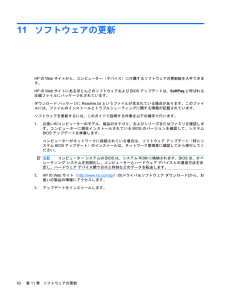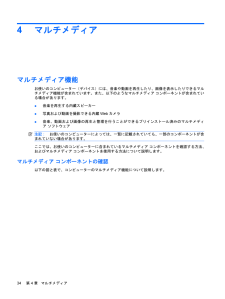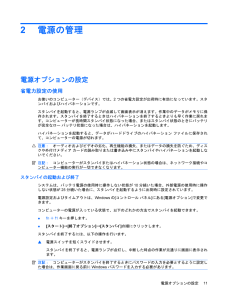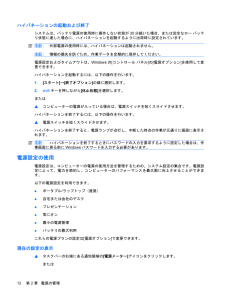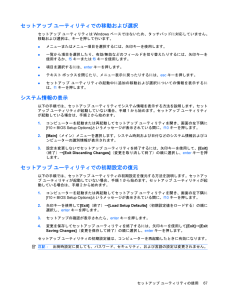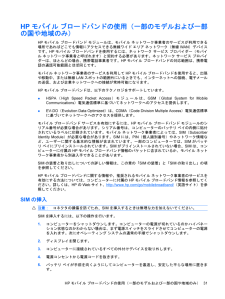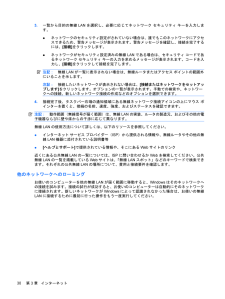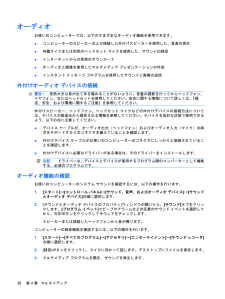Q&A
取扱説明書・マニュアル (文書検索対応分のみ)
"方法"7 件の検索結果
"方法"10 - 20 件目を表示
全般
質問者が納得[Fn]キーを押しながら、[F9]キー、[F10]キーを押してみてください。それで変換できる場合は、取扱説明書見てください。<補足を読んでの追記>HPの別の機種ですが、次の方法で変更できるとのことです。【ファンクションキーの設定変更方法】1.PC起動時に[ESC]キーを押すと、BIOSが起動する。2.System ConfigurationAction Keys Mode を選択し、Enterを押す。3.設定値を Enable から Disable に変更してEnterを押す。4.[F10]キーを押して、保...
5220日前view166
全般
質問者が納得http://h50146.www5.hp.com/products/portables/personal/mini110_3100/どうぞただ、DELLは個人向けのサポートは有りませんですので、トラブル時は自分で対処しないとダメです補足http://kakaku.com/item/K0000063744/どこにも有りません
5427日前view14
全般
質問者が納得ネットからオープンオフィスをダウンロードすればよいです。エクセルも殆ど同じ操作・区別がつかないくらいです。しかもエクセルとの互換はばっちりです。VBAは対応していませんがhttp://www.forest.impress.co.jp/lib/offc/document/offcsuite/openoffice.htmlでは、試してください。
5475日前view48
全般
質問者が納得残念ながらありません。現在日本のモバイル回線でどれだけ使っても通信制限がかからないのはWiMAXだけです。
5079日前view28
全般
質問者が納得このネットブックにはIEEE802.11Bの無線が内蔵されていますから、これを使って無線接続すれば良いと思いますが。>日本の場合、1台だけでインターネットに無線接続ができるとしたら、具体的な手続きとしてはどのようになるのでしょう。 御実家の周囲のネット環境が分かりませんが、アクセスポイントが有るのでしたらとりあえずはWiFi接続で良いのではないでしょ うか。もしくはADSLなどで接続するかですね。
5790日前view60
全般
質問者が納得PC上のプリンタドライバ印刷設定画面でグレースケールがONになっているためです
確認漏れですから徹底的にチェックしましょう
またどういう原因かは不明ですが、Google Chomeからの印刷時にグレースケールが勝手にONになってしまうケースもあります
こちらはブラウザをIEに換えて印刷すれば印刷直前でプロパティが確認で出来るので間違いありません
4033日前view81
全般
質問者が納得HP Miniは持っていますが、自分はUbuntuを入れています。
どうせ、Webとメールにしか使えないので、これでも十分です。
SSD化してるのなら、思いのほか立ち上がるのが早くて、案外使えますよ。
http://www.ubuntulinux.jp/
4868日前view88
ネットワーク ステータス(接続済み) 1つ以上のLANドライバーがインストールされていて、1つ以上のLANデバイスがネットワークに接続されていることを示しますネットワーク ステータス(切断済み)1つ以上のLANドライバーがインストールされているが、どのLANデバイスもネットワークに接続されていないことを示します無線コントロールの使用以下の機能を使用して、コンピューター本体の無線デバイスを制御できます。●無線スイッチ●オペレーティング システムの制御機能無線スイッチの使用コンピューターには無線スイッチ、1つ以上の無線デバイス、1つの無線ランプがあります。出荷時の設定では、コンピューター本体のすべての無線デバイスは有効になっていて、コンピューターの電源を入れると青い無線ランプが点灯します。無線ランプは、無線デバイスの全体的な電源の状態を表すものであり、個々のデバイスの状態を表すものではありません。青い無線ランプが点灯している場合は、1つ以上の無線デバイスが有効になっていることを示しています。無線ランプがオレンジ色の場合は、すべての無線デバイスが無効になっていることを示しています。出荷時の設定ではすべての無線デバイ...
11ソフトウェアの更新HPのWebサイトから、コンピューター(デバイス)に付属するソフトウェアの更新版を入手できます。HPのWebサイトにあるほとんどのソフトウェアおよびBIOSアップデートは、SoftPaqと呼ばれる圧縮ファイルにパッケージ化されています。ダウンロード パッケージにReadme.txtというファイルが含まれている場合があります。このファイルには、ファイルのインストールとトラブルシューティングに関する情報が記載されています。ソフトウェアを更新するには、このガイドで説明する作業を以下の順序で行います。1.お使いのコンピューターのモデル、製品のカテゴリ、およびシリーズまたはファミリを確認します。コンピューターに現在インストールされているBIOSのバージョンを確認して、システムBIOSアップデートを準備します。コンピューターがネットワークに接続されている場合は、ソフトウェア アップデート(特にシステムBIOSアップデート)のインストールは、ネットワーク管理者に確認してから実行してください。注記:コンピューター システムのBIOSは、システムROMに格納されます。BIOSは、オペレーティング システム...
4マルチメディアマルチメディア機能お使いのコンピューター(デバイス)には、音楽や動画を再生したり、画像を表示したりできるマルチメディア機能が含まれています。また、以下のようなマルチメディア コンポーネントが含まれている場合があります。●音楽を再生する内蔵スピーカー●写真および動画を撮影できる内蔵Webカメラ●音楽、動画および画像の再生と管理を行うことができるプリインストール済みのマルチメディア ソフトウェア注記:お使いのコンピューターによっては、一覧に記載されていても、一部のコンポーネントが含まれていない場合があります。ここでは、お使いのコンピューターに含まれているマルチメディア コンポーネントを確認する方法、およびマルチメディア コンポーネントを使用する方法について説明します。マルチメディア コンポーネントの確認以下の図と表で、コンピューターのマルチメディア機能について説明します。34第 4 章 マルチメディア
2電源の管理電源オプションの設定省電力設定の使用お使いのコンピューター(デバイス)では、2つの省電力設定が出荷時に有効になっています。スタンバイおよびハイバネーションです。スタンバイを起動すると、電源ランプが点滅して画面表示が消えます。作業中のデータがメモリに保存されます。スタンバイを終了するときはハイバネーションを終了するときよりも早く作業に戻れます。コンピューターが長時間スタンバイ状態になった場合、またはスタンバイ状態のときにバッテリが完全なロー バッテリ状態になった場合は、ハイバネーションを起動します。ハイバネーションを起動すると、データがハードドライブのハイバネーション ファイルに保存されて、コンピューターの電源が切れます。注意:オーディオおよびビデオの劣化、再生機能の損失、またはデータの損失を防ぐため、ディスクや外付けメディア カードの読み取りまたは書き込み中にスタンバイやハイバネーションを起動しないでください。注記:コンピューターがスタンバイまたはハイバネーション状態の場合は、ネットワーク接続やコンピューター機能の実行が一切できなくなります。スタンバイの起動および終了システムは、バッテリ電源の使用...
ハイバネーションの起動および終了システムは、バッテリ電源の使用時に操作しない状態が30分続いた場合、または完全なロー バッテリ状態に達した場合に、ハイバネーションを起動するように出荷時に設定されています。注記:外部電源の使用時には、ハイバネーションは起動されません。注記:情報の損失を防ぐため、作業データを定期的に保存してください。電源設定およびタイムアウトは、Windowsの[コントロール パネル]の[電源オプション]を使用して変更できます。ハイバネーションを起動するには、以下の操作を行います。1.[スタート]→[終了オプション]の順に選択します。2.shiftキーを押しながら[休止状態]を選択します。または▲コンピューターの電源が入っている場合は、電源スイッチを短くスライドさせます。ハイバネーションを終了するには、以下の操作を行います。▲電源スイッチを短くスライドさせます。ハイバネーションを終了すると、電源ランプが点灯し、中断した時点の作業が元通りに画面に表示されます。注記:ハイバネーションを終了するときにパスワードの入力を要求するように設定した場合は、作業画面に戻る前にWindowsパスワードを入力する必...
12セットアップ ユーティリティセットアップ ユーティリティの開始セットアップ ユーティリティはROMベースのユーティリティで、情報の表示とシステムのカスタマイズを行います。Windowsオペレーティング システムが動作しない場合にも使用できます。ユーティリティはコンピューター(デバイス)に関する情報をレポートし、起動、セキュリティ、および他のオプションを設定します。セットアップ ユーティリティを開始するには、以下の操作を行います。▲コンピューターを起動または再起動してセットアップ ユーティリティを開き、画面の左下隅に[f10 = BIOS Setup Options] というメッセージが表示されている間に、f10キーを押します。セットアップ ユーティリティの使用セットアップ ユーティリティの言語の変更以下の手順では、セットアップ ユーティリティの言語を変更する方法を説明します。セットアップユーティリティが起動していない場合、手順1から始めます。セットアップ ユーティリティが起動している場合は、手順2から始めます。1.コンピューターを起動または再起動してセットアップ ユーティリティを開き、画面の左下隅に[f1
セットアップ ユーティリティでの移動および選択セットアップ ユーティリティはWindowsベースではないため、タッチパッドに対応していません。移動および選択は、キーを押して行います。●メニューまたはメニュー項目を選択するには、矢印キーを使用します。●一覧から項目を選択したり、有効 /無効などのフィールドを切り替えたりするには、矢印キーを使用するか、f5キーまたはf6キーを使用します。●項目を選択するには、enterキーを押します。●テキスト ボックスを閉じたり、メニュー表示に戻ったりするには、escキーを押します。●セットアップ ユーティリティの起動中に追加の移動および選択についての情報を表示するには、f1キーを押します。システム情報の表示以下の手順では、セットアップ ユーティリティでシステム情報を表示する方法を説明します。セットアップ ユーティリティが起動していない場合、手順1から始めます。セットアップ ユーティリティが起動している場合は、手順2から始めます。1.コンピューターを起動または再起動してセットアップ ユーティリティを開き、画面の左下隅に[f10 = BIOS Setup Options] という...
HPモバイル ブロードバンドの使用(一部のモデルおよび一部の国や地域のみ)HPモバイル ブロードバンド モジュールは、モバイル ネットワーク事業者のサービスが利用できる場所であればどこでも情報にアクセスできる無線ワイド エリア ネットワーク(無線WAN)デバイスです。HPモバイル ブロードバンドを使用するには、ネットワーク サービス プロバイダー(モバイル ネットワーク事業者と呼ばれます)と契約する必要があります。ネットワーク サービス プロバイダーは、ほとんどの場合、携帯電話事業者です。HPモバイル ブロードバンドの対応範囲は、携帯電話の通話可能範囲とほぼ同じです。モバイル ネットワーク事業者のサービスを利用してHPモバイル ブロードバンドを使用すると、出張や移動中、または無線LANスポットの範囲外にいるときでも、インターネットへの接続、電子メールの送信、および企業ネットワークへの接続が常時可能になります。HPモバイル ブロードバンドは、以下のテクノロジをサポートしています。●HSPA(High Speed Packet Access )モジュールは、GSM(Global System for Mobile...
3.一覧から目的の無線 LANを選択し、必要に応じてネットワーク セキュリティ キーを入力します。●ネットワークのセキュリティ設定がされていない場合は、誰でもこのネットワークにアクセスできるため、警告メッセージが表示されます。警告メッセージを確認し、接続を完了するには、[接続]をクリックします。●ネットワークがセキュリティ設定済みの無線LANである場合は、セキュリティ コードであるネットワーク セキュリティ キーの入力を求めるメッセージが表示されます。コードを入力し、[接続]をクリックして接続を完了します。注記:無線LANが一覧に表示されない場合は、無線ルータまたはアクセス ポイントの範囲外にいることを示します。注記:接続したいネットワークが表示されない場合は、[接続またはネットワークをセットアップします]をクリックします。オプションの一覧が表示されます。手動での検索や、ネットワークへの接続、新しいネットワーク接続の作成などのオプションを選択できます。4.接続完了後、タスクバー右端の通知領域にある無線ネットワーク接続アイコンの上にマウス ポインターを置くと、接続の名前、速度、強度、およびステータスを確認でき...
オーディオお使いのコンピューターでは、以下のさまざまなオーディオ機能を使用できます。●コンピューターのスピーカーおよび接続した外付けスピーカーを使用した、音楽の再生●内蔵マイクまたは別売のヘッドセット マイクを使用した、サウンドの録音●インターネットからの音楽のダウンロード●オーディオと画像を使用したマルチメディア プレゼンテーションの作成●インスタント メッセージ プログラムを使用したサウンドと画像の送信外付けオーディオ デバイスの接続警告!突然大きな音が出て耳を傷めることがないように、音量の調節を行ってからヘッドフォン、イヤフォン、またはヘッドセットを使用してください。安全に関する情報について詳しくは、『規定、安全、および環境に関するご注意』を参照してください。外付けスピーカー、ヘッドフォン、ヘッドセット マイクなどの外付けデバイスの接続方法については、デバイスの製造元から提供される情報を参照してください。デバイスを良好な状態で使用できるよう、以下の点に注意してください。●デバイス ケーブルが、オーディオ出力(ヘッドフォン)およびオーディオ入力(マイク)の両方をサポートする4芯コネクタを備えていることを確...
- 1