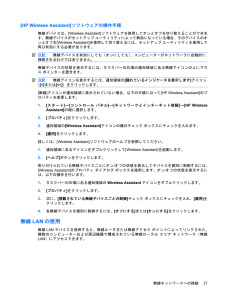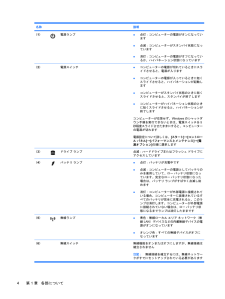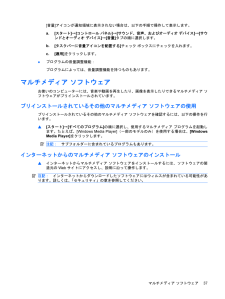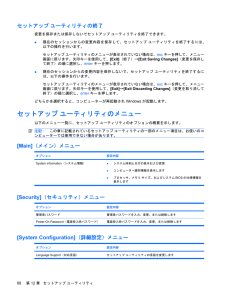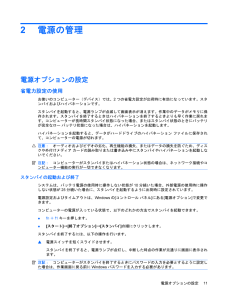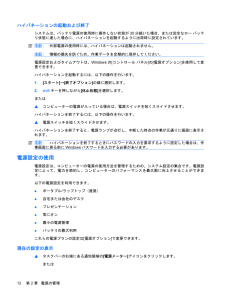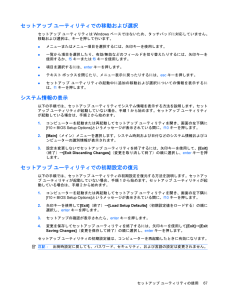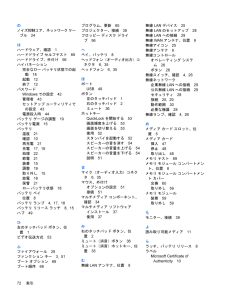Q&A
取扱説明書・マニュアル (文書検索対応分のみ)
"起動"8 件の検索結果
"起動"10 - 20 件目を表示
全般
質問者が納得シャットダウンやスタンバイができないときは、すべてのHDDドライブにチェックディスクをかけるとできるようになることが多いです。試して見てはいかが?
5389日前view56
全般
質問者が納得まず、OSの再インストールからお勧めします。アプリケーションのインストール等で余計なものが入るとどんどん起動が遅くなります。また、常駐アプリも遅くなる原因になります。もう一つ、デスクトップにアイコンを置き過ぎるのも原因になります。デスクトップに並べるのをやめるだけでかなり変わると思いますので試してみてください。
5768日前view95
全般
質問者が納得BIOSの設定を変えて起動デバイスの優先順位を光学ドライブにしても、インストールDVDが起動しませんか。
4859日前view90
全般
質問者が納得仕組みとしてはLMハッシュとNTLMハッシュというものを解析することでパスワードを見つけ出します。そのため、このハッシュ作成を無効にしているWindowsでは解析できません(通常はオンになっています)。
ハッシュ作成をオンにしていなければ解析できません。
4571日前view46
全般
質問者が納得右クリックからだとちと長いので、下記の通りにどうぞ。
http://asciidotpc.jp/blog/windows7/windows748/
4849日前view39
全般
質問者が納得メーカー製PCのハードディスクを交換した場合、リカバリメディアを使ってリカバリする必要があります。
リカバリメディア(DVDやUSBメモリ)を作成していなければ、そういったものを別に用意する必要があります。
公式でリカバリ用のUSBメモリを販売しているようなので、そちら↓を参考にしてください。
http://h10025.www1.hp.com/ewfrf/wc/document?docname=c02688833&lc=ja&cc=jp&dlc=ja
4582日前view86
全般
質問者が納得>以前もパソコンの調子が悪くなり、同じ法方でリカバリーをした
リカバりディスクは作成しなかったんですか?
マニュアル読めば、購入後すぐに作るように書いてあるはずですが、、、
>Zaberg Propertiesというのがいつも画面に現れる
Zabergで検索したらこんなんでましたけど、、、
http://sec.sourcenext.info/vsinfo/001041.html
つまり、ウィルスでHDD内部を破壊されてリカバリ出来ない状態なのではないかと、、、
購入後にマニュアルに書...
5007日前view78
目次1 各部について必要なハードウェアの確認 .................................................................................................................. 1表面の各部 ........................................................................................................................... 1タッチパッド ....................................................................................................... 1ランプ ................................................................................................................. 2キー ..........
[HP Wireless Assistant]ソフトウェアの操作手順無線デバイスは、[Wireless Assistant]ソフトウェアを使用してオンとオフを切り替えることができます。無線デバイスがセットアップ ユーティリティによって無効になっている場合、そのデバイスのオンとオフを[Wireless Assistant]を使用して切り替えるには、セットアップ ユーティリティを使用して再び有効にする必要があります。注記:無線デバイスを有効にしても(オンにしても)、コンピューターがネットワークに自動的に接続されるわけではありません。無線デバイスの状態を表示するには、タスクバーの右端の通知領域にある無線アイコンの上にマウス ポインターを置きます。注記:無線アイコンを表示するには、通知領域の[隠れているインジケータを表示します]アイコン([<]または[<<])をクリックします。[無線]アイコンが通知領域に表示されていない場合、以下の手順に沿って[HP Wireless Assistant] のプロパティを変更します。1.[スタート]→[コントロール パネル]→[ネットワークとインターネット接続]→[HP Wirele...
名称 説明(1) 電源ランプ●点灯:コンピューターの電源がオンになっています●点滅:コンピューターがスタンバイ状態になっています●消灯:コンピューターの電源がオフになっているか、ハイバネーション状態になっています(2) 電源スイッチ●コンピューターの電源が切れているときにスライドさせると、電源が入ります●コンピューターの電源が入っているときに短くスライドさせると、ハイバネーションが起動します●コンピューターがスタンバイ状態のときに短くスライドさせると、スタンバイが終了します●コンピューターがハイバネーション状態のときに短くスライドさせると、ハイバネーションが終了しますコンピューターが応答せず、Windowsのシャットダウン手順を実行できないときは、電源スイッチを5秒程度スライドさせたままにすると、コンピューターの電源が切れます電源設定について詳しくは、[スタート]→[コントロール パネル]→[パフォーマンスとメンテナンス]→[電源オプション]の順に選択します(3) ドライブ ランプ 点滅:ハードドライブまたはフラッシュ ドライブにアクセスしています(4) バッテリ ランプ●点灯:バッテリが充電中です●点滅:コ...
[音量]アイコンが通知領域に表示されない場合は、以下の手順で操作して表示します。a.[スタート]→[コントロール パネル]→[サウンド、音声、およびオーディオ デバイス]→[サウンドとオーディオ デバイス]→[音量]タブの順に選択します。b.[タスクバーに音量アイコンを配置する]チェック ボックスにチェックを入れます。c.[適用]をクリックします。●プログラムの音量調整機能:プログラムによっては、音量調整機能を持つものもあります。マルチメディア ソフトウェアお使いのコンピューターには、音楽や動画を再生したり、画像を表示したりできるマルチメディア ソフトウェアがプリインストールされています。プリインストールされているその他のマルチメディア ソフトウェアの使用プリインストールされているその他のマルチメディア ソフトウェアを確認するには、以下の操作を行います。▲[スタート]→[すべてのプログラム]の順に選択し、使用するマルチメディア プログラムを起動します。たとえば、[Windows Media Player] (一部のモデルのみ)を使用する場合は、 [WindowsMedia Player]をクリックします。注記...
セットアップ ユーティリティの終了変更を保存または保存しないでセットアップ ユーティリティを終了できます。●現在のセッションからの変更内容を保存して、セットアップ ユーティリティを終了するには、以下の操作を行います。セットアップ ユーティリティのメニューが表示されていない場合は、escキーを押して、メニュー画面に戻ります。矢印キーを使用して、[Exit](終了)→[Exit Saving Changes] (変更を保存して終了)の順に選択し、enterキーを押します。●現在のセッションからの変更内容を保存しないで、セットアップ ユーティリティを終了するには、以下の操作を行います。セットアップ ユーティリティのメニューが表示されていない場合は、escキーを押して、メニュー画面に戻ります。矢印キーを使用して、[Exit]→[Exit Discarding Changes] (変更を取り消して終了)の順に選択し、enterキーを押します。どちらかを選択すると、コンピューターが再起動されWindowsが起動します。セットアップ ユーティリティのメニュー以下のメニュー一覧に、セットアップ ユーティリティのオプションの...
2電源の管理電源オプションの設定省電力設定の使用お使いのコンピューター(デバイス)では、2つの省電力設定が出荷時に有効になっています。スタンバイおよびハイバネーションです。スタンバイを起動すると、電源ランプが点滅して画面表示が消えます。作業中のデータがメモリに保存されます。スタンバイを終了するときはハイバネーションを終了するときよりも早く作業に戻れます。コンピューターが長時間スタンバイ状態になった場合、またはスタンバイ状態のときにバッテリが完全なロー バッテリ状態になった場合は、ハイバネーションを起動します。ハイバネーションを起動すると、データがハードドライブのハイバネーション ファイルに保存されて、コンピューターの電源が切れます。注意:オーディオおよびビデオの劣化、再生機能の損失、またはデータの損失を防ぐため、ディスクや外付けメディア カードの読み取りまたは書き込み中にスタンバイやハイバネーションを起動しないでください。注記:コンピューターがスタンバイまたはハイバネーション状態の場合は、ネットワーク接続やコンピューター機能の実行が一切できなくなります。スタンバイの起動および終了システムは、バッテリ電源の使用...
ハイバネーションの起動および終了システムは、バッテリ電源の使用時に操作しない状態が30分続いた場合、または完全なロー バッテリ状態に達した場合に、ハイバネーションを起動するように出荷時に設定されています。注記:外部電源の使用時には、ハイバネーションは起動されません。注記:情報の損失を防ぐため、作業データを定期的に保存してください。電源設定およびタイムアウトは、Windowsの[コントロール パネル]の[電源オプション]を使用して変更できます。ハイバネーションを起動するには、以下の操作を行います。1.[スタート]→[終了オプション]の順に選択します。2.shiftキーを押しながら[休止状態]を選択します。または▲コンピューターの電源が入っている場合は、電源スイッチを短くスライドさせます。ハイバネーションを終了するには、以下の操作を行います。▲電源スイッチを短くスライドさせます。ハイバネーションを終了すると、電源ランプが点灯し、中断した時点の作業が元通りに画面に表示されます。注記:ハイバネーションを終了するときにパスワードの入力を要求するように設定した場合は、作業画面に戻る前にWindowsパスワードを入力する必...
12セットアップ ユーティリティセットアップ ユーティリティの開始セットアップ ユーティリティはROMベースのユーティリティで、情報の表示とシステムのカスタマイズを行います。Windowsオペレーティング システムが動作しない場合にも使用できます。ユーティリティはコンピューター(デバイス)に関する情報をレポートし、起動、セキュリティ、および他のオプションを設定します。セットアップ ユーティリティを開始するには、以下の操作を行います。▲コンピューターを起動または再起動してセットアップ ユーティリティを開き、画面の左下隅に[f10 = BIOS Setup Options] というメッセージが表示されている間に、f10キーを押します。セットアップ ユーティリティの使用セットアップ ユーティリティの言語の変更以下の手順では、セットアップ ユーティリティの言語を変更する方法を説明します。セットアップユーティリティが起動していない場合、手順1から始めます。セットアップ ユーティリティが起動している場合は、手順2から始めます。1.コンピューターを起動または再起動してセットアップ ユーティリティを開き、画面の左下隅に[f1
セットアップ ユーティリティでの移動および選択セットアップ ユーティリティはWindowsベースではないため、タッチパッドに対応していません。移動および選択は、キーを押して行います。●メニューまたはメニュー項目を選択するには、矢印キーを使用します。●一覧から項目を選択したり、有効 /無効などのフィールドを切り替えたりするには、矢印キーを使用するか、f5キーまたはf6キーを使用します。●項目を選択するには、enterキーを押します。●テキスト ボックスを閉じたり、メニュー表示に戻ったりするには、escキーを押します。●セットアップ ユーティリティの起動中に追加の移動および選択についての情報を表示するには、f1キーを押します。システム情報の表示以下の手順では、セットアップ ユーティリティでシステム情報を表示する方法を説明します。セットアップ ユーティリティが起動していない場合、手順1から始めます。セットアップ ユーティリティが起動している場合は、手順2から始めます。1.コンピューターを起動または再起動してセットアップ ユーティリティを開き、画面の左下隅に[f10 = BIOS Setup Options] という...
のノイズ抑制コア、ネットワーク ケーブル24はハードウェア、確認1ハードドライブ セルフテスト69ハードドライブ、外付け56ハイバネーション完全なロー バッテリ状態での起動18起動12終了12パスワードWindowsでの設定42管理者43セットアップ ユーティリティでの設定43電源投入時44バッテリ ゲージの調整19バッテリ電源15バッテリ温度21確認10再充電21充電17, 19処理22節電21装着15調整19取り外し15放電18保管21ロー バッテリ状態18バッテリ ベイ位置8バッテリ ランプ4, 17, 18バッテリ リリース ラッチ8, 15ハブ49ひ左のタッチパッド ボタン、位置1ビデオ伝送方式53ふファイアウォール29ファンクション キー3, 51ブート オプション69ブート順序69プログラム、更新65プロジェクター、接続39フロッピー ディスク ドライブ56へベイ、バッテリ8ヘッドフォン(オーディオ出力)コネクタ6, 35ヘッドフォン6, 35ほポートUSB 49ボタン左のタッチパッド1右のタッチパッド2ミュート36ホットキーQuickLockを開始する53画面輝度を上げる53画面...
- 1