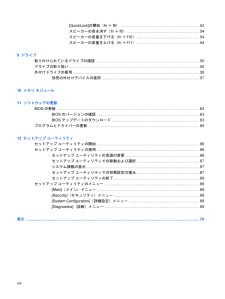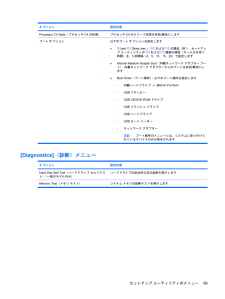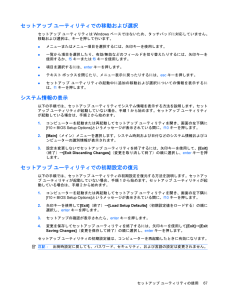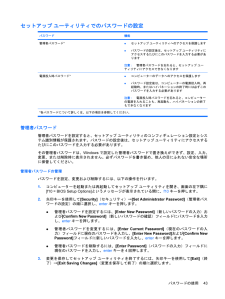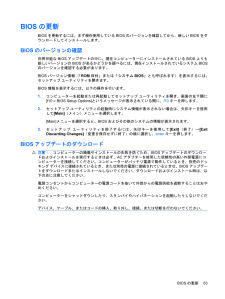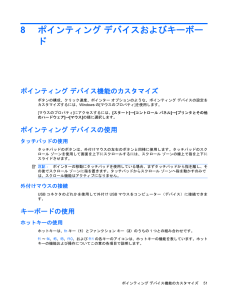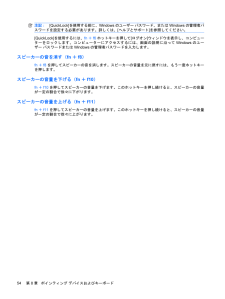Q&A
取扱説明書・マニュアル (文書検索対応分のみ)
"F10"1 件の検索結果
"F10"10 - 20 件目を表示
全般
質問者が納得[Fn]キーを押しながら、[F9]キー、[F10]キーを押してみてください。それで変換できる場合は、取扱説明書見てください。<補足を読んでの追記>HPの別の機種ですが、次の方法で変更できるとのことです。【ファンクションキーの設定変更方法】1.PC起動時に[ESC]キーを押すと、BIOSが起動する。2.System ConfigurationAction Keys Mode を選択し、Enterを押す。3.設定値を Enable から Disable に変更してEnterを押す。4.[F10]キーを押して、保...
5195日前view166
[QuickLock]の開始(fn+f6) .......................................................................... 53スピーカーの音を消す(fn+f8) .................................................................... 54スピーカーの音量を下げる(fn+f10) .......................................................... 54スピーカーの音量を上げる(fn+f11) .......................................................... 549 ドライブ取り付けられているドライブの確認 .................................................................................................. 55ドライブの取り扱い ............................
オプション 設定内容Processor C4 State (プロセッサC4の状態) プロセッサC4のスリープ状態を有効/無効にしますブート オプション 以下のブート オプションを設定します●f10and f12 Delay (sec.)(f10およびf12の遅延(秒)):セットアップ ユーティリティのf10およびf12機能の遅延(キー入力を待つ時間)を、5秒間隔(0、5、10、15、20)で設定します●Internal Network Adapter boot (内蔵ネットワーク アダプター ブート):内蔵ネットワーク アダプターからのブートを有効/無効にします●Boot Order(ブート順序):以下のブート順序を設定します◦内蔵ハードドライブ(一部のモデルのみ)◦USBフロッピー◦USB CD/DVD ROM ドライブ◦USBフラッシュ ドライブ◦USBハードドライブ◦USBカード リーダー◦ネットワーク アダプター注記:ブート順序のメニューには、システムに取り付けられているデバイスのみが表示されます[Diagnostics](診断)メニューオプション 設定内容Hard Disk Self Test (ハ...
12セットアップ ユーティリティセットアップ ユーティリティの開始セットアップ ユーティリティはROMベースのユーティリティで、情報の表示とシステムのカスタマイズを行います。Windowsオペレーティング システムが動作しない場合にも使用できます。ユーティリティはコンピューター(デバイス)に関する情報をレポートし、起動、セキュリティ、および他のオプションを設定します。セットアップ ユーティリティを開始するには、以下の操作を行います。▲コンピューターを起動または再起動してセットアップ ユーティリティを開き、画面の左下隅に[f10 = BIOS Setup Options] というメッセージが表示されている間に、f10キーを押します。セットアップ ユーティリティの使用セットアップ ユーティリティの言語の変更以下の手順では、セットアップ ユーティリティの言語を変更する方法を説明します。セットアップユーティリティが起動していない場合、手順1から始めます。セットアップ ユーティリティが起動している場合は、手順2から始めます。1.コンピューターを起動または再起動してセットアップ ユーティリティを開き、画面の左下隅に[f1
セットアップ ユーティリティでの移動および選択セットアップ ユーティリティはWindowsベースではないため、タッチパッドに対応していません。移動および選択は、キーを押して行います。●メニューまたはメニュー項目を選択するには、矢印キーを使用します。●一覧から項目を選択したり、有効 /無効などのフィールドを切り替えたりするには、矢印キーを使用するか、f5キーまたはf6キーを使用します。●項目を選択するには、enterキーを押します。●テキスト ボックスを閉じたり、メニュー表示に戻ったりするには、escキーを押します。●セットアップ ユーティリティの起動中に追加の移動および選択についての情報を表示するには、f1キーを押します。システム情報の表示以下の手順では、セットアップ ユーティリティでシステム情報を表示する方法を説明します。セットアップ ユーティリティが起動していない場合、手順1から始めます。セットアップ ユーティリティが起動している場合は、手順2から始めます。1.コンピューターを起動または再起動してセットアップ ユーティリティを開き、画面の左下隅に[f10 = BIOS Setup Options] という...
セットアップ ユーティリティでのパスワードの設定パスワード 機能管理者パスワード*●セットアップ ユーティリティへのアクセスを保護します●パスワードの設定後は、セットアップ ユーティリティにアクセスするたびにこのパスワードを入力する必要があります注意:管理者パスワードを忘れると、セットアップ ユーティリティにアクセスできなくなります電源投入時パスワード*●コンピューターのデータへのアクセスを保護します●パスワード設定後は、コンピューターの電源投入時、再起動時、またはハイバネーションの終了時には必ずこのパスワードを入力する必要があります注意:電源投入時パスワードを忘れると、コンピューターの電源を入れることも、再起動も、ハイバネーションの終了もできなくなります*各パスワードについて詳しくは、以下の項目を参照してください。管理者パスワード管理者パスワードを設定すると、セットアップ ユーティリティのコンフィギュレーション設定とシステム識別情報が保護されます。パスワードの設定後は、セットアップ ユーティリティにアクセスするたびにこのパスワードを入力する必要があります。その管理者パスワードは、Windowsで設定した管理...
BIOSの更新BIOSを更新するには、まず現在使用しているBIOSのバージョンを確認してから、新しいBIOSをダウンロードしてインストールします。BIOSのバージョンの確認利用可能なBIOSアップデートの中に、現在コンピューターにインストールされているBIOSよりも新しいバージョンのBIOSがあるかどうかを調べるには、現在インストールされているシステムBIOSのバージョンを確認する必要があります。BIOSバージョン情報(「ROM日付」または「システムBIOS」とも呼ばれます)を表示するには、セットアップ ユーティリティを開きます。BIOS情報を表示するには、以下の操作を行います。1.コンピューターを起動または再起動してセットアップ ユーティリティを開き、画面の左下隅に[f10 = BIOS Setup Options] というメッセージが表示されている間に、f10キーを押します。2.セットアップ ユーティリティの起動時にシステム情報が表示されない場合は、矢印キーを使用して[Main](メイン)メニューを選択します。[Main]メニューを選択すると、BIOSおよびその他のシステムの情報が表示されます。3.セット...
機能 ホットキースタンバイを起動する fn+f1画面を切り替える fn+f2画面輝度を下げる fn+f3画面輝度を上げる fn+f4[QuickLock]を開始する fn+f6スピーカーの音を消したり元に戻したりする fn+f8スピーカーの音量を下げる fn+f10スピーカーの音量を上げる fn+f11キーボードでホットキー コマンドを使用するには、以下のどちらかの操作を行います。●fnキーを短く押し、次にホットキー コマンドの2番目のキーを短く押します。または●fnキーを押しながらホットキー コマンドの2番目のキーを短く押した後、両方のキーを同時に離します。スタンバイを起動する(fn+f1)スタンバイを起動するには、fn+f1を押します。スタンバイが起動すると、情報がメモリに保存され、画面表示が消えて節電モードになります。コンピューターがスタンバイ状態の間は、電源ランプが点滅します。52第 8 章 ポインティング デバイスおよびキーボード
8ポインティング デバイスおよびキーボードポインティング デバイス機能のカスタマイズボタンの構成、クリック速度、ポインター オプションのような、ポインティング デバイスの設定をカスタマイズするには、Windowsの[マウスのプロパティ]を使用します。[マウスのプロパティ]にアクセスするには、[スタート]→[コントロール パネル]→[プリンタとその他のハードウェア]→[マウス]の順に選択します。ポインティング デバイスの使用タッチパッドの使用タッチパッドのボタンは、外付けマウスの左右のボタンと同様に使用します。タッチパッドのスクロール ゾーンを使用して画面を上下にスクロールするには、スクロール ゾーンの線上で指を上下にスライドさせます。注記:ポインターの移動にタッチパッドを使用している場合、まずタッチパッドから指を離し、その後でスクロール ゾーンに指を置きます。タッチパッドからスクロール ゾーンへ指を動かすのみでは、スクロール機能はアクティブになりません。外付けマウスの接続USBコネクタのどれかを使用して外付けUSBマウスをコンピューター(デバイス)に接続できます。 キーボードの使用ホットキーの使用ホットキーは...
注記:[QuickLock]を使用する前に、Windowsのユーザー パスワード、またはWindowsの管理者パスワードを設定する必要があります。詳しくは、[ヘルプとサポート]を参照してください。[QuickLock]を使用するには、fn+f6ホットキーを押して[ログオン]ウィンドウを表示し、コンピューターをロックします。コンピューターにアクセスするには、画面の説明に沿ってWindowsのユーザー パスワードまたはWindowsの管理者パスワードを入力します。スピーカーの音を消す(fn+f8)fn+f8を押してスピーカーの音を消します。スピーカーの音量を元に戻すには、もう一度ホットキーを押します。スピーカーの音量を下げる(fn+f10)fn+f10を押してスピーカーの音量を下げます。このホットキーを押し続けると、スピーカーの音量が一定の割合で徐々に下がります。スピーカーの音量を上げる(fn+f11)fn+f11を押してスピーカーの音量を上げます。このホットキーを押し続けると、スピーカーの音量が一定の割合で徐々に上がります。54第 8 章 ポインティング デバイスおよびキーボード
名称 説明オーディオ コンポーネントには、4芯コネクタが装備されている必要があります音量の調整音量の調整には、以下のどれかを使用します。●コンピューターの音量ホットキー:fnキー(1)と、f8(2)、f10(3)、f11(4)のどれかのファンクション キーとの組み合わせです。◦音を消したり音量を元に戻したりするには、fn+f8を押します。◦音量を下げるには、fn+f10を押します。◦音量を上げるには、fn+f11を押します。●Windows®の[ボリューム コントロール]:a.タスクバーの右端にある通知領域の[音量]アイコンをクリックします。b.音量を調節するには、スライダーを上下に移動します。[ミュート]チェック ボックスにチェックを入れると、音が出なくなります。またはa.通知領域の[音量]アイコンをダブルクリックします。b.[ボリューム コントロール]列で音量を調整するには、[音量]スライダーを上下に移動します。バランスの調整やミュートを行うこともできます。36第 4 章 マルチメディア
- 1