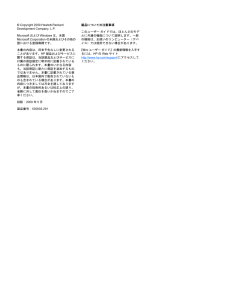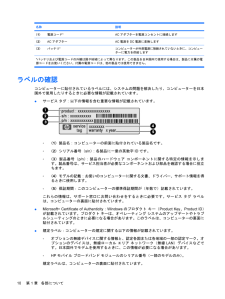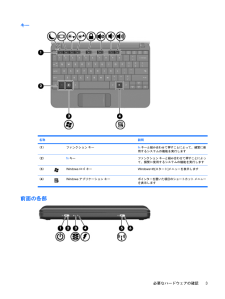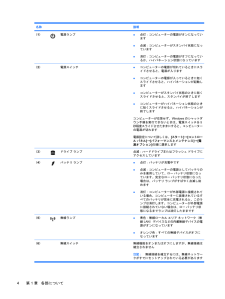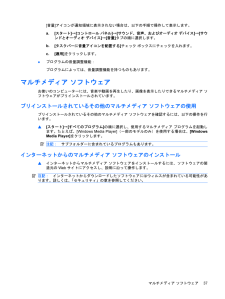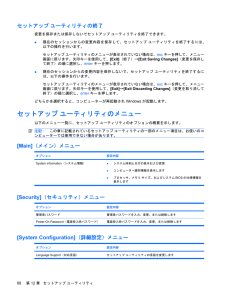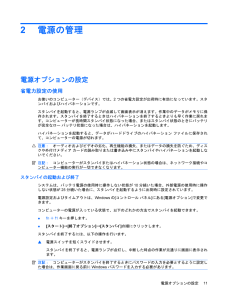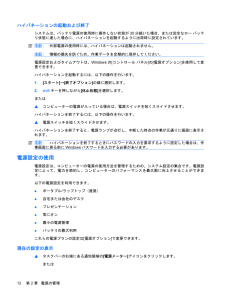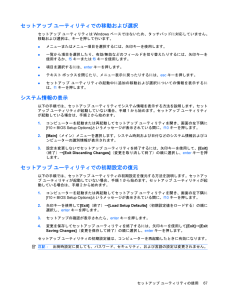Q&A
取扱説明書・マニュアル (文書検索対応分のみ)
"Windows"13 件の検索結果
"Windows"10 - 20 件目を表示
全般
質問者が納得こんにちは。(1の回答)問題ありません。2014年4月まではMicrosoftのサポートが受けられます。(2の回答)まず、VISTは2012年4月でサポートが切れるので選択の対象にはなりませんが、機能は以下を参照して下さい。私は、XP・VISTA・Windows7と一時期併用していましたが一言でいうと、Windows7が一番軽快で使い易いと思いました。①やりやすい点・起動やHDDアクセス更にコピー処理速度が向上しています。・Aeroシェイクやジャンプリスト等便利機能満載です。・システムバックアップが2種類用...
5119日前view88
全般
質問者が納得俗に言うネットブック・・スペック低すぎ・・インストールはできるが普通に動作できるかは?
5259日前view35
全般
質問者が納得シャットダウンやスタンバイができないときは、すべてのHDDドライブにチェックディスクをかけるとできるようになることが多いです。試して見てはいかが?
5296日前view56
全般
質問者が納得ネットからオープンオフィスをダウンロードすればよいです。エクセルも殆ど同じ操作・区別がつかないくらいです。しかもエクセルとの互換はばっちりです。VBAは対応していませんがhttp://www.forest.impress.co.jp/lib/offc/document/offcsuite/openoffice.htmlでは、試してください。
5384日前view48
全般
質問者が納得このネットブックにはIEEE802.11Bの無線が内蔵されていますから、これを使って無線接続すれば良いと思いますが。>日本の場合、1台だけでインターネットに無線接続ができるとしたら、具体的な手続きとしてはどのようになるのでしょう。 御実家の周囲のネット環境が分かりませんが、アクセスポイントが有るのでしたらとりあえずはWiFi接続で良いのではないでしょ うか。もしくはADSLなどで接続するかですね。
5700日前view60
全般
質問者が納得WindowsXPはWindows7への優待アップグレードはなされてませんのでご自身でWindows7のパッケージ版を購入する必要性がありますご自身でWindows7を用意するのであればインストールは可能ですもちろん、DVDドライブを別に用意する必要性はありますがただ、確かにWindows7はVistaより軽いことは事実ですがXPに比べると思いOSですのでスペック的にはNetbookに載せるのは少々キツイ物はありますまた、Windows7RC版を載せたレポートではバッテリー消費が高くなったというデータもあり...
5786日前view53
全般
質問者が納得インストールは可能.正常に動くかどうかはドライバ次第.Vistaで動作可能なドライバを見つけてこれば可能です.ただし,このパソコンに新たにVistaを入れるということが解せないのですが・・・Vistaで動きにくいからXpを入れているわけなのですが・・・ストレスなく動作させるにはCPU交換,メモリ増設をすれば可能かと思いますが,メモリ増設は素人でも可能ですが,ノートのCPU交換は難しいです.ソケットが異なるのでマザーボード自体交換しないといけません.そうすると,もはや別物になります.Vistaがいいなら,Vi...
5788日前view22
全般
質問者が納得PC上のプリンタドライバ印刷設定画面でグレースケールがONになっているためです
確認漏れですから徹底的にチェックしましょう
またどういう原因かは不明ですが、Google Chomeからの印刷時にグレースケールが勝手にONになってしまうケースもあります
こちらはブラウザをIEに換えて印刷すれば印刷直前でプロパティが確認で出来るので間違いありません
3942日前view81
全般
質問者が納得メモリはオークションで2GB接続をうたったのがある
他の回答者も書かれていますがlinuxの軽量化版がUbuntu、vinelinux、knoppix、高々600MBや2GB位DLするだけ、USBメモリで起動して5分で動作するか確認でき、1hあればメール設定出来るのでは
ドライバは汎用化が進んでいるから追加はいらないと思うけど、atok は動いてから検討する、もしかするとMAC互換入力のsoftあるかも
下記”※17”、自身でリカバリ作らなきゃ無いよとあるからメーカにHDD破損で修理扱いするか、もう一台...
4772日前view110
全般
質問者が納得>windows7starter が手に入らないため
手に入る。
日本HPリカバリメディアキット販売のお知らせ
http://h50146.www5.hp.com/promotions/ad/pc/recovery_media_kit/
リカバリディスクが、付属しないパソコンで
リカバリディスクを作らなかったのは
仕方が無いかな。
めんどくさいから
X-PなんてOSありました?
XPですよね?
4772日前view115
(C) Copyright 2009 Hewlett-PackardDevelopment Company, L.P.MicrosoftおよびWindowsは、米国Microsoft Corporation の米国およびその他の国における登録商標です。本書の内容は、将来予告なしに変更されることがあります。HP製品およびサービスに関する保証は、当該製品およびサービスに付属の保証規定に明示的に記載されているものに限られます。本書のいかなる内容も、当該保証に新たに保証を追加するものではありません。本書に記載されている製品情報は、日本国内で販売されていないものも含まれている場合があります。本書の内容につきましては万全を期しておりますが、本書の技術的あるいは校正上の誤り、省略に対して責任を負いかねますのでご了承ください。初版:2009年5月製品番号:530935-291製品についての注意事項このユーザー ガイドでは、ほとんどのモデルに共通の機能について説明します。一部の機能は、お使いのコンピューター(デバイス)では使用できない場合があります。『Miniユーザー ガイド』の最新情報を入手するには、HPのWebサイトhtt...
名称 説明(1) 電源コード* ACアダプターを電源コンセントに接続します(2) ACアダプター AC電源をDC電源に変換します(3) バッテリ* コンピューターが外部電源に接続されていないときに、コンピューターに電力を供給します*バッテリおよび電源コードの外観は国や地域によって異なります。この製品を日本国内で使用する場合は、製品に付属の電源コードをお使いください。付属の電源コードは、他の製品では使用できません。ラベルの確認コンピューターに貼付されているラベルには、システムの問題を解決したり、コンピューターを日本国外で使用したりするときに必要な情報が記載されています。●サービス タグ:以下の情報を含む重要な情報が記載されています。◦(1)製品名:コンピューターの前面に貼付されている製品名です。◦(2)シリアル番号(s/n):各製品に一意の英数字IDです。◦(3)製品番号(p/n):製品のハードウェア コンポーネントに関する特定の情報を示します。製品番号は、サービス担当者が必要なコンポーネントおよび部品を確認する場合に役立ちます。◦(4)モデルの記載:お使いのコンピューターに関する文書、ドライバー、サポート情報...
キー名称 説明(1) ファンクション キー fnキーと組み合わせて押すことによって、頻繁に使用するシステムの機能を実行します(2) fnキー ファンクション キーと組み合わせて押すことによって、頻繁に使用するシステムの機能を実行します(3) Windowsロゴ キー Windows®の[スタート]メニューを表示します(4) Windowsアプリケーション キー ポインターを置いた項目のショートカット メニューを表示します前面の各部必要なハードウェアの確認3
名称 説明(1) 電源ランプ●点灯:コンピューターの電源がオンになっています●点滅:コンピューターがスタンバイ状態になっています●消灯:コンピューターの電源がオフになっているか、ハイバネーション状態になっています(2) 電源スイッチ●コンピューターの電源が切れているときにスライドさせると、電源が入ります●コンピューターの電源が入っているときに短くスライドさせると、ハイバネーションが起動します●コンピューターがスタンバイ状態のときに短くスライドさせると、スタンバイが終了します●コンピューターがハイバネーション状態のときに短くスライドさせると、ハイバネーションが終了しますコンピューターが応答せず、Windowsのシャットダウン手順を実行できないときは、電源スイッチを5秒程度スライドさせたままにすると、コンピューターの電源が切れます電源設定について詳しくは、[スタート]→[コントロール パネル]→[パフォーマンスとメンテナンス]→[電源オプション]の順に選択します(3) ドライブ ランプ 点滅:ハードドライブまたはフラッシュ ドライブにアクセスしています(4) バッテリ ランプ●点灯:バッテリが充電中です●点滅:コ...
[音量]アイコンが通知領域に表示されない場合は、以下の手順で操作して表示します。a.[スタート]→[コントロール パネル]→[サウンド、音声、およびオーディオ デバイス]→[サウンドとオーディオ デバイス]→[音量]タブの順に選択します。b.[タスクバーに音量アイコンを配置する]チェック ボックスにチェックを入れます。c.[適用]をクリックします。●プログラムの音量調整機能:プログラムによっては、音量調整機能を持つものもあります。マルチメディア ソフトウェアお使いのコンピューターには、音楽や動画を再生したり、画像を表示したりできるマルチメディア ソフトウェアがプリインストールされています。プリインストールされているその他のマルチメディア ソフトウェアの使用プリインストールされているその他のマルチメディア ソフトウェアを確認するには、以下の操作を行います。▲[スタート]→[すべてのプログラム]の順に選択し、使用するマルチメディア プログラムを起動します。たとえば、[Windows Media Player] (一部のモデルのみ)を使用する場合は、 [WindowsMedia Player]をクリックします。注記...
セットアップ ユーティリティの終了変更を保存または保存しないでセットアップ ユーティリティを終了できます。●現在のセッションからの変更内容を保存して、セットアップ ユーティリティを終了するには、以下の操作を行います。セットアップ ユーティリティのメニューが表示されていない場合は、escキーを押して、メニュー画面に戻ります。矢印キーを使用して、[Exit](終了)→[Exit Saving Changes] (変更を保存して終了)の順に選択し、enterキーを押します。●現在のセッションからの変更内容を保存しないで、セットアップ ユーティリティを終了するには、以下の操作を行います。セットアップ ユーティリティのメニューが表示されていない場合は、escキーを押して、メニュー画面に戻ります。矢印キーを使用して、[Exit]→[Exit Discarding Changes] (変更を取り消して終了)の順に選択し、enterキーを押します。どちらかを選択すると、コンピューターが再起動されWindowsが起動します。セットアップ ユーティリティのメニュー以下のメニュー一覧に、セットアップ ユーティリティのオプションの...
2電源の管理電源オプションの設定省電力設定の使用お使いのコンピューター(デバイス)では、2つの省電力設定が出荷時に有効になっています。スタンバイおよびハイバネーションです。スタンバイを起動すると、電源ランプが点滅して画面表示が消えます。作業中のデータがメモリに保存されます。スタンバイを終了するときはハイバネーションを終了するときよりも早く作業に戻れます。コンピューターが長時間スタンバイ状態になった場合、またはスタンバイ状態のときにバッテリが完全なロー バッテリ状態になった場合は、ハイバネーションを起動します。ハイバネーションを起動すると、データがハードドライブのハイバネーション ファイルに保存されて、コンピューターの電源が切れます。注意:オーディオおよびビデオの劣化、再生機能の損失、またはデータの損失を防ぐため、ディスクや外付けメディア カードの読み取りまたは書き込み中にスタンバイやハイバネーションを起動しないでください。注記:コンピューターがスタンバイまたはハイバネーション状態の場合は、ネットワーク接続やコンピューター機能の実行が一切できなくなります。スタンバイの起動および終了システムは、バッテリ電源の使用...
ハイバネーションの起動および終了システムは、バッテリ電源の使用時に操作しない状態が30分続いた場合、または完全なロー バッテリ状態に達した場合に、ハイバネーションを起動するように出荷時に設定されています。注記:外部電源の使用時には、ハイバネーションは起動されません。注記:情報の損失を防ぐため、作業データを定期的に保存してください。電源設定およびタイムアウトは、Windowsの[コントロール パネル]の[電源オプション]を使用して変更できます。ハイバネーションを起動するには、以下の操作を行います。1.[スタート]→[終了オプション]の順に選択します。2.shiftキーを押しながら[休止状態]を選択します。または▲コンピューターの電源が入っている場合は、電源スイッチを短くスライドさせます。ハイバネーションを終了するには、以下の操作を行います。▲電源スイッチを短くスライドさせます。ハイバネーションを終了すると、電源ランプが点灯し、中断した時点の作業が元通りに画面に表示されます。注記:ハイバネーションを終了するときにパスワードの入力を要求するように設定した場合は、作業画面に戻る前にWindowsパスワードを入力する必...
12セットアップ ユーティリティセットアップ ユーティリティの開始セットアップ ユーティリティはROMベースのユーティリティで、情報の表示とシステムのカスタマイズを行います。Windowsオペレーティング システムが動作しない場合にも使用できます。ユーティリティはコンピューター(デバイス)に関する情報をレポートし、起動、セキュリティ、および他のオプションを設定します。セットアップ ユーティリティを開始するには、以下の操作を行います。▲コンピューターを起動または再起動してセットアップ ユーティリティを開き、画面の左下隅に[f10 = BIOS Setup Options] というメッセージが表示されている間に、f10キーを押します。セットアップ ユーティリティの使用セットアップ ユーティリティの言語の変更以下の手順では、セットアップ ユーティリティの言語を変更する方法を説明します。セットアップユーティリティが起動していない場合、手順1から始めます。セットアップ ユーティリティが起動している場合は、手順2から始めます。1.コンピューターを起動または再起動してセットアップ ユーティリティを開き、画面の左下隅に[f1
セットアップ ユーティリティでの移動および選択セットアップ ユーティリティはWindowsベースではないため、タッチパッドに対応していません。移動および選択は、キーを押して行います。●メニューまたはメニュー項目を選択するには、矢印キーを使用します。●一覧から項目を選択したり、有効 /無効などのフィールドを切り替えたりするには、矢印キーを使用するか、f5キーまたはf6キーを使用します。●項目を選択するには、enterキーを押します。●テキスト ボックスを閉じたり、メニュー表示に戻ったりするには、escキーを押します。●セットアップ ユーティリティの起動中に追加の移動および選択についての情報を表示するには、f1キーを押します。システム情報の表示以下の手順では、セットアップ ユーティリティでシステム情報を表示する方法を説明します。セットアップ ユーティリティが起動していない場合、手順1から始めます。セットアップ ユーティリティが起動している場合は、手順2から始めます。1.コンピューターを起動または再起動してセットアップ ユーティリティを開き、画面の左下隅に[f10 = BIOS Setup Options] という...
- 1
- 2