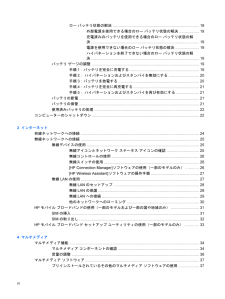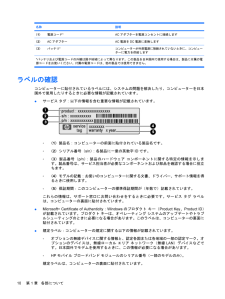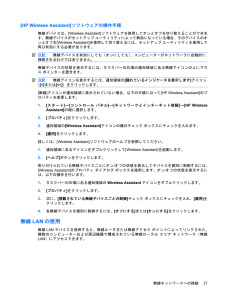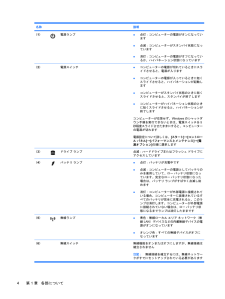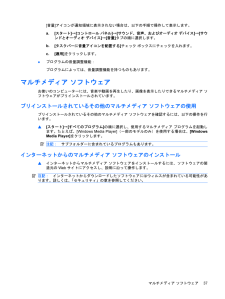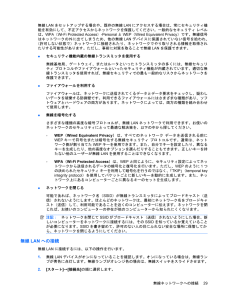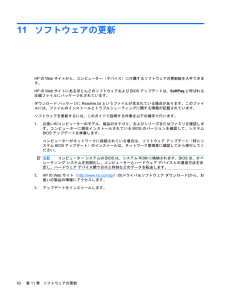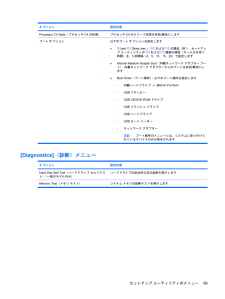Q&A
取扱説明書・マニュアル (文書検索対応分のみ)
"ネット"20 件の検索結果
"ネット"20 - 30 件目を表示
全般
質問者が納得そのソフトバンクのwi-fiを設定するディスクなどがあるのでしたらそちらを入れて再設定した方が速いと思います。
5234日前view82
全般
質問者が納得シャットダウンやスタンバイができないときは、すべてのHDDドライブにチェックディスクをかけるとできるようになることが多いです。試して見てはいかが?
5384日前view56
全般
質問者が納得ネットからオープンオフィスをダウンロードすればよいです。エクセルも殆ど同じ操作・区別がつかないくらいです。しかもエクセルとの互換はばっちりです。VBAは対応していませんがhttp://www.forest.impress.co.jp/lib/offc/document/offcsuite/openoffice.htmlでは、試してください。
5472日前view48
全般
質問者が納得ソフトバンクは、何でもそうですけど、電波が悪いのですよ。騙されないように気をつけてね。私もソフトバンクですが、近々、携帯会社を変更する予定です。
5511日前view86
全般
質問者が納得EeePC1201Tのほうは、厳密にはスペック的には、DVDなどの光学ドライブの無いノートパソコン扱いになるはずです。OSも7home になってるので、どちらかを買うなら、こちらを買うべきでしょう。miniのほうは完全にミニノートであり、正直言って、性能的にはだめだめです。とくに、ゲームに必要と思われる画面サイズ1024*768以上を満たさないので、ゲームには全く向きません。
5551日前view25
全般
質問者が納得電源アダプタの入力電圧の規格何て記載されていますか?イギリスの電圧は、220-230V。 周波数は50Hz。・・・アダプタの入力の規格は?モデム(アナログモデム)・・・ダイヤルアップでインターネットに接続されるのでしょうか?※ホテルや現地通信会社によります。ダイヤルアップに対応してれば使うことは可能ですが、ダイヤルアップ自体の利用は現行ほとんどありません。アダプタ自体が変圧器です。交流電源を直流電源に変圧している。※アダプタが入力電圧に対応してるかなんですが、対応していない家電は、別途変圧器が必要。・インタ...
5640日前view16
全般
質問者が納得まず、OSの再インストールからお勧めします。アプリケーションのインストール等で余計なものが入るとどんどん起動が遅くなります。また、常駐アプリも遅くなる原因になります。もう一つ、デスクトップにアイコンを置き過ぎるのも原因になります。デスクトップに並べるのをやめるだけでかなり変わると思いますので試してみてください。
5763日前view95
全般
質問者が納得残念ながらありません。現在日本のモバイル回線でどれだけ使っても通信制限がかからないのはWiMAXだけです。
5076日前view28
全般
質問者が納得このネットブックにはIEEE802.11Bの無線が内蔵されていますから、これを使って無線接続すれば良いと思いますが。>日本の場合、1台だけでインターネットに無線接続ができるとしたら、具体的な手続きとしてはどのようになるのでしょう。 御実家の周囲のネット環境が分かりませんが、アクセスポイントが有るのでしたらとりあえずはWiFi接続で良いのではないでしょ うか。もしくはADSLなどで接続するかですね。
5788日前view60
ロー バッテリ状態の解決 .................................................................................. 18外部電源を使用できる場合のロー バッテリ状態の解決 .................. 19充電済みのバッテリを使用できる場合のロー バッテリ状態の解決 ...................................................................................................... 19電源を使用できない場合のロー バッテリ状態の解決 ...................... 19ハイバネーションを終了できない場合のロー バッテリ状態の解決 ...................................................................................................... 19バッテリ ゲージの調整 ....................................
ネットワーク ステータス(接続済み) 1つ以上のLANドライバーがインストールされていて、1つ以上のLANデバイスがネットワークに接続されていることを示しますネットワーク ステータス(切断済み)1つ以上のLANドライバーがインストールされているが、どのLANデバイスもネットワークに接続されていないことを示します無線コントロールの使用以下の機能を使用して、コンピューター本体の無線デバイスを制御できます。●無線スイッチ●オペレーティング システムの制御機能無線スイッチの使用コンピューターには無線スイッチ、1つ以上の無線デバイス、1つの無線ランプがあります。出荷時の設定では、コンピューター本体のすべての無線デバイスは有効になっていて、コンピューターの電源を入れると青い無線ランプが点灯します。無線ランプは、無線デバイスの全体的な電源の状態を表すものであり、個々のデバイスの状態を表すものではありません。青い無線ランプが点灯している場合は、1つ以上の無線デバイスが有効になっていることを示しています。無線ランプがオレンジ色の場合は、すべての無線デバイスが無効になっていることを示しています。出荷時の設定ではすべての無線デバイ...
名称 説明(1) 電源コード* ACアダプターを電源コンセントに接続します(2) ACアダプター AC電源をDC電源に変換します(3) バッテリ* コンピューターが外部電源に接続されていないときに、コンピューターに電力を供給します*バッテリおよび電源コードの外観は国や地域によって異なります。この製品を日本国内で使用する場合は、製品に付属の電源コードをお使いください。付属の電源コードは、他の製品では使用できません。ラベルの確認コンピューターに貼付されているラベルには、システムの問題を解決したり、コンピューターを日本国外で使用したりするときに必要な情報が記載されています。●サービス タグ:以下の情報を含む重要な情報が記載されています。◦(1)製品名:コンピューターの前面に貼付されている製品名です。◦(2)シリアル番号(s/n):各製品に一意の英数字IDです。◦(3)製品番号(p/n):製品のハードウェア コンポーネントに関する特定の情報を示します。製品番号は、サービス担当者が必要なコンポーネントおよび部品を確認する場合に役立ちます。◦(4)モデルの記載:お使いのコンピューターに関する文書、ドライバー、サポート情報...
[HP Wireless Assistant]ソフトウェアの操作手順無線デバイスは、[Wireless Assistant]ソフトウェアを使用してオンとオフを切り替えることができます。無線デバイスがセットアップ ユーティリティによって無効になっている場合、そのデバイスのオンとオフを[Wireless Assistant]を使用して切り替えるには、セットアップ ユーティリティを使用して再び有効にする必要があります。注記:無線デバイスを有効にしても(オンにしても)、コンピューターがネットワークに自動的に接続されるわけではありません。無線デバイスの状態を表示するには、タスクバーの右端の通知領域にある無線アイコンの上にマウス ポインターを置きます。注記:無線アイコンを表示するには、通知領域の[隠れているインジケータを表示します]アイコン([<]または[<<])をクリックします。[無線]アイコンが通知領域に表示されていない場合、以下の手順に沿って[HP Wireless Assistant] のプロパティを変更します。1.[スタート]→[コントロール パネル]→[ネットワークとインターネット接続]→[HP Wirele...
名称 説明(1) 電源ランプ●点灯:コンピューターの電源がオンになっています●点滅:コンピューターがスタンバイ状態になっています●消灯:コンピューターの電源がオフになっているか、ハイバネーション状態になっています(2) 電源スイッチ●コンピューターの電源が切れているときにスライドさせると、電源が入ります●コンピューターの電源が入っているときに短くスライドさせると、ハイバネーションが起動します●コンピューターがスタンバイ状態のときに短くスライドさせると、スタンバイが終了します●コンピューターがハイバネーション状態のときに短くスライドさせると、ハイバネーションが終了しますコンピューターが応答せず、Windowsのシャットダウン手順を実行できないときは、電源スイッチを5秒程度スライドさせたままにすると、コンピューターの電源が切れます電源設定について詳しくは、[スタート]→[コントロール パネル]→[パフォーマンスとメンテナンス]→[電源オプション]の順に選択します(3) ドライブ ランプ 点滅:ハードドライブまたはフラッシュ ドライブにアクセスしています(4) バッテリ ランプ●点灯:バッテリが充電中です●点滅:コ...
[音量]アイコンが通知領域に表示されない場合は、以下の手順で操作して表示します。a.[スタート]→[コントロール パネル]→[サウンド、音声、およびオーディオ デバイス]→[サウンドとオーディオ デバイス]→[音量]タブの順に選択します。b.[タスクバーに音量アイコンを配置する]チェック ボックスにチェックを入れます。c.[適用]をクリックします。●プログラムの音量調整機能:プログラムによっては、音量調整機能を持つものもあります。マルチメディア ソフトウェアお使いのコンピューターには、音楽や動画を再生したり、画像を表示したりできるマルチメディア ソフトウェアがプリインストールされています。プリインストールされているその他のマルチメディア ソフトウェアの使用プリインストールされているその他のマルチメディア ソフトウェアを確認するには、以下の操作を行います。▲[スタート]→[すべてのプログラム]の順に選択し、使用するマルチメディア プログラムを起動します。たとえば、[Windows Media Player] (一部のモデルのみ)を使用する場合は、 [WindowsMedia Player]をクリックします。注記...
無線LANをセットアップする場合や、既存の無線LANにアクセスする場合は、常にセキュリティ機能を有効にして、不正アクセスからネットワークを保護してください。一般的なセキュリティ レベルは、WPA(Wi-Fi Protected Access )-PersonalとWEP(Wired Equivalent Privacy )です。無線信号はネットワークの外に出てしまうため、他の無線LANデバイスに保護されていない信号を拾われ、(許可しない状態で)ネットワークに接続されたり、ネットワークでやり取りされる情報を取得されたりする可能性があります。ただし、事前に対策を取ることで無線LANを保護できます。●セキュリティ機能内蔵の無線トランスミッタを使用する無線基地局、ゲートウェイ、またはルータといったトランスミッタの多くには、無線セキュリティ プロトコルやファイアウォールといったセキュリティ機能が内蔵されています。適切な無線トランスミッタを使用すれば、無線セキュリティでの最も一般的なリスクからネットワークを保護できます。●ファイアウォールを利用するファイアウォールは、ネットワークに送信されてくるデータとデータ要求をチェッ...
注記:良好な録音結果を得るため、直接マイクに向かって話し、雑音がないように設定して録音します。▲コンピューターのオーディオ設定を確認または変更するには、タスクバー上の[音量]アイコンを右クリックするか、[スタート]→[コントロール パネル]→[サウンド、音声、およびオーディオ デバイス]→[サウンドとオーディオ デバイス]の順に選択します。動画お使いのコンピューターでは、以下のさまざまな動画機能を使用できます。●動画の再生●インターネットを介したゲーム●プレゼンテーション作成のための画像や動画の編集●外付けビデオ デバイスの接続外付けモニターまたはプロジェクターの接続モニターやプロジェクターなどの外付けディスプレイは、VGAケーブル(別売)を使用してコンピューターの外付けモニター コネクタに接続します。外付けモニターまたはプロジェクターを接続するには、以下の操作を行います。1.別売のVGAケーブルをコンピューターの外付けモニター コネクタに接続します。2.ケーブルのもう一方の端を外付けモニターまたはプロジェクターに接続します。注記:正しく接続された外付けモニターまたはプロジェクターの画面に画像が表示されない場...
11ソフトウェアの更新HPのWebサイトから、コンピューター(デバイス)に付属するソフトウェアの更新版を入手できます。HPのWebサイトにあるほとんどのソフトウェアおよびBIOSアップデートは、SoftPaqと呼ばれる圧縮ファイルにパッケージ化されています。ダウンロード パッケージにReadme.txtというファイルが含まれている場合があります。このファイルには、ファイルのインストールとトラブルシューティングに関する情報が記載されています。ソフトウェアを更新するには、このガイドで説明する作業を以下の順序で行います。1.お使いのコンピューターのモデル、製品のカテゴリ、およびシリーズまたはファミリを確認します。コンピューターに現在インストールされているBIOSのバージョンを確認して、システムBIOSアップデートを準備します。コンピューターがネットワークに接続されている場合は、ソフトウェア アップデート(特にシステムBIOSアップデート)のインストールは、ネットワーク管理者に確認してから実行してください。注記:コンピューター システムのBIOSは、システムROMに格納されます。BIOSは、オペレーティング システム...
オプション 設定内容Processor C4 State (プロセッサC4の状態) プロセッサC4のスリープ状態を有効/無効にしますブート オプション 以下のブート オプションを設定します●f10and f12 Delay (sec.)(f10およびf12の遅延(秒)):セットアップ ユーティリティのf10およびf12機能の遅延(キー入力を待つ時間)を、5秒間隔(0、5、10、15、20)で設定します●Internal Network Adapter boot (内蔵ネットワーク アダプター ブート):内蔵ネットワーク アダプターからのブートを有効/無効にします●Boot Order(ブート順序):以下のブート順序を設定します◦内蔵ハードドライブ(一部のモデルのみ)◦USBフロッピー◦USB CD/DVD ROM ドライブ◦USBフラッシュ ドライブ◦USBハードドライブ◦USBカード リーダー◦ネットワーク アダプター注記:ブート順序のメニューには、システムに取り付けられているデバイスのみが表示されます[Diagnostics](診断)メニューオプション 設定内容Hard Disk Self Test (ハ...
- 1
- 2