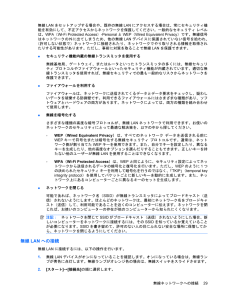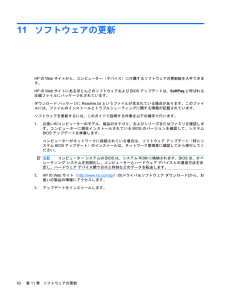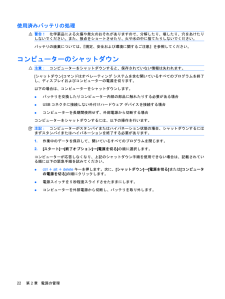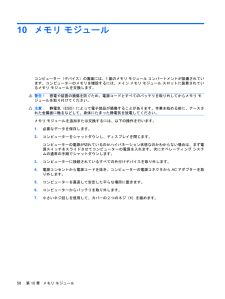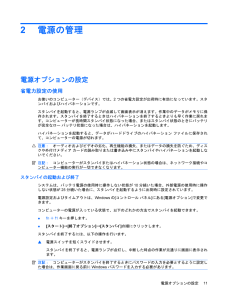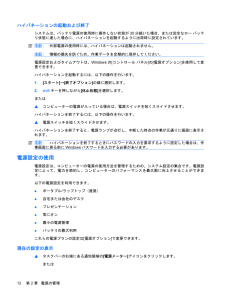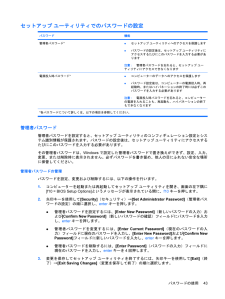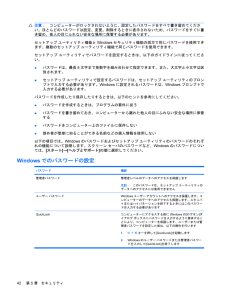Q&A
取扱説明書・マニュアル (文書検索対応分のみ)
"データ"3 件の検索結果
"データ"30 - 40 件目を表示
全般
質問者が納得こんにちは。(1の回答)問題ありません。2014年4月まではMicrosoftのサポートが受けられます。(2の回答)まず、VISTは2012年4月でサポートが切れるので選択の対象にはなりませんが、機能は以下を参照して下さい。私は、XP・VISTA・Windows7と一時期併用していましたが一言でいうと、Windows7が一番軽快で使い易いと思いました。①やりやすい点・起動やHDDアクセス更にコピー処理速度が向上しています。・Aeroシェイクやジャンプリスト等便利機能満載です。・システムバックアップが2種類用...
5126日前view88
全般
質問者が納得残念ながらありません。現在日本のモバイル回線でどれだけ使っても通信制限がかからないのはWiMAXだけです。
4995日前view28
無線LANをセットアップする場合や、既存の無線LANにアクセスする場合は、常にセキュリティ機能を有効にして、不正アクセスからネットワークを保護してください。一般的なセキュリティ レベルは、WPA(Wi-Fi Protected Access )-PersonalとWEP(Wired Equivalent Privacy )です。無線信号はネットワークの外に出てしまうため、他の無線LANデバイスに保護されていない信号を拾われ、(許可しない状態で)ネットワークに接続されたり、ネットワークでやり取りされる情報を取得されたりする可能性があります。ただし、事前に対策を取ることで無線LANを保護できます。●セキュリティ機能内蔵の無線トランスミッタを使用する無線基地局、ゲートウェイ、またはルータといったトランスミッタの多くには、無線セキュリティ プロトコルやファイアウォールといったセキュリティ機能が内蔵されています。適切な無線トランスミッタを使用すれば、無線セキュリティでの最も一般的なリスクからネットワークを保護できます。●ファイアウォールを利用するファイアウォールは、ネットワークに送信されてくるデータとデータ要求をチェッ...
11ソフトウェアの更新HPのWebサイトから、コンピューター(デバイス)に付属するソフトウェアの更新版を入手できます。HPのWebサイトにあるほとんどのソフトウェアおよびBIOSアップデートは、SoftPaqと呼ばれる圧縮ファイルにパッケージ化されています。ダウンロード パッケージにReadme.txtというファイルが含まれている場合があります。このファイルには、ファイルのインストールとトラブルシューティングに関する情報が記載されています。ソフトウェアを更新するには、このガイドで説明する作業を以下の順序で行います。1.お使いのコンピューターのモデル、製品のカテゴリ、およびシリーズまたはファミリを確認します。コンピューターに現在インストールされているBIOSのバージョンを確認して、システムBIOSアップデートを準備します。コンピューターがネットワークに接続されている場合は、ソフトウェア アップデート(特にシステムBIOSアップデート)のインストールは、ネットワーク管理者に確認してから実行してください。注記:コンピューター システムのBIOSは、システムROMに格納されます。BIOSは、オペレーティング システム...
使用済みバッテリの処理警告!化学薬品による火傷や発火のおそれがありますので、分解したり、壊したり、穴をあけたりしないでください。また、接点をショートさせたり、火や水の中に捨てたりしないでください。バッテリの廃棄については、『規定、安全および環境に関するご注意』を参照してください。コンピューターのシャットダウン注意:コンピューターをシャットダウンすると、保存されていない情報は失われます。[シャットダウン]コマンドはオペレーティング システムを含む開いているすべてのプログラムを終了し、ディスプレイおよびコンピューターの電源を切ります。以下の場合は、コンピューターをシャットダウンします。●バッテリを交換したりコンピューター内部の部品に触れたりする必要がある場合●USBコネクタに接続しない外付けハードウェア デバイスを接続する場合●コンピューターを長期間使用せず、外部電源から切断する場合コンピューターをシャットダウンするには、以下の操作を行います。注記:コンピューターがスタンバイまたはハイバネーション状態の場合、シャットダウンするにはまずスタンバイまたはハイバネーションを終了する必要があります。1.作業中のデータを保...
10メモリ モジュールコンピューター(デバイス)の裏面には、1基のメモリ モジュール コンパートメントが装備されています。コンピューターのメモリを増設するには、メイン メモリ モジュール スロットに装着されているメモリ モジュールを交換します。警告!感電や装置の損傷を防ぐため、電源コードとすべてのバッテリを取り外してからメモリ モジュールを取り付けてください。注意:静電気(ESD)によって電子部品が損傷することがあります。作業を始める前に、アースされた金属面に触るなどして、身体にたまった静電気を放電してください。メモリ モジュールを追加または交換するには、以下の操作を行います。1.必要なデータを保存します。2.コンピューターをシャットダウンし、ディスプレイを閉じます。コンピューターの電源が切れているのかハイバネーション状態なのかわからない場合は、まず電源スイッチをスライドさせてコンピューターの電源を入れます。次にオペレーティング システムの通常の手順でシャットダウンします。3.コンピューターに接続されているすべての外付けデバイスを取り外します。4.電源コンセントから電源コードを抜き、コンピューターの電源コネク...
2電源の管理電源オプションの設定省電力設定の使用お使いのコンピューター(デバイス)では、2つの省電力設定が出荷時に有効になっています。スタンバイおよびハイバネーションです。スタンバイを起動すると、電源ランプが点滅して画面表示が消えます。作業中のデータがメモリに保存されます。スタンバイを終了するときはハイバネーションを終了するときよりも早く作業に戻れます。コンピューターが長時間スタンバイ状態になった場合、またはスタンバイ状態のときにバッテリが完全なロー バッテリ状態になった場合は、ハイバネーションを起動します。ハイバネーションを起動すると、データがハードドライブのハイバネーション ファイルに保存されて、コンピューターの電源が切れます。注意:オーディオおよびビデオの劣化、再生機能の損失、またはデータの損失を防ぐため、ディスクや外付けメディア カードの読み取りまたは書き込み中にスタンバイやハイバネーションを起動しないでください。注記:コンピューターがスタンバイまたはハイバネーション状態の場合は、ネットワーク接続やコンピューター機能の実行が一切できなくなります。スタンバイの起動および終了システムは、バッテリ電源の使用...
ハイバネーションの起動および終了システムは、バッテリ電源の使用時に操作しない状態が30分続いた場合、または完全なロー バッテリ状態に達した場合に、ハイバネーションを起動するように出荷時に設定されています。注記:外部電源の使用時には、ハイバネーションは起動されません。注記:情報の損失を防ぐため、作業データを定期的に保存してください。電源設定およびタイムアウトは、Windowsの[コントロール パネル]の[電源オプション]を使用して変更できます。ハイバネーションを起動するには、以下の操作を行います。1.[スタート]→[終了オプション]の順に選択します。2.shiftキーを押しながら[休止状態]を選択します。または▲コンピューターの電源が入っている場合は、電源スイッチを短くスライドさせます。ハイバネーションを終了するには、以下の操作を行います。▲電源スイッチを短くスライドさせます。ハイバネーションを終了すると、電源ランプが点灯し、中断した時点の作業が元通りに画面に表示されます。注記:ハイバネーションを終了するときにパスワードの入力を要求するように設定した場合は、作業画面に戻る前にWindowsパスワードを入力する必...
セットアップ ユーティリティでのパスワードの設定パスワード 機能管理者パスワード*●セットアップ ユーティリティへのアクセスを保護します●パスワードの設定後は、セットアップ ユーティリティにアクセスするたびにこのパスワードを入力する必要があります注意:管理者パスワードを忘れると、セットアップ ユーティリティにアクセスできなくなります電源投入時パスワード*●コンピューターのデータへのアクセスを保護します●パスワード設定後は、コンピューターの電源投入時、再起動時、またはハイバネーションの終了時には必ずこのパスワードを入力する必要があります注意:電源投入時パスワードを忘れると、コンピューターの電源を入れることも、再起動も、ハイバネーションの終了もできなくなります*各パスワードについて詳しくは、以下の項目を参照してください。管理者パスワード管理者パスワードを設定すると、セットアップ ユーティリティのコンフィギュレーション設定とシステム識別情報が保護されます。パスワードの設定後は、セットアップ ユーティリティにアクセスするたびにこのパスワードを入力する必要があります。その管理者パスワードは、Windowsで設定した管理...
手順4:バッテリを完全に再充電するバッテリを再充電するには、以下の操作を行います。1.コンピューターを外部電源に接続して、バッテリが完全に再充電されるまで接続したままにします。再充電が完了すると、コンピューターのバッテリ ランプが消灯します。バッテリの再充電中でもコンピューターは使用できますが、電源を切っておく方が充電が早く完了します。2.コンピューターの電源を切っていた場合は、バッテリが完全に充電されてバッテリ ランプが消灯した後で、コンピューターの電源を入れます。手順5: ハイバネーションおよびスタンバイを再び有効にする注意:バッテリ ゲージの調整後にハイバネーションを有効にしないと、コンピューターが完全なロー バッテリ状態になった場合、バッテリが完全に放電してデータが失われるおそれがあります。1.[スタート]→[コントロール パネル]→[パフォーマンスとメンテナンス]→[電源オプション]の順に選択します。2.[電源に接続]列と[バッテリ使用]列の項目を、記録しておいた設定に戻します。3.[OK]をクリックします。バッテリの節電●Windowsの[コントロール パネル]の[電源オプション]で消費電力設定を...
2.メディア カード スロットにカードを挿入し、カードがしっかりと収まるまで押し込みます。コンピューターが検出されると音が鳴り、場合によっては使用可能なオプションのメニューが表示されます。メディア カードの停止と取り出し注意:データの消失やシステムの応答停止を防ぐため、メディア カードを取り出す前にカードを停止してください。1.情報を保存し、メディア カードに関連するすべてのプログラムを閉じます。注記:データ転送を停止するには、オペレーティング システムの[コピーしています]ウィンドウで[キャンセル]をクリックします。2.メディア カードを停止します。a.タスクバーの右端にある通知領域の[ハードウェアの安全な取り外し]アイコンをダブルクリックします。注記:[ハードウェアの安全な取り外し]アイコンを表示するには、通知領域の[隠れているインジケータを表示します]アイコン([<]または[<<])をクリックします。b.一覧からメディア カード名をクリックします。c.[停止]をクリックし、[OK]をクリックします。3.メディア カードを押して固定を解除し(1)、カードを引いてスロットから取り出します(2)。48第 6 ...
注意:コンピューターがロックされないように、設定したパスワードをすべて書き留めてください。ほとんどのパスワードは設定、変更、削除するときに表示されないため、パスワードをすぐに書き留め、他人の目にふれない安全な場所に保管する必要があります。セットアップ ユーティリティ機能とWindowsセキュリティ機能の両方で同じパスワードを使用できます。複数のセットアップ ユーティリティ機能で同じパスワードを使用できます。セットアップ ユーティリティでパスワードを設定するときは、以下のガイドラインに従ってください。●パスワードは、最長8文字まで英数字を組み合わせて指定できます。また、大文字と小文字は区別されます。●セットアップ ユーティリティで設定するパスワードは、セットアップ ユーティリティのプロンプトで入力する必要があります。Windowsに設定されるパスワードは、Windowsプロンプトで入力する必要があります。パスワードを作成したり保存したりするときは、以下のヒントを参考にしてください。●パスワードを作成するときは、プログラムの要件に従う●パスワードを書き留めておき、コンピューターから離れた他人の目にふれない安全な場...
- 1