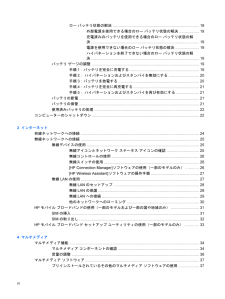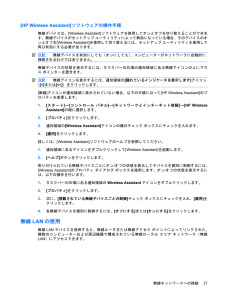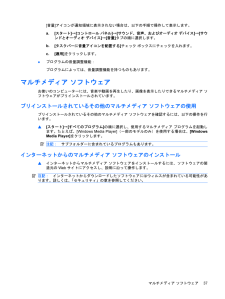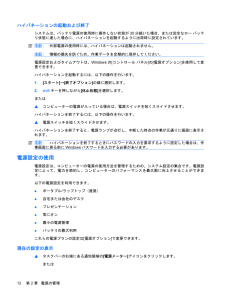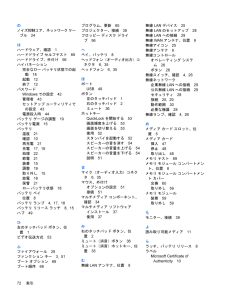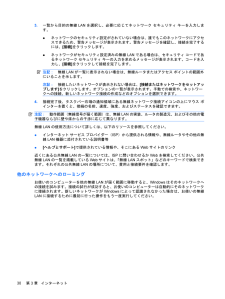Q&A
取扱説明書・マニュアル (文書検索対応分のみ)
"アイコン"1 件の検索結果
"アイコン"40 - 50 件目を表示
ロー バッテリ状態の解決 .................................................................................. 18外部電源を使用できる場合のロー バッテリ状態の解決 .................. 19充電済みのバッテリを使用できる場合のロー バッテリ状態の解決 ...................................................................................................... 19電源を使用できない場合のロー バッテリ状態の解決 ...................... 19ハイバネーションを終了できない場合のロー バッテリ状態の解決 ...................................................................................................... 19バッテリ ゲージの調整 ....................................
ネットワーク ステータス(接続済み) 1つ以上のLANドライバーがインストールされていて、1つ以上のLANデバイスがネットワークに接続されていることを示しますネットワーク ステータス(切断済み)1つ以上のLANドライバーがインストールされているが、どのLANデバイスもネットワークに接続されていないことを示します無線コントロールの使用以下の機能を使用して、コンピューター本体の無線デバイスを制御できます。●無線スイッチ●オペレーティング システムの制御機能無線スイッチの使用コンピューターには無線スイッチ、1つ以上の無線デバイス、1つの無線ランプがあります。出荷時の設定では、コンピューター本体のすべての無線デバイスは有効になっていて、コンピューターの電源を入れると青い無線ランプが点灯します。無線ランプは、無線デバイスの全体的な電源の状態を表すものであり、個々のデバイスの状態を表すものではありません。青い無線ランプが点灯している場合は、1つ以上の無線デバイスが有効になっていることを示しています。無線ランプがオレンジ色の場合は、すべての無線デバイスが無効になっていることを示しています。出荷時の設定ではすべての無線デバイ...
[HP Wireless Assistant]ソフトウェアの操作手順無線デバイスは、[Wireless Assistant]ソフトウェアを使用してオンとオフを切り替えることができます。無線デバイスがセットアップ ユーティリティによって無効になっている場合、そのデバイスのオンとオフを[Wireless Assistant]を使用して切り替えるには、セットアップ ユーティリティを使用して再び有効にする必要があります。注記:無線デバイスを有効にしても(オンにしても)、コンピューターがネットワークに自動的に接続されるわけではありません。無線デバイスの状態を表示するには、タスクバーの右端の通知領域にある無線アイコンの上にマウス ポインターを置きます。注記:無線アイコンを表示するには、通知領域の[隠れているインジケータを表示します]アイコン([<]または[<<])をクリックします。[無線]アイコンが通知領域に表示されていない場合、以下の手順に沿って[HP Wireless Assistant] のプロパティを変更します。1.[スタート]→[コントロール パネル]→[ネットワークとインターネット接続]→[HP Wirele...
[音量]アイコンが通知領域に表示されない場合は、以下の手順で操作して表示します。a.[スタート]→[コントロール パネル]→[サウンド、音声、およびオーディオ デバイス]→[サウンドとオーディオ デバイス]→[音量]タブの順に選択します。b.[タスクバーに音量アイコンを配置する]チェック ボックスにチェックを入れます。c.[適用]をクリックします。●プログラムの音量調整機能:プログラムによっては、音量調整機能を持つものもあります。マルチメディア ソフトウェアお使いのコンピューターには、音楽や動画を再生したり、画像を表示したりできるマルチメディア ソフトウェアがプリインストールされています。プリインストールされているその他のマルチメディア ソフトウェアの使用プリインストールされているその他のマルチメディア ソフトウェアを確認するには、以下の操作を行います。▲[スタート]→[すべてのプログラム]の順に選択し、使用するマルチメディア プログラムを起動します。たとえば、[Windows Media Player] (一部のモデルのみ)を使用する場合は、 [WindowsMedia Player]をクリックします。注記...
注記:良好な録音結果を得るため、直接マイクに向かって話し、雑音がないように設定して録音します。▲コンピューターのオーディオ設定を確認または変更するには、タスクバー上の[音量]アイコンを右クリックするか、[スタート]→[コントロール パネル]→[サウンド、音声、およびオーディオ デバイス]→[サウンドとオーディオ デバイス]の順に選択します。動画お使いのコンピューターでは、以下のさまざまな動画機能を使用できます。●動画の再生●インターネットを介したゲーム●プレゼンテーション作成のための画像や動画の編集●外付けビデオ デバイスの接続外付けモニターまたはプロジェクターの接続モニターやプロジェクターなどの外付けディスプレイは、VGAケーブル(別売)を使用してコンピューターの外付けモニター コネクタに接続します。外付けモニターまたはプロジェクターを接続するには、以下の操作を行います。1.別売のVGAケーブルをコンピューターの外付けモニター コネクタに接続します。2.ケーブルのもう一方の端を外付けモニターまたはプロジェクターに接続します。注記:正しく接続された外付けモニターまたはプロジェクターの画面に画像が表示されない場...
ハイバネーションの起動および終了システムは、バッテリ電源の使用時に操作しない状態が30分続いた場合、または完全なロー バッテリ状態に達した場合に、ハイバネーションを起動するように出荷時に設定されています。注記:外部電源の使用時には、ハイバネーションは起動されません。注記:情報の損失を防ぐため、作業データを定期的に保存してください。電源設定およびタイムアウトは、Windowsの[コントロール パネル]の[電源オプション]を使用して変更できます。ハイバネーションを起動するには、以下の操作を行います。1.[スタート]→[終了オプション]の順に選択します。2.shiftキーを押しながら[休止状態]を選択します。または▲コンピューターの電源が入っている場合は、電源スイッチを短くスライドさせます。ハイバネーションを終了するには、以下の操作を行います。▲電源スイッチを短くスライドさせます。ハイバネーションを終了すると、電源ランプが点灯し、中断した時点の作業が元通りに画面に表示されます。注記:ハイバネーションを終了するときにパスワードの入力を要求するように設定した場合は、作業画面に戻る前にWindowsパスワードを入力する必...
のノイズ抑制コア、ネットワーク ケーブル24はハードウェア、確認1ハードドライブ セルフテスト69ハードドライブ、外付け56ハイバネーション完全なロー バッテリ状態での起動18起動12終了12パスワードWindowsでの設定42管理者43セットアップ ユーティリティでの設定43電源投入時44バッテリ ゲージの調整19バッテリ電源15バッテリ温度21確認10再充電21充電17, 19処理22節電21装着15調整19取り外し15放電18保管21ロー バッテリ状態18バッテリ ベイ位置8バッテリ ランプ4, 17, 18バッテリ リリース ラッチ8, 15ハブ49ひ左のタッチパッド ボタン、位置1ビデオ伝送方式53ふファイアウォール29ファンクション キー3, 51ブート オプション69ブート順序69プログラム、更新65プロジェクター、接続39フロッピー ディスク ドライブ56へベイ、バッテリ8ヘッドフォン(オーディオ出力)コネクタ6, 35ヘッドフォン6, 35ほポートUSB 49ボタン左のタッチパッド1右のタッチパッド2ミュート36ホットキーQuickLockを開始する53画面輝度を上げる53画面...
警告!航空機内でコンピューターのバッテリを充電しないでください。●バッテリを充電またはバッテリ ゲージを調整する場合●システム ソフトウェアをインストールまたは変更する場合●CDまたはDVDに情報を書き込む場合コンピューターを外部電源に接続すると、以下のようになります。●バッテリの充電が始まります。●コンピューターの電源が入ると、通知領域の[バッテリ メーター]アイコンの表示が変わります。外部電源の接続を外すと、以下のようになります。●コンピューターの電源がバッテリに切り替わります。●バッテリ電源を節約するために自動的に画面の輝度が下がります。ディスプレイの輝度を上げるには、fn+f4ホットキーを押すか、ACアダプターを接続しなおします。ACアダプターの接続警告!感電や装置の損傷を防ぐため、必ず以下の注意事項を守ってください。電源コードは、製品の近くの手が届きやすい場所にある電源コンセントに差し込んでください。コンピューターへの外部電源の供給を完全に遮断するには、電源を切った後、電源コードをコンピューターからではなくコンセントから抜いてください。安全に使用するため、必ず電源コードのアース端子を使用して接地して...
3.一覧から目的の無線 LANを選択し、必要に応じてネットワーク セキュリティ キーを入力します。●ネットワークのセキュリティ設定がされていない場合は、誰でもこのネットワークにアクセスできるため、警告メッセージが表示されます。警告メッセージを確認し、接続を完了するには、[接続]をクリックします。●ネットワークがセキュリティ設定済みの無線LANである場合は、セキュリティ コードであるネットワーク セキュリティ キーの入力を求めるメッセージが表示されます。コードを入力し、[接続]をクリックして接続を完了します。注記:無線LANが一覧に表示されない場合は、無線ルータまたはアクセス ポイントの範囲外にいることを示します。注記:接続したいネットワークが表示されない場合は、[接続またはネットワークをセットアップします]をクリックします。オプションの一覧が表示されます。手動での検索や、ネットワークへの接続、新しいネットワーク接続の作成などのオプションを選択できます。4.接続完了後、タスクバー右端の通知領域にある無線ネットワーク接続アイコンの上にマウス ポインターを置くと、接続の名前、速度、強度、およびステータスを確認でき...
2.メディア カード スロットにカードを挿入し、カードがしっかりと収まるまで押し込みます。コンピューターが検出されると音が鳴り、場合によっては使用可能なオプションのメニューが表示されます。メディア カードの停止と取り出し注意:データの消失やシステムの応答停止を防ぐため、メディア カードを取り出す前にカードを停止してください。1.情報を保存し、メディア カードに関連するすべてのプログラムを閉じます。注記:データ転送を停止するには、オペレーティング システムの[コピーしています]ウィンドウで[キャンセル]をクリックします。2.メディア カードを停止します。a.タスクバーの右端にある通知領域の[ハードウェアの安全な取り外し]アイコンをダブルクリックします。注記:[ハードウェアの安全な取り外し]アイコンを表示するには、通知領域の[隠れているインジケータを表示します]アイコン([<]または[<<])をクリックします。b.一覧からメディア カード名をクリックします。c.[停止]をクリックし、[OK]をクリックします。3.メディア カードを押して固定を解除し(1)、カードを引いてスロットから取り出します(2)。48第 6 ...
- 1