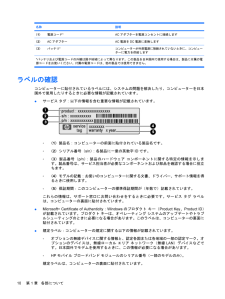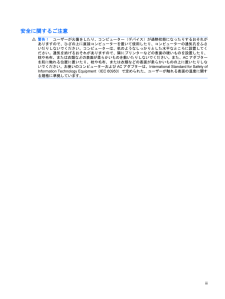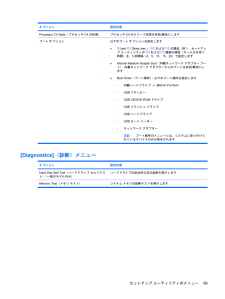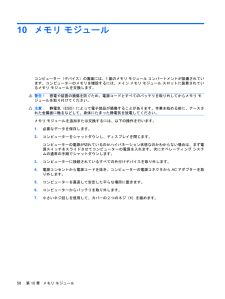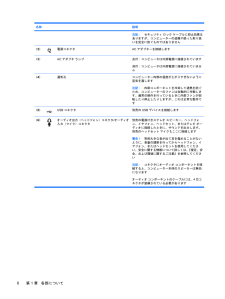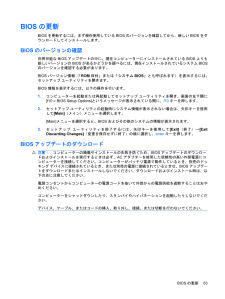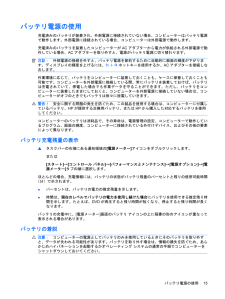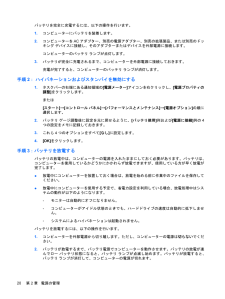Q&A
取扱説明書・マニュアル (文書検索対応分のみ)
"アダプター"1 件の検索結果
"アダプター"40 - 50 件目を表示
全般
質問者が納得電源アダプタの入力電圧の規格何て記載されていますか?イギリスの電圧は、220-230V。 周波数は50Hz。・・・アダプタの入力の規格は?モデム(アナログモデム)・・・ダイヤルアップでインターネットに接続されるのでしょうか?※ホテルや現地通信会社によります。ダイヤルアップに対応してれば使うことは可能ですが、ダイヤルアップ自体の利用は現行ほとんどありません。アダプタ自体が変圧器です。交流電源を直流電源に変圧している。※アダプタが入力電圧に対応してるかなんですが、対応していない家電は、別途変圧器が必要。・インタ...
5540日前view16
名称 説明(1) 電源コード* ACアダプターを電源コンセントに接続します(2) ACアダプター AC電源をDC電源に変換します(3) バッテリ* コンピューターが外部電源に接続されていないときに、コンピューターに電力を供給します*バッテリおよび電源コードの外観は国や地域によって異なります。この製品を日本国内で使用する場合は、製品に付属の電源コードをお使いください。付属の電源コードは、他の製品では使用できません。ラベルの確認コンピューターに貼付されているラベルには、システムの問題を解決したり、コンピューターを日本国外で使用したりするときに必要な情報が記載されています。●サービス タグ:以下の情報を含む重要な情報が記載されています。◦(1)製品名:コンピューターの前面に貼付されている製品名です。◦(2)シリアル番号(s/n):各製品に一意の英数字IDです。◦(3)製品番号(p/n):製品のハードウェア コンポーネントに関する特定の情報を示します。製品番号は、サービス担当者が必要なコンポーネントおよび部品を確認する場合に役立ちます。◦(4)モデルの記載:お使いのコンピューターに関する文書、ドライバー、サポート情報...
目次1 各部について必要なハードウェアの確認 .................................................................................................................. 1表面の各部 ........................................................................................................................... 1タッチパッド ....................................................................................................... 1ランプ ................................................................................................................. 2キー ..........
安全に関するご注意警告!ユーザーが火傷をしたり、コンピューター(デバイス)が過熱状態になったりするおそれがありますので、ひざの上に直接コンピューターを置いて使用したり、コンピューターの通気孔をふさいだりしないでください。コンピューターは、机のようなしっかりとした水平なところに設置してください。通気を妨げるおそれがありますので、隣にプリンターなどの表面の硬いものを設置したり、枕や毛布、または衣類などの表面が柔らかいものを敷いたりしないでください。また、ACアダプターを肌に触れる位置に置いたり、枕や毛布、または衣類などの表面が柔らかいものの上に置いたりしないでください。お使いのコンピューターおよびACアダプターは、International Standard for Safety ofInformation Technology Equipment (IEC 60950)で定められた、ユーザーが触れる表面の温度に関する規格に準拠しています。iii
オプション 設定内容Processor C4 State (プロセッサC4の状態) プロセッサC4のスリープ状態を有効/無効にしますブート オプション 以下のブート オプションを設定します●f10and f12 Delay (sec.)(f10およびf12の遅延(秒)):セットアップ ユーティリティのf10およびf12機能の遅延(キー入力を待つ時間)を、5秒間隔(0、5、10、15、20)で設定します●Internal Network Adapter boot (内蔵ネットワーク アダプター ブート):内蔵ネットワーク アダプターからのブートを有効/無効にします●Boot Order(ブート順序):以下のブート順序を設定します◦内蔵ハードドライブ(一部のモデルのみ)◦USBフロッピー◦USB CD/DVD ROM ドライブ◦USBフラッシュ ドライブ◦USBハードドライブ◦USBカード リーダー◦ネットワーク アダプター注記:ブート順序のメニューには、システムに取り付けられているデバイスのみが表示されます[Diagnostics](診断)メニューオプション 設定内容Hard Disk Self Test (ハ...
10メモリ モジュールコンピューター(デバイス)の裏面には、1基のメモリ モジュール コンパートメントが装備されています。コンピューターのメモリを増設するには、メイン メモリ モジュール スロットに装着されているメモリ モジュールを交換します。警告!感電や装置の損傷を防ぐため、電源コードとすべてのバッテリを取り外してからメモリ モジュールを取り付けてください。注意:静電気(ESD)によって電子部品が損傷することがあります。作業を始める前に、アースされた金属面に触るなどして、身体にたまった静電気を放電してください。メモリ モジュールを追加または交換するには、以下の操作を行います。1.必要なデータを保存します。2.コンピューターをシャットダウンし、ディスプレイを閉じます。コンピューターの電源が切れているのかハイバネーション状態なのかわからない場合は、まず電源スイッチをスライドさせてコンピューターの電源を入れます。次にオペレーティング システムの通常の手順でシャットダウンします。3.コンピューターに接続されているすべての外付けデバイスを取り外します。4.電源コンセントから電源コードを抜き、コンピューターの電源コネク...
名称 説明注記:セキュリティ ロック ケーブルに抑止効果はありますが、コンピューターの盗難や誤った取り扱いを完全に防ぐものではありません(2) 電源コネクタ ACアダプターを接続します(3) ACアダプタ ランプ 点灯:コンピュータは外部電源に接続されています消灯:コンピュータは外部電源に接続されていません(4) 通気孔 コンピューター内部の温度が上がりすぎないように空気を通します注記:内部コンポーネントを冷却して過熱を防ぐため、コンピューターのファンは自動的に作動します。通常の操作を行っているときに内部ファンが回転したり停止したりしますが、これは正常な動作です(5) USBコネクタ 別売のUSBデバイスを接続します(6) オーディオ出力(ヘッドフォン)コネクタ/オーディオ入力(マイク)コネクタ別売の電源付きステレオ スピーカー、ヘッドフォン、イヤフォン、ヘッドセット、またはテレビ オーディオに接続したときに、サウンドを出力します。別売のヘッドセット マイクもここに接続します警告!突然大きな音が出て耳を傷めることがないように、音量の調節を行ってからヘッドフォン、イヤフォン、またはヘッドセットを使用してください...
警告!航空機内でコンピューターのバッテリを充電しないでください。●バッテリを充電またはバッテリ ゲージを調整する場合●システム ソフトウェアをインストールまたは変更する場合●CDまたはDVDに情報を書き込む場合コンピューターを外部電源に接続すると、以下のようになります。●バッテリの充電が始まります。●コンピューターの電源が入ると、通知領域の[バッテリ メーター]アイコンの表示が変わります。外部電源の接続を外すと、以下のようになります。●コンピューターの電源がバッテリに切り替わります。●バッテリ電源を節約するために自動的に画面の輝度が下がります。ディスプレイの輝度を上げるには、fn+f4ホットキーを押すか、ACアダプターを接続しなおします。ACアダプターの接続警告!感電や装置の損傷を防ぐため、必ず以下の注意事項を守ってください。電源コードは、製品の近くの手が届きやすい場所にある電源コンセントに差し込んでください。コンピューターへの外部電源の供給を完全に遮断するには、電源を切った後、電源コードをコンピューターからではなくコンセントから抜いてください。安全に使用するため、必ず電源コードのアース端子を使用して接地して...
BIOSの更新BIOSを更新するには、まず現在使用しているBIOSのバージョンを確認してから、新しいBIOSをダウンロードしてインストールします。BIOSのバージョンの確認利用可能なBIOSアップデートの中に、現在コンピューターにインストールされているBIOSよりも新しいバージョンのBIOSがあるかどうかを調べるには、現在インストールされているシステムBIOSのバージョンを確認する必要があります。BIOSバージョン情報(「ROM日付」または「システムBIOS」とも呼ばれます)を表示するには、セットアップ ユーティリティを開きます。BIOS情報を表示するには、以下の操作を行います。1.コンピューターを起動または再起動してセットアップ ユーティリティを開き、画面の左下隅に[f10 = BIOS Setup Options] というメッセージが表示されている間に、f10キーを押します。2.セットアップ ユーティリティの起動時にシステム情報が表示されない場合は、矢印キーを使用して[Main](メイン)メニューを選択します。[Main]メニューを選択すると、BIOSおよびその他のシステムの情報が表示されます。3.セット...
バッテリ電源の使用充電済みのバッテリが装着され、外部電源に接続されていない場合、コンピューターはバッテリ電源で動作します。外部電源に接続されている場合、コンピューターは外部電源で動作します。充電済みのバッテリを装着したコンピューターがACアダプターから電力が供給される外部電源で動作している場合、ACアダプターを取り外すと、電源がバッテリ電源に切り替わります。注記:外部電源の接続を外すと、バッテリ電源を節約するために自動的に画面の輝度が下がります。ディスプレイの輝度を上げるには、fn+f4ホットキーを使用するか、ACアダプターを接続しなおします。作業環境に応じて、バッテリをコンピューターに装着しておくことも、ケースに保管しておくことも可能です。コンピューターを外部電源に接続している間、常にバッテリを装着しておけば、バッテリは充電されていて、停電した場合でも作業データを守ることができます。ただし、バッテリをコンピューターに装着したままにしておくと、コンピューターを外部電源に接続していない場合は、コンピューターがオフのときでもバッテリは徐々に放電していきます。警告!安全に関する問題の発生を防ぐため、この製品を使用す...
バッテリを完全に充電するには、以下の操作を行います。1.コンピューターにバッテリを装着します。2.コンピューターをACアダプター、別売の電源アダプター、別売の拡張製品、または別売のドッキング デバイスに接続し、そのアダプターまたはデバイスを外部電源に接続します。コンピューターのバッテリ ランプが点灯します。3.バッテリが完全に充電されるまで、コンピューターを外部電源に接続しておきます。充電が完了すると、コンピューターのバッテリ ランプが消灯します。手順2: ハイバネーションおよびスタンバイを無効にする1.タスクバーの右端にある通知領域の[電源メーター]アイコンを右クリックし、[電源プロパティの調整]をクリックします。または[スタート]→[コントロール パネル]→[パフォーマンスとメンテナンス]→[電源オプション]の順に選択します。2.バッテリ ゲージ調整後に設定を元に戻せるように、[バッテリ使用]列および[電源に接続]列の4つの設定をメモに記録しておきます。3.これら4つのオプションをすべて[なし]に設定します。4.[OK]をクリックします。手順3:バッテリを放電するバッテリの放電中は、コンピューターの電源を...
- 1