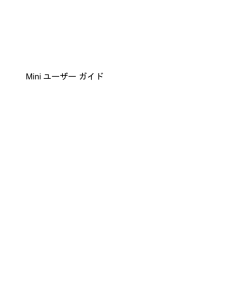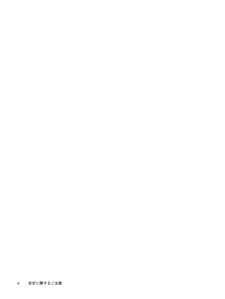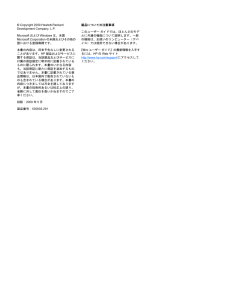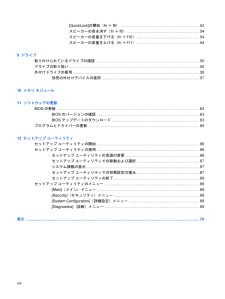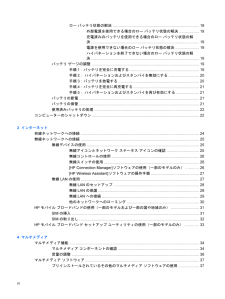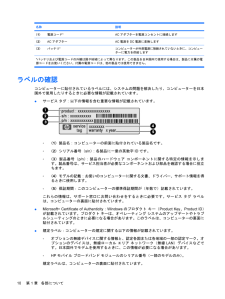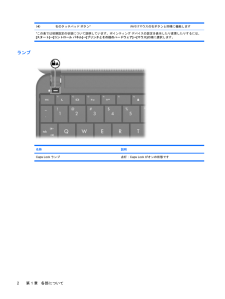Q&A
取扱説明書・マニュアル (文書検索対応分のみ)
44 件の検索結果
810 - 820 件目を表示
全般
質問者が納得PC上のプリンタドライバ印刷設定画面でグレースケールがONになっているためです
確認漏れですから徹底的にチェックしましょう
またどういう原因かは不明ですが、Google Chomeからの印刷時にグレースケールが勝手にONになってしまうケースもあります
こちらはブラウザをIEに換えて印刷すれば印刷直前でプロパティが確認で出来るので間違いありません
4011日前view81
全般
質問者が納得仕組みとしてはLMハッシュとNTLMハッシュというものを解析することでパスワードを見つけ出します。そのため、このハッシュ作成を無効にしているWindowsでは解析できません(通常はオンになっています)。
ハッシュ作成をオンにしていなければ解析できません。
4547日前view46
全般
質問者が納得メーカー製PCのハードディスクを交換した場合、リカバリメディアを使ってリカバリする必要があります。
リカバリメディア(DVDやUSBメモリ)を作成していなければ、そういったものを別に用意する必要があります。
公式でリカバリ用のUSBメモリを販売しているようなので、そちら↓を参考にしてください。
http://h10025.www1.hp.com/ewfrf/wc/document?docname=c02688833&lc=ja&cc=jp&dlc=ja
4558日前view86
全般
質問者が納得右クリックからだとちと長いので、下記の通りにどうぞ。
http://asciidotpc.jp/blog/windows7/windows748/
4825日前view39
全般
質問者が納得>windows7starter が手に入らないため
手に入る。
日本HPリカバリメディアキット販売のお知らせ
http://h50146.www5.hp.com/promotions/ad/pc/recovery_media_kit/
リカバリディスクが、付属しないパソコンで
リカバリディスクを作らなかったのは
仕方が無いかな。
めんどくさいから
X-PなんてOSありました?
XPですよね?
4841日前view115
全般
質問者が納得BIOSの設定を変えて起動デバイスの優先順位を光学ドライブにしても、インストールDVDが起動しませんか。
4836日前view90
全般
質問者が納得メモリはオークションで2GB接続をうたったのがある
他の回答者も書かれていますがlinuxの軽量化版がUbuntu、vinelinux、knoppix、高々600MBや2GB位DLするだけ、USBメモリで起動して5分で動作するか確認でき、1hあればメール設定出来るのでは
ドライバは汎用化が進んでいるから追加はいらないと思うけど、atok は動いてから検討する、もしかするとMAC互換入力のsoftあるかも
下記”※17”、自身でリカバリ作らなきゃ無いよとあるからメーカにHDD破損で修理扱いするか、もう一台...
4841日前view110
全般
質問者が納得HP Miniは持っていますが、自分はUbuntuを入れています。
どうせ、Webとメールにしか使えないので、これでも十分です。
SSD化してるのなら、思いのほか立ち上がるのが早くて、案外使えますよ。
http://www.ubuntulinux.jp/
4847日前view88
全般
質問者が納得贅沢すぎます。 ^^; 予算があれば上記の仕様でも問題ないでしょう。 ゲーム以外特に高性能を必要とする使い方をしないようですので、SSDやメモリ16GBも必要ないのでは? と思いますが、あって悪いことはありませんからね。 私ならSSDをキャンセル、メモリは8GBで十分、モニタをもう少し大きいものにしてハードディスも1TBの標準でいいと、地デジチューナーも必要なしってとこですかね、、。
4856日前view27
(C) Copyright 2009 Hewlett-PackardDevelopment Company, L.P.MicrosoftおよびWindowsは、米国Microsoft Corporation の米国およびその他の国における登録商標です。本書の内容は、将来予告なしに変更されることがあります。HP製品およびサービスに関する保証は、当該製品およびサービスに付属の保証規定に明示的に記載されているものに限られます。本書のいかなる内容も、当該保証に新たに保証を追加するものではありません。本書に記載されている製品情報は、日本国内で販売されていないものも含まれている場合があります。本書の内容につきましては万全を期しておりますが、本書の技術的あるいは校正上の誤り、省略に対して責任を負いかねますのでご了承ください。初版:2009年5月製品番号:530935-291製品についての注意事項このユーザー ガイドでは、ほとんどのモデルに共通の機能について説明します。一部の機能は、お使いのコンピューター(デバイス)では使用できない場合があります。『Miniユーザー ガイド』の最新情報を入手するには、HPのWebサイトhtt...
[QuickLock]の開始(fn+f6) .......................................................................... 53スピーカーの音を消す(fn+f8) .................................................................... 54スピーカーの音量を下げる(fn+f10) .......................................................... 54スピーカーの音量を上げる(fn+f11) .......................................................... 549 ドライブ取り付けられているドライブの確認 .................................................................................................. 55ドライブの取り扱い ............................
ロー バッテリ状態の解決 .................................................................................. 18外部電源を使用できる場合のロー バッテリ状態の解決 .................. 19充電済みのバッテリを使用できる場合のロー バッテリ状態の解決 ...................................................................................................... 19電源を使用できない場合のロー バッテリ状態の解決 ...................... 19ハイバネーションを終了できない場合のロー バッテリ状態の解決 ...................................................................................................... 19バッテリ ゲージの調整 ....................................
ネットワーク ステータス(接続済み) 1つ以上のLANドライバーがインストールされていて、1つ以上のLANデバイスがネットワークに接続されていることを示しますネットワーク ステータス(切断済み)1つ以上のLANドライバーがインストールされているが、どのLANデバイスもネットワークに接続されていないことを示します無線コントロールの使用以下の機能を使用して、コンピューター本体の無線デバイスを制御できます。●無線スイッチ●オペレーティング システムの制御機能無線スイッチの使用コンピューターには無線スイッチ、1つ以上の無線デバイス、1つの無線ランプがあります。出荷時の設定では、コンピューター本体のすべての無線デバイスは有効になっていて、コンピューターの電源を入れると青い無線ランプが点灯します。無線ランプは、無線デバイスの全体的な電源の状態を表すものであり、個々のデバイスの状態を表すものではありません。青い無線ランプが点灯している場合は、1つ以上の無線デバイスが有効になっていることを示しています。無線ランプがオレンジ色の場合は、すべての無線デバイスが無効になっていることを示しています。出荷時の設定ではすべての無線デバイ...
名称 説明(1) 電源コード* ACアダプターを電源コンセントに接続します(2) ACアダプター AC電源をDC電源に変換します(3) バッテリ* コンピューターが外部電源に接続されていないときに、コンピューターに電力を供給します*バッテリおよび電源コードの外観は国や地域によって異なります。この製品を日本国内で使用する場合は、製品に付属の電源コードをお使いください。付属の電源コードは、他の製品では使用できません。ラベルの確認コンピューターに貼付されているラベルには、システムの問題を解決したり、コンピューターを日本国外で使用したりするときに必要な情報が記載されています。●サービス タグ:以下の情報を含む重要な情報が記載されています。◦(1)製品名:コンピューターの前面に貼付されている製品名です。◦(2)シリアル番号(s/n):各製品に一意の英数字IDです。◦(3)製品番号(p/n):製品のハードウェア コンポーネントに関する特定の情報を示します。製品番号は、サービス担当者が必要なコンポーネントおよび部品を確認する場合に役立ちます。◦(4)モデルの記載:お使いのコンピューターに関する文書、ドライバー、サポート情報...
1各部について必要なハードウェアの確認お使いのコンピューター(デバイス)に付属のコンポーネントは、地域やモデルによって異なる場合があります。この章の図には、ほとんどのモデルに共通の機能が示されています。コンピューターに取り付けられているハードウェアの一覧を参照するには、以下の操作を行います。1.[スタート]→[マイ コンピュータ]の順に選択します。2.[システムのタスク]ウィンドウの左枠内で、[システム情報を表示する]を選択します。3.[ハードウェア]タブ→[デバイス マネージャ]の順に選択します。[デバイス マネージャ]を使用して、ハードウェアの追加またはデバイス設定の変更もできます。表面の各部タッチパッド名称 説明(1) 左のタッチパッド ボタン* 外付けマウスの左ボタンと同様に機能します(2) タッチパッド* ポインターを移動して、画面上の項目を選択したり、アクティブにしたりします(3) タッチパッドのスクロール ゾーン 画面を上下にスクロールします必要なハードウェアの確認1
(4) 右のタッチパッド ボタン* 外付けマウスの右ボタンと同様に機能します*この表では初期設定の状態について説明しています。ポインティング デバイスの設定を表示したり変更したりするには、[スタート]→[コントロール パネル]→[プリンタとその他のハードウェア]→[マウス]の順に選択します。ランプ名称 説明Caps Lockランプ 点灯:Caps Lockがオンの状態です2第 1 章 各部について
目次1 各部について必要なハードウェアの確認 .................................................................................................................. 1表面の各部 ........................................................................................................................... 1タッチパッド ....................................................................................................... 1ランプ ................................................................................................................. 2キー ..........