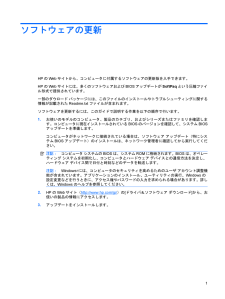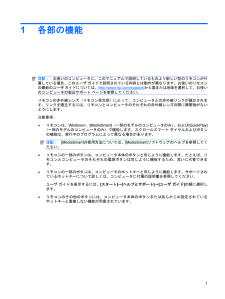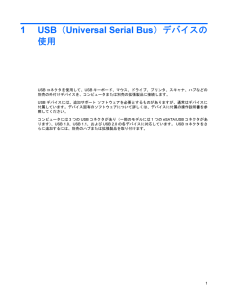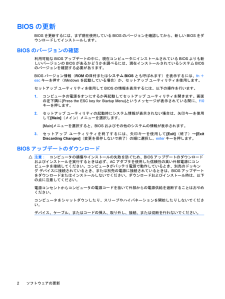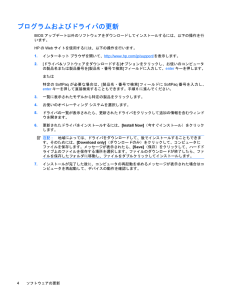Q&A
取扱説明書・マニュアル (文書検索対応分のみ)
"ソフトウェア"1 件の検索結果
"ソフトウェア"10 - 20 件目を表示
全般
質問者が納得お使いの機種、最大搭載量8Gではないですか?
http://h10025.www1.hp.com/ewfrf/wc/document?docname=c02485191&tmp_task=prodinfoCategory&cc=jp&dlc=ja&lc=ja&product=4150018
4910日前view68
目次ソフトウェアの更新BIOSの更新 .............................................................................................................................. ........... 2BIOSのバージョンの確認 ................................................................................................... 2BIOSアップデートのダウンロード ..................................................................................... 2プログラムおよびドライバの更新 ....................................................................................................... 4索引 ............
ソフトウェアの更新HPのWebサイトから、コンピュータに付属するソフトウェアの更新版を入手できます。HPのWebサイトには、多くのソフトウェアおよびBIOSアップデートがSoftPaqという圧縮ファイル形式で提供されています。一部のダウロード パッケージには、このファイルのインストールやトラブルシューティングに関する情報が記載されたReadme.txtファイルが含まれます。ソフトウェアを更新するには、このガイドで説明する作業を以下の順序で行います。1.お使いのモデルのコンピュータ、製品のカテゴリ、およびシリーズまたはファミリを確認します。コンピュータに現在インストールされているBIOSのバージョンを確認して、システムBIOSアップデートを準備します。コンピュータがネットワークに接続されている場合は、ソフトウェア アップデート(特にシステムBIOSアップデート)のインストールは、ネットワーク管理者に確認してから実行してください。注記:コンピュータ システムのBIOSは、システムROMに格納されます。BIOSは、オペレーティング システムを初期化し、コンピュータとハードウェア デバイスとの通信方法を決定し、ハード...
1各部の機能注記:お使いのコンピュータに、このマニュアルで説明しているものより新しい型のリモコンが付属している場合、このユーザ ガイドで説明されている内容とは動作が異なります。お使いのリモコンの最新のユーザ ガイドについては、http://www.hp.com/ support/から国または地域を選択して、お使いのコンピュータの製品サポート ページを参照してください。リモコンの赤外線レンズ(リモコン受光部)によって、コンピュータとの赤外線リンクが確立されます。リンクを確立するには、リモコンとコンピュータのそれぞれの赤外線レンズの間に障害物がないようにします。注意事項:●リモコンは、Windows®、[MediaSmart](一部のモデルのコンピュータのみ) 、および[QuickPlay](一部のモデルのコンピュータのみ)で機能します。スクロールスマート ダイヤルおよびボタンの機能は、実行中のプログラムによって異なる場合があります。注記:[MediaSmart]の使用方法については、[MediaSmart]ソフトウェアのヘルプを参照してください。●リモコンの一部のボタンは、コンピュータ本体のボタンと同じように...
1USB(Universal Serial Bus)デバイスの使用USBコネクタを使用して、USBキーボード、マウス、ドライブ、プリンタ、スキャナ、ハブなどの別売の外付けデバイスを、コンピュータまたは別売の拡張製品に接続します。USBデバイスには、追加サポート ソフトウェアを必要とするものがありますが、通常はデバイスに付属しています。デバイス固有のソフトウェアについて詳しくは、デバイスに付属の操作説明書を参照してください。コンピュータには3つのUSBコネクタがあり(一部のモデルには1つのeSATA/USBコネクタがあります)、USB 1.0、USB 1.1、およびUSB 2.0の各デバイスに対応しています。 USBコネクタをさらに追加するには、別売のハブまたは拡張製品を取り付けます。1
BIOSの更新BIOSを更新するには、まず現在使用しているBIOSのバージョンを確認してから、新しいBIOSをダウンロードしてインストールします。BIOSのバージョンの確認利用可能なBIOSアップデートの中に、現在コンピュータにインストールされているBIOSよりも新しいバージョンのBIOSがあるかどうかを調べるには、現在インストールされているシステムBIOSのバージョンを確認する必要があります。BIOSバージョン情報(ROMの日付またはシステムBIOSとも呼ばれます)を表示するには、fn+escキーを押す(Windowsを起動している場合)か、セットアップ ユーティリティを使用します。セットアップ ユーティリティを使用してBIOSの情報を表示するには、以下の操作を行います。1.コンピュータの電源をオンにするか再起動してセットアップ ユーティリティを開きます。画面の左下隅に[Press the ESC key for Startup Menu] というメッセージが表示されている間に、f10キーを押します。2.セットアップ ユーティリティの起動時にシステム情報が表示されない場合は、矢印キーを使用して[Main](...
BIOSアップデートをダウンロードするには、以下の操作を行います。1.お使いのコンピュータ用のソフトウェアを提供しているHPのWebサイトのページを表示します。[スタート]→[ヘルプとサポート]の順に選択し、ソフトウェア、ドライバ、およびBIOSの更新へのリンクをクリックします。2.画面の説明に沿ってお使いのコンピュータを指定し、ダウンロードするBIOSアップデートにアクセスします。3.ダウンロード エリアで、以下の操作を行います。a.お使いのコンピュータに現在インストールされているBIOSのバージョンよりも新しいBIOSを確認します。日付や名前、またはその他の、ファイルを識別するための情報をメモしておきます。後で、ハードドライブにダウンロードしたアップデートを探すときにこの情報が必要になる場合があります。b.画面の説明に沿って操作し、選択したバージョンをハードドライブにダウンロードします。BIOSアップデートをダウンロードする場所へのパスをメモします。このパスは、アップデートをインストールするときに必要です。注記:コンピュータをネットワークに接続している場合は、ソフトウェア アップデート(特にシステムBIO...
USBデバイスの接続注意:USBコネクタの損傷を防ぐため、USBデバイスを接続するときは無理な力を加えないでください。▲USBデバイスをコンピュータに接続するには、デバイスのUSBケーブルをUSBコネクタに接続します。デバイスが検出されると音が鳴ります。注記:USBデバイスを初めて接続した場合は、タスクバーの右端の通知領域に[デバイス ドライバソフトウェアをインストールしています]というメッセージが表示されます。USBデバイスの停止および取り外し注意:情報の損失やシステムの応答停止を防ぐために、USBデバイスを取り外す前にデバイスを停止します。注意:USBコネクタの損傷を防ぐため、USBデバイスの取り外し時にケーブルを引っ張らないでください。USBデバイスを停止して取り出すには、以下の操作を行います。1.タスクバーの右端にある通知領域の[ハードウェアの安全な取り外し]アイコンをダブルクリックします。注記:[ハードウェアの安全な取り外し]アイコンを表示するには、通知領域の[隠れているインジケータを表示します]アイコン([<]または[<<])をクリックします。2.一覧からデバイス名をクリックします。注記:一覧にU...
21394デバイスの使用(一部のモデルのみ)IEEE 1394は、高速マルチメディア デバイスまたは高速記憶装置をコンピュータへ接続するためのハードウェア インタフェースです。スキャナ、デジタル カメラ、およびデジタル ビデオ カメラは、1394による接続が必要な場合があります。1394デバイスには、追加サポート ソフトウェアを必要とするものがありますが、通常はデバイスに付属しています。デバイス固有のソフトウェアについて詳しくは、デバイスに付属の操作説明書を参照してください。コンピュータの1394コネクタは、IEEE 1394aデバイスもサポートしています。3
プログラムおよびドライバの更新BIOSアップデート以外のソフトウェアをダウンロードしてインストールするには、以下の操作を行います。HPのWebサイトを使用するには、以下の操作を行います。1.インターネット ブラウザを開いて、http://www.hp.com/ jp/support/を表示します。2.[ドライバ&ソフトウェアをダウンロードする]オプションをクリックし、お使いのコンピュータの製品名または製品番号を[製品名・番号で検索]フィールドに入力して、enterキーを押します。または特定のSoftPaqが必要な場合は、[製品名・番号で検索]フィールドにSoftPaq番号を入力し、enterキーを押して直接検索することもできます。手順6に進んでください。3.一覧に表示されたモデルから特定の製品をクリックします。4.お使いのオペレーティング システムを選択します。5.ドライバの一覧が表示されたら、更新されたドライバをクリックして追加の情報を含むウィンドウを開きます。6.更新されたドライバをインストールするには、[Install Now](今すぐインストール)をクリックします。注記:地域によっては、ドライバをダウ...
- 1