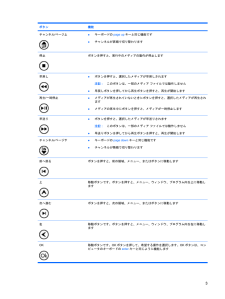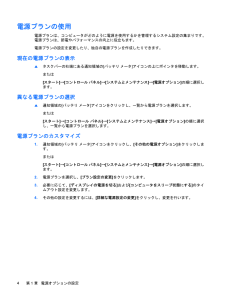Q&A
取扱説明書・マニュアル (文書検索対応分のみ)
"領域"1 件の検索結果
"領域"10 - 20 件目を表示
全般
質問者が納得ハード ディスクを最適化してパフォーマンスを向上させる断片化が発生すると、ハード ディスクで余分な作業が増え、コンピュータの処理が遅くなる原因になります。ディスク デフラグ ツールを使用すると、断片化されたデータが再配置され、ハード ディスクがより効率的に機能できるようになります。ディスク デフラグ ツールはスケジュールに従って実行されますが、手動でハード ディスクを最適化することもできます。クリックして、ディスク デフラグ ツールを開きます。 管理者のパスワードまたは確認を求められた場合は、パスワードを入...
5190日前view75
[バッテリ メータ]の使用[バッテリ メータ]はタスクバーの右端の通知領域にあります。[バッテリ メータ]を使用すると、すばやく電源設定にアクセスしたり、バッテリ充電残量を表示したり、別の電源プランを選択したりできます。●充電残量率と現在の電源プランを表示するには、ポインタを[バッテリ メータ]アイコンの上に移動します。●電源オプションにアクセスしたり、電源プランを変更したりするには、[バッテリ メータ]アイコンをクリックして一覧から項目を選択します。コンピュータがバッテリ電源で動作しているか外部電源で動作しているかは、[バッテリ メータ]アイコンの形の違いで判断できます。アイコンには、バッテリが完全なロー バッテリ状態になった場合にそのメッセージも表示されます。[バッテリ メータ]アイコンを表示または非表示にするには、以下の操作を行います。1.タスクバーを右クリックし、[プロパティ]をクリックします。2.[通知領域]タブをクリックします。3.システム アイコンの下で、[電源]チェック ボックスのチェックを外して[バッテリ メータ]アイコンを非表示にするか、[電源]チェック ボックスにチェックを入れて[バッテ...
USBデバイスの接続注意:USBコネクタの損傷を防ぐため、USBデバイスを接続するときは無理な力を加えないでください。▲USBデバイスをコンピュータに接続するには、デバイスのUSBケーブルをUSBコネクタに接続します。デバイスが検出されると音が鳴ります。注記:USBデバイスを初めて接続した場合は、タスクバーの右端の通知領域に[デバイス ドライバソフトウェアをインストールしています]というメッセージが表示されます。USBデバイスの停止および取り外し注意:情報の損失やシステムの応答停止を防ぐために、USBデバイスを取り外す前にデバイスを停止します。注意:USBコネクタの損傷を防ぐため、USBデバイスの取り外し時にケーブルを引っ張らないでください。USBデバイスを停止して取り出すには、以下の操作を行います。1.タスクバーの右端にある通知領域の[ハードウェアの安全な取り外し]アイコンをダブルクリックします。注記:[ハードウェアの安全な取り外し]アイコンを表示するには、通知領域の[隠れているインジケータを表示します]アイコン([<]または[<<])をクリックします。2.一覧からデバイス名をクリックします。注記:一覧にU...
ボタン 機能チャンネル/ページ上●キーボードのpage upキーと同じ機能です●チャンネルが昇順で切り替わります停止 ボタンを押すと、実行中のメディアの動作が停止します早戻し●ボタンを押すと、選択したメディアが早戻しされます注記:このボタンは、一部のメディア ファイルでは動作しません●早戻しボタンを押してから再生ボタンを押すと、再生が開始します再生/一時停止●メディアが再生されていないときにボタンを押すと、選択したメディアが再生されます●メディアの再生中にボタンを押すと、メディアが一時停止します早送り●ボタンを押すと、選択したメディアが早送りされます注記:このボタンは、一部のメディア ファイルでは動作しません●早送りボタンを押してから再生ボタンを押すと、再生が開始しますチャンネル/ページ下●キーボードのpage downキーと同じ機能です●チャンネルが降順で切り替わります前へ戻る ボタンを押すと、前の領域、メニュー、またはボタンに移動します上 移動ボタンです。ボタンを押すと、メニュー、ウィンドウ、プログラム内を上に移動します次へ進む ボタンを押すと、次の領域、メニュー、またはボタンに移動します左 移動ボタンで...
メディア カードの停止と取り出し注意:データの損失やシステムの応答停止を防ぐため、メディア カードを取り出す前にカードを停止してください。1.情報を保存し、メディア カードに関連するすべてのプログラムを閉じます。注記:データ転送を停止するには、オペレーティング システムの[コピーしています]ウィンドウで[キャンセル]をクリックします。2.メディア カードを停止します。a.タスクバーの右端にある通知領域の[ハードウェアの安全な取り外し]アイコンをダブルクリックします。注記:[ハードウェアの安全な取り外し]アイコンを表示するには、通知領域の[隠れているインジケータを表示します]アイコン([<]または[<<])をクリックします。b.一覧からメディア カード名をクリックします。c.[停止]→[OK]の順にクリックします。3.メディア カードを押して固定を解除し(1)、カードを引いてスロットから取り出します(2)。メディア カードの停止と取り出し3
電源プランの使用電源プランは、コンピュータがどのように電源を使用するかを管理するシステム設定の集まりです。電源プランは、節電やパフォーマンスの向上に役立ちます。電源プランの設定を変更したり、独自の電源プランを作成したりできます。現在の電源プランの表示▲タスクバーの右端にある通知領域の[バッテリ メータ]アイコンの上にポインタを移動します。または[スタート]→[コントロール パネル]→[システムとメンテナンス]→[電源オプション]の順に選択します。異なる電源プランの選択▲通知領域の[バッテリ メータ]アイコンをクリックし、一覧から電源プランを選択します。または[スタート]→[コントロール パネル]→[システムとメンテナンス]→[電源オプション]の順に選択し、一覧から電源プランを選択します。電源プランのカスタマイズ1.通知領域の[バッテリ メータ]アイコンをクリックし、[その他の電源オプション]をクリックします。または[スタート]→[コントロール パネル]→[システムとメンテナンス]→[電源オプション]の順に選択します。2.電源プランを選択し、[プラン設定の変更]をクリックします。3.必要に応じて、[ディスプレイ...
1394デバイスの接続注意:1394コネクタの損傷を防ぐため、1394デバイスを接続するときは無理な力を加えないでください。▲1394デバイスをコンピュータに接続するには、デバイスの1394ケーブルを1394コネクタに接続します。デバイスが検出されると音が鳴ります。1394デバイスの停止および取り外し注意:情報の損失やシステムの応答停止を防ぐために、1394デバイスを取り外す前にデバイスを停止します。注意:1394コネクタの損傷を防ぐため、1394デバイスの取り外し時にケーブルを引っ張らないでください。1.タスクバーの右端にある通知領域の[ハードウェアの安全な取り外し]アイコンをダブルクリックします。注記:[ハードウェアの安全な取り外し]アイコンを表示するには、通知領域の[隠れているインジケータを表示します]アイコン([<]または[<<])をクリックします。2.一覧からデバイス名をクリックします。注記:一覧にデバイスが表示されない場合、デバイスを取り外す前に停止する必要はありません。3.[停止]→[OK]の順にクリックします。4.デバイスを取り外します。4第 2 章 1394デバイスの使用(一部のモデルの...
ExpressCardを挿入するには、以下の操作を行います。1.カードのラベルを上にし、コネクタをコンピュータ側に向けて持ちます。2.カードをExpressCardスロットに挿入し、しっかり装着されるまで押し込みます。デバイスが検出されると音が鳴り、場合によっては使用可能なオプションのメニューが表示されます。注記:初めてExpressCardを挿入した場合は、タスクバーの右端の通知領域に[デバイス ドライバ ソフトウェアをインストールしています]というメッセージが表示されます。注記:装着されているExpressCardは、使用されていなくても電力を消費します。節電するには、使用していないExpressCardを停止するか、取り出してください。ExpressCardの挿入5
2外部電源の使用外部電源は、以下のどちらかのデバイスを通じて供給されます。警告!安全に関する問題の発生を防ぐため、コンピュータを使用する場合は、コンピュータに付属しているACアダプタ、HPが提供する交換用ACアダプタ、またはHPから購入した対応するACアダプタを使用してください。●認定されたACアダプタ●別売のドッキング デバイスまたは拡張製品以下のどれかの条件にあてはまる場合はコンピュータを外部電源に接続してください。警告!航空機内でコンピュータのバッテリを充電しないでください。●バッテリ充電するか、バッテリ ゲージを調整する場合●システム ソフトウェアをインストールまたは変更する場合●CDまたはDVDに情報を書き込む場合コンピュータを外部電源に接続すると、以下のようになります。●バッテリの充電が開始されます。●コンピュータの電源が入ると、通知領域の[バッテリ メータ]アイコンの表示が変わります。外部電源の接続を外すと、以下のようになります。●コンピュータの電源がバッテリに切り替わります。●バッテリ電源を節約するために自動的に画面の輝度が下がります。ディスプレイの輝度を上げるには、fn+f8ホットキーを押す...
eSATAデバイスの停止および取り外し注意:データの損失やシステムの応答停止を防ぐために、eSATAデバイスを取り外す前にデバイスを停止します。注意:eSATAコネクタの損傷を防ぐため、eSATAデバイスの取り外し時にケーブルを引っ張らないでください。1.タスクバーの右端の通知領域にある[ハードウェアの安全な取り外し]アイコンをダブルクリックします。注記:[ハードウェアの安全な取り外し]アイコンを表示するには、通知領域の[隠れているインジケータを表示します]アイコン([<]または[<<])をクリックします。2.一覧からデバイス名をクリックします。注記:一覧にデバイスが表示されない場合、デバイスを取り外す前に停止する必要はありません。3.[停止]→[OK]の順にクリックします。4.デバイスを取り外します。6第 3 章 eSATAデバイスの使用(一部のモデルのみ)
ExpressCardの停止と取り出し注意:データの損失やシステムの応答停止を防ぐため、ExpressCardを取り出すときは、まずカードを停止してください。1.情報を保存し、ExpressCardに関連するすべてのプログラムを閉じます。注記:データ転送を停止するには、オペレーティング システムの[コピーしています]ウィンドウで[キャンセル]をクリックします。2.ExpressCardを停止するには、以下の操作を行います。a.タスクバーの右端にある通知領域の[ハードウェアの安全な取り外し]アイコンをダブルクリックします。注記:[ハードウェアの安全な取り外し]アイコンを表示するには、通知領域の[隠れているインジケータを表示します]アイコン([<]または[<<])をクリックします。b.一覧からExpressCardの名前をクリックします。c.[停止]→[OK]の順にクリックします。3.ExpressCardの固定を解除して取り外すには、以下の操作を行います。a.ExpressCardをゆっくりと押して(1)、固定を解除します。b.ExpressCardをスロットから引き出します(2)。6第 2 章 Expre...
- 1