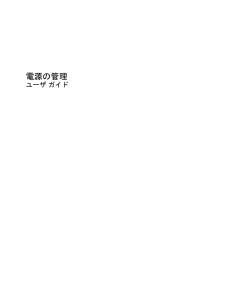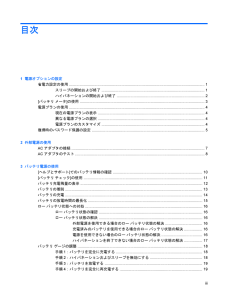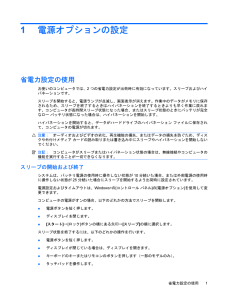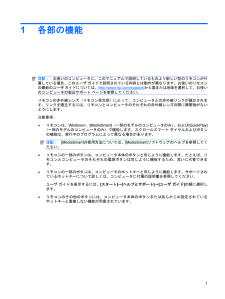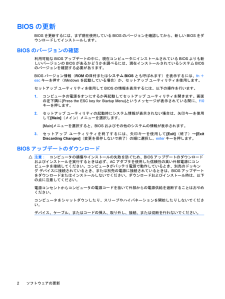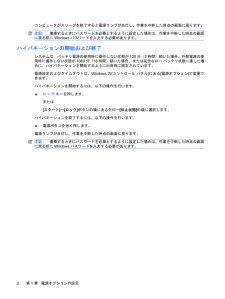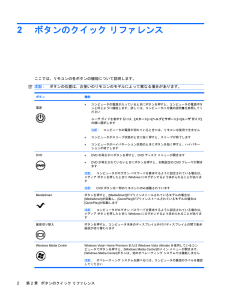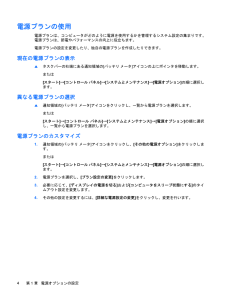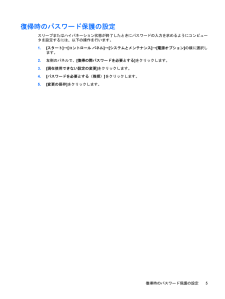Q&A
取扱説明書・マニュアル (文書検索対応分のみ)
"電源"9 件の検索結果
"電源"80 - 90 件目を表示
全般
質問者が納得AMDはDirectX:11のトラブル多いですので最新の物を入れてからビデオドライバー再度お試し下さい無理な場合はDirectX:10に変更してビデオドライバーインストールで治るでしょうか?
4654日前view184
全般
質問者が納得Turion64X2 TL-62はSocketS1でも初期のSocketS1G1、V140はSocketS1G3です。それぞれ互換性はありませんので動作しなくて当然でしょう。当時の上位モデルはAthlonⅡP340やPhenomⅡN950が採用されており、これらのCPUであれば認識する可能性は高いでしょう。但し、4コアのPhenomⅡは発熱が大きく、Vシリーズ用のCPUクーラーでは上手く冷却出来ない可能性が考えられます。P340も発熱量は増大しますが、此方の方がリスクは低いでしょう。結局、メーカー製PCは対...
4885日前view207
全般
質問者が納得私だったら…
ACアダプター側の故障か、パソコン側の故障かを切り分ける。
自分はテスターを持っているので、パソコンに入るジャック部分の通電チェックする。持っていないのならDIYショップ等で千円未満で買えます。乾電池のチェック等もできるのであっても無駄にはならない。
これで異常がなければ、本体側の問題。もし、本体側のジャック部分の故障だと、マザーボードの交換になる可能性が大きい。HPだと5万~7万円の修理費用と想像します。ま、新品を買ったほうがいいと思うけど。
4531日前view99
全般
質問者が納得電源ボタンをポチッと押すだけでOKです。
長押ししなければ強制終了にはならないので、さくっと押しちゃって大丈夫です。
【追記】
そうでしたか…すみません。
こちらが参考になると思います。↓
富士通のQ&A
[Windows 7] 省電力状態(スリープ / 休止状態)から復帰できません。
http://www.fmworld.net/cs/azbyclub/qanavi/jsp/qacontents.jsp?rid=3&PID=4308-5976#tejun1-1
4581日前view66
全般
質問者が納得>そのカミナリのマークが点滅し続けているじょうたいなんですが、何を表しているんでしょうか?又直す方法がありますか?教えてください;取説見ましょうよ…たぶん商用電源に接続しているor充電中というマークだと思いますけどね。>今休止状態から起動させたんですがHDDが今以上に動いていて重いですなんか日本語がおかしいですけど、普段より重いってことですよね?この情報だけではさっぱりわかりません。とりあえず、無駄な常駐アプリを減らすとか、いらないファイルを消してディスクの空きを増やし、さらにデフラグしてみるとか、そういっ...
5291日前view120
全般
質問者が納得思いつくのはバッテリーの充電切れのサインですが、充電の状態はどうなってますか?ゴメンナサイ、他に思いつくことはありません。HPのサポートに問い合わせてみましたか?
5308日前view97
全般
質問者が納得BIOSの設定でCDドライブよりHDDの起動順位が高いんじゃないですか?
最初はHDDが空っぽだったのでCDから起動しましたが、今はHDDに起動できるイメージがあるのでCDを読みにいかないだけだと思います。
BIOSで起動順位の設定を変更してみてください。
5271日前view4
全般
質問者が納得アップグレードの手順を飛ばしてしまっていませんか。HPのサポートでドライバを入手することが出来ます。HP Pavilion Notebook PC dv6a - ドライバ&ダウンロードhttp://h50222.www5.hp.com/support/NZ101PA/drivers/追記です。OSがホームプレミアムならこちらです。http://h50222.www5.hp.com/support/NZ101PA/drivers/os_4052.htmlRealtek Card Reader Driverを選...
5318日前view87
目次1 電源オプションの設定省電力設定の使用 .............................................................................................................................. ... 1スリープの開始および終了 .................................................................................................. 1ハイバネーションの開始および終了 ................................................................................... 2[バッテリ メータ]の使用 ...................................................................................................................... 3電源プランの使...
1電源オプションの設定省電力設定の使用お使いのコンピュータでは、2つの省電力設定が出荷時に有効になっています。スリープおよびハイバネーションです。スリープを開始すると、電源ランプが点滅し、画面表示が消えます。作業中のデータがメモリに保存されるため、スリープを終了するときはハイバネーションを終了するときよりも早く作業に戻れます。コンピュータが長時間スリープ状態になった場合、またはスリープ状態のときにバッテリが完全なロー バッテリ状態になった場合は、ハイバネーションを開始します。ハイバネーションを開始すると、データがハードドライブのハイバネーション ファイルに保存されて、コンピュータの電源が切れます。注意:オーディオおよびビデオの劣化、再生機能の損失、またはデータの損失を防ぐため、ディスクや外付けメディア カードの読み取りまたは書き込み中にスリープやハイバネーションを開始しないでください。注記:コンピュータがスリープまたはハイバネーション状態の場合は、無線接続やコンピュータの機能を実行することが一切できなくなります。スリープの開始および終了システムは、バッテリ電源の使用時に操作しない状態が10分続いた場合、または...
1各部の機能注記:お使いのコンピュータに、このマニュアルで説明しているものより新しい型のリモコンが付属している場合、このユーザ ガイドで説明されている内容とは動作が異なります。お使いのリモコンの最新のユーザ ガイドについては、http://www.hp.com/ support/から国または地域を選択して、お使いのコンピュータの製品サポート ページを参照してください。リモコンの赤外線レンズ(リモコン受光部)によって、コンピュータとの赤外線リンクが確立されます。リンクを確立するには、リモコンとコンピュータのそれぞれの赤外線レンズの間に障害物がないようにします。注意事項:●リモコンは、Windows®、[MediaSmart](一部のモデルのコンピュータのみ) 、および[QuickPlay](一部のモデルのコンピュータのみ)で機能します。スクロールスマート ダイヤルおよびボタンの機能は、実行中のプログラムによって異なる場合があります。注記:[MediaSmart]の使用方法については、[MediaSmart]ソフトウェアのヘルプを参照してください。●リモコンの一部のボタンは、コンピュータ本体のボタンと同じように...
BIOSの更新BIOSを更新するには、まず現在使用しているBIOSのバージョンを確認してから、新しいBIOSをダウンロードしてインストールします。BIOSのバージョンの確認利用可能なBIOSアップデートの中に、現在コンピュータにインストールされているBIOSよりも新しいバージョンのBIOSがあるかどうかを調べるには、現在インストールされているシステムBIOSのバージョンを確認する必要があります。BIOSバージョン情報(ROMの日付またはシステムBIOSとも呼ばれます)を表示するには、fn+escキーを押す(Windowsを起動している場合)か、セットアップ ユーティリティを使用します。セットアップ ユーティリティを使用してBIOSの情報を表示するには、以下の操作を行います。1.コンピュータの電源をオンにするか再起動してセットアップ ユーティリティを開きます。画面の左下隅に[Press the ESC key for Startup Menu] というメッセージが表示されている間に、f10キーを押します。2.セットアップ ユーティリティの起動時にシステム情報が表示されない場合は、矢印キーを使用して[Main](...
コンピュータがスリープを終了すると電源ランプが点灯し、作業を中断した時点の画面に戻ります。注記:復帰するときにパスワードを必要とするように設定した場合は、作業を中断した時点の画面に戻る前にWindowsパスワードを入力する必要があります。ハイバネーションの開始および終了システムは、バッテリ電源の使用時に操作しない状態が120分(2時間)続いた場合、外部電源の使用時に操作しない状態が1080分(18時間)続いた場合、または完全なロー バッテリ状態に達した場合に、ハイバネーションを開始するように出荷時に設定されています。電源設定およびタイムアウトは、Windowsの[コントロール パネル]にある[電源オプション]で変更できます。ハイバネーションを開始するには、以下の操作を行います。▲fn+f5キーを押します。または[スタート]→[ロック]ボタンの横にある矢印→[休止状態]の順に選択します。ハイバネーションを終了するには、以下の操作を行います。▲電源ボタンを短く押します。電源ランプが点灯し、作業を中断した時点の画面に戻ります。注記:復帰するときにパスワードを必要とするように設定した場合は、作業を中断した時点の画面に...
[バッテリ メータ]の使用[バッテリ メータ]はタスクバーの右端の通知領域にあります。[バッテリ メータ]を使用すると、すばやく電源設定にアクセスしたり、バッテリ充電残量を表示したり、別の電源プランを選択したりできます。●充電残量率と現在の電源プランを表示するには、ポインタを[バッテリ メータ]アイコンの上に移動します。●電源オプションにアクセスしたり、電源プランを変更したりするには、[バッテリ メータ]アイコンをクリックして一覧から項目を選択します。コンピュータがバッテリ電源で動作しているか外部電源で動作しているかは、[バッテリ メータ]アイコンの形の違いで判断できます。アイコンには、バッテリが完全なロー バッテリ状態になった場合にそのメッセージも表示されます。[バッテリ メータ]アイコンを表示または非表示にするには、以下の操作を行います。1.タスクバーを右クリックし、[プロパティ]をクリックします。2.[通知領域]タブをクリックします。3.システム アイコンの下で、[電源]チェック ボックスのチェックを外して[バッテリ メータ]アイコンを非表示にするか、[電源]チェック ボックスにチェックを入れて[バッテ...
2ボタンのクイック リファレンスここでは、リモコンの各ボタンの機能について説明します。注記:ボタンの位置は、お使いのリモコンのモデルによって異なる場合があります。ボタン 機能電源●コンピュータの電源が入っているときにボタンを押すと、コンピュータの電源ボタンと同じように機能します。詳しくは、コンピュータに付属の説明書を参照してくださいユーザ ガイドを表示するには、[スタート]→[ヘルプとサポート]→[ユーザ ガイド]の順に選択します注記:コンピュータの電源が切れているときには、リモコンは使用できません●コンピュータがスリープ状態のときに短く押すと、スリープが終了します●コンピュータがハイバネーション状態のときにボタンを短く押すと、ハイバネーションが終了しますDVD●DVDの再生中にボタンを押すと、DVDディスク メニューが開きます●DVDが再生されていないときにボタンを押すと、初期設定のDVDプレーヤが開きます注記:コンピュータがログオン パスワードを要求するように設定されている場合は、メディア ボタンを押したときにWindowsにログオンするよう求められることがあります注記:DVDボタンは一部のリモコンにのみ...
電源プランの使用電源プランは、コンピュータがどのように電源を使用するかを管理するシステム設定の集まりです。電源プランは、節電やパフォーマンスの向上に役立ちます。電源プランの設定を変更したり、独自の電源プランを作成したりできます。現在の電源プランの表示▲タスクバーの右端にある通知領域の[バッテリ メータ]アイコンの上にポインタを移動します。または[スタート]→[コントロール パネル]→[システムとメンテナンス]→[電源オプション]の順に選択します。異なる電源プランの選択▲通知領域の[バッテリ メータ]アイコンをクリックし、一覧から電源プランを選択します。または[スタート]→[コントロール パネル]→[システムとメンテナンス]→[電源オプション]の順に選択し、一覧から電源プランを選択します。電源プランのカスタマイズ1.通知領域の[バッテリ メータ]アイコンをクリックし、[その他の電源オプション]をクリックします。または[スタート]→[コントロール パネル]→[システムとメンテナンス]→[電源オプション]の順に選択します。2.電源プランを選択し、[プラン設定の変更]をクリックします。3.必要に応じて、[ディスプレイ...
復帰時のパスワード保護の設定スリープまたはハイバネーション状態が終了したときにパスワードの入力を求めるようにコンピュータを設定するには、以下の操作を行います。1.[スタート]→[コントロール パネル]→[システムとメンテナンス]→[電源オプション]の順に選択します。2.左側のパネルで、[復帰の際パスワードを必要とする]をクリックします。3.[現在使用できない設定の変更]をクリックします。4.[パスワードを必要とする(推奨)]をクリックします。5.[変更の保存]をクリックします。復帰時のパスワード保護の設定5
- 1