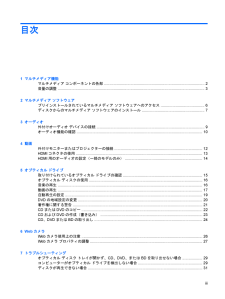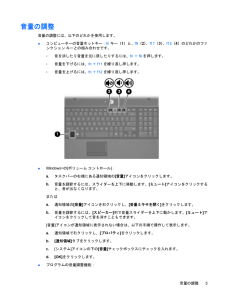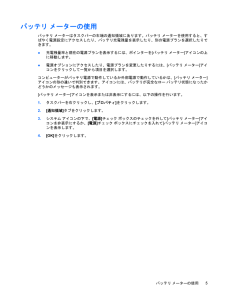Q&A
取扱説明書・マニュアル (文書検索対応分のみ)
"プロパティ"1 件の検索結果
"プロパティ"310 - 320 件目を表示
全般
質問者が納得プロパティーで4G認識してるなら交換は成功してるよ。4GにしてもモッサリならCPUが貧弱なんだろーね。
5894日前view120
目次1 マルチメディア機能マルチメディア コンポーネントの各部 ............................................................................................... 2音量の調整 .............................................................................................................................. ............. 32 マルチメディア ソフトウェアプリインストールされているマルチメディア ソフトウェアへのアクセス ......................................... 6ディスクからのマルチメディア ソフトウェアのインストール ........................................................... 73 オーディオ外付けオーディオ デバイスの接続 ............................
目次1 マルチメディア機能マルチメディア コンポーネントの各部 ............................................................................................... 2音量の調整 .............................................................................................................................. ............. 32 マルチメディア ソフトウェアプリインストールされているマルチメディア ソフトウェアへのアクセス ......................................... 6ディスクからのマルチメディア ソフトウェアのインストール ........................................................... 73 オーディオ外付けオーディオ デバイスの接続 ............................
1ポインティング デバイスの使用名称 説明(1) タッチパッド* ポインターを移動して、画面上の項目を選択したり、アクティブにしたりします(2) 左のタッチパッド ボタン* 外付けマウスの左ボタンと同様に機能します(3) タッチパッドのスクロール ゾーン 画面を上下にスクロールします(4) 右のタッチパッド ボタン* 外付けマウスの右のボタンと同様に機能します*この表では初期設定の状態について説明しています。ポインティング デバイスの設定を表示したり変更したりするには、[スタート]→[コントロール パネル]→[プリンタとその他のハードウェア]→[マウス]の順に選択します。ポインティング デバイス機能のカスタマイズボタンの構成、クリック速度、ポインター オプションのような、ポインティング デバイスの設定をカスタマイズするには、Windows®の[マウスのプロパティ]を使用します。[マウスのプロパティ]にアクセスするには、[スタート]→[コントロール パネル]→[プリンタとその他のハードウェア]→[マウス]の順に選択します。ポインティング デバイス機能のカスタマイズ1
1ポインティング デバイスの使用名称 説明(1) タッチパッド* ポインターを移動して、画面上の項目を選択したり、アクティブにしたりします(2) 左のタッチパッド ボタン* 外付けマウスの左ボタンと同様に機能します(3) タッチパッドのスクロール ゾーン 画面を上下にスクロールします(4) 右のタッチパッド ボタン* 外付けマウスの右のボタンと同様に機能します*この表では初期設定の状態について説明しています。ポインティング デバイスの設定を表示したり変更したりするには、[スタート]→[コントロール パネル]→[ハードウェアとサウンド]→[マウス]の順に選択します。ポインティング デバイス機能のカスタマイズボタンの構成、クリック速度、ポインター オプションのような、ポインティング デバイスの設定をカスタマイズするには、Windows®の[マウスのプロパティ]を使用します。[マウスのプロパティ]にアクセスするには、[スタート]→[コントロール パネル]→[ハードウェアとサウンド]→[マウス]の順に選択します。ポインティング デバイス機能のカスタマイズ1
ポインティング デバイス機能のカスタマイズボタンの構成、クリック速度、ポインター オプションのような、ポインティング デバイスの設定をカスタマイズするには、[Mouse Properties](マウスのプロパティ)または[TourchPad](タッチパッド)を使用します。マウスのプロパティにアクセスするには、[Computer](コンピュータ)→[Control Center](コントロール センター)→[Mouse](マウス)の順に選択します。タッチパッドのプロパティにアクセスするには、[Computer]→[Control Center]→[TouchPad]の順に選択します。タッチパッドの使用タッチパッドのボタンは、外付けマウスの左右のボタンと同様に使用します。タッチパッドのスクロール ゾーンを使用して画面を上下にスクロールするには、スクロール ゾーンの線上で指を上下にスライドさせます。注記:ポインターの移動にタッチパッドを使用している場合、まずタッチパッドから指を離し、その後でスクロール ゾーンに指を置きます。タッチパッドからスクロール ゾーンへ指を動かすだけでは、スクロール機能はアクティブになりませ...
1ハードウェアの確認コンピューターに取り付けられているハードウェアの一覧を参照するには、以下の操作を行います。1.[スタート]→[コンピュータ]→[システムのプロパティ]の順に選択します。2.左側の枠内で、[デバイス マネージャ]をクリックします。[デバイス マネージャ]を使用すると、ハードウェアを追加したりデバイスの設定を変更したりすることもできます。注記:コンピューターのセキュリティを強化するため、Windows®には、ユーザー アカウントの制御機能が含まれています。ソフトウェアのインストール、ユーティリティの実行、Windowsの設定変更などを行うときに、ユーザーのアクセス権やパスワードの入力を求められる場合があります。詳しくは、[ヘルプとサポート]を参照してください。1
音量の調整音量の調整には、以下のどれかを使用します。●コンピューターの音量ホットキー:fnキー(1)と、f9(2)、f11(3)、f12(4)のどれかのファンクション キーとの組み合わせです。◦音を消したり音量を元に戻したりするには、fn+f9を押します。◦音量を下げるには、fn+f11を繰り返し押します。◦音量を上げるには、fn+f12を繰り返し押します。●Windows®の[ボリューム コントロール]:a.タスクバーの右端にある通知領域の[音量]アイコンをクリックします。b.音量を調節するには、スライダーを上下に移動します。[ミュート]アイコンをクリックすると、音が出なくなります。またはa.通知領域の[音量]アイコンを右クリックし、[音量ミキサを開く]をクリックします。b.音量を調節するには、[スピーカー]列で音量スライダーを上下に動かします。[ミュート]アイコンをクリックして音を消すこともできます。[音量]アイコンが通知領域に表示されない場合は、以下の手順で操作して表示します。a.通知領域で右クリックし、[プロパティ]をクリックします。b.[通知領域]タブをクリックします。c.[システム]アイコンの下の...
[Wireless Assistant]ソフトウェアの使用(一部のモデルのみ)無線デバイスのオンとオフは、[Wireless Assistant]ソフトウェアを使用して切り替えることができます。無線デバイスが[Computer Setup]で無効になっている場合、そのデバイスのオンとオフを[WirelessAssistant]を使用して切り替えるには、あらかじめ[Computer Setup]で有効に設定しなおしておく必要があります。注記:無線デバイスを有効にしても(オンにしても)、コンピュータがネットワークまたはBluetooth対応デバイスに自動的に接続されるわけではありません。無線デバイスの状態を表示するには、タスクバーの右端の通知領域にある[無線]アイコンの上にカーソルを置きます。[無線]アイコンが通知領域に表示されていない場合、以下の手順に沿って[Wireless Assistant]のプロパティを変更します。1.[スタート]→[コントロール パネル]→[モバイル コンピュータ]→[Windowsモビリティ センター]の順に選択します。2.[Windowsモビリティ センター]の左下隅の[Wirel...
電源メーターの使用電源メーターはタスクバーの右端の通知領域にあります。電源メーターを使用すると、すばやく電源設定にアクセスしたり、バッテリ残量を表示したりできます。●[電源オプション]にアクセスするには、[電源メーター]アイコンを右クリックして[電源プロパティの調整]を選択します。●バッテリ残量のパーセントを表示するには、[電源メーター]アイコンをダブルクリックします。コンピューターがバッテリ電源で動作しているか外部電源で動作しているかは、[バッテリ メーター]アイコンの形の違いで判断できます。[電源メーター]アイコンを通知領域から削除するには、以下の操作を行います。1.通知領域の[電源メーター]アイコンを右クリックし、[電源プロパティの調整]をクリックします。2.[詳細設定]タブをクリックします。3.[アイコンをタスク バーに常に表示する]チェック ボックスのチェックを外します。4.[適用]をクリックし、[OK]をクリックします。[電源メーター]アイコンを通知領域に表示するには、以下の操作を行います。1.[スタート]→[コントロール パネル]→[パフォーマンスとメンテナンス]→[電源オプション]の順に選択し...
バッテリ メーターの使用バッテリ メーターはタスクバーの右端の通知領域にあります。バッテリ メーターを使用すると、すばやく電源設定にアクセスしたり、バッテリ充電残量を表示したり、別の電源プランを選択したりできます。●充電残量率と現在の電源プランを表示するには、ポインターを[バッテリ メーター]アイコンの上に移動します。●電源オプションにアクセスしたり、電源プランを変更したりするには、[バッテリ メーター]アイコンをクリックして一覧から項目を選択します。コンピューターがバッテリ電源で動作しているか外部電源で動作しているかは、[バッテリ メーター]アイコンの形の違いで判別できます。アイコンには、バッテリが完全なロー バッテリ状態になったかどうかのメッセージも表示されます。[バッテリ メーター]アイコンを表示または非表示にするには、以下の操作を行います。1.タスクバーを右クリックし、[プロパティ]をクリックします。2.[通知領域]タブをクリックします。3.システム アイコンの下で、[電源]チェック ボックスのチェックを外して[バッテリ メーター]アイコンを非表示にするか、[電源]チェック ボックスにチェックを入れて...
- 1