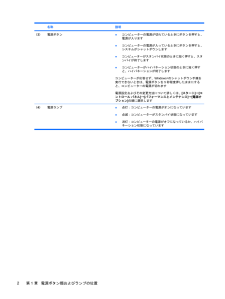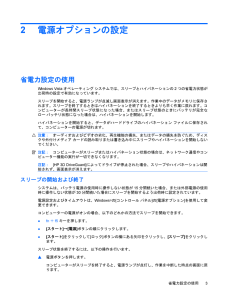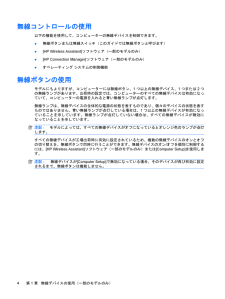Q&A
取扱説明書・マニュアル (文書検索対応分のみ)
"点灯"1 件の検索結果
"点灯"10 - 20 件目を表示
全般
質問者が納得WINDOWSをビスタから7へ変更したことにより、PCに設定されていた無線情報がきえてしまったことは考えられないですか?いずれにしても無線の再設定をしてどうかなので、無線ルータのSSIDや暗号種別、暗号キーを確認後、PCで無線設定ですね。WIN7の無線設定は下記のアドレスを参考にして下さい。http://www.usennet.ne.jp/faq.files/guide/adslvista/musen.html
5329日前view233
名称 説明(3) 電源ボタン●コンピューターの電源が切れているときにボタンを押すと、電源が入ります●コンピューターの電源が入っているときにボタンを押すと、システムがシャットダウンします●コンピューターがサスペンド状態のときに短く押すと、サスペンドが終了します●コンピューターがハイバネーション状態のときに短く押すと、ハイバネーションが終了しますコンピューターが応答せず、オペレーティング システムのシャットダウン手順を実行できないときは、電源ボタンを5秒程度押したままにすると、コンピューターの電源が切れます電源設定およびその変更方法について詳しくは、[Computer](コンピュータ)→[Control Center](コントロール センター)→[System](システム)→[Power Management] (電源管理)の順に選択します(4)電源ランプ●点灯:コンピューターの電源がオンになっています●点滅:コンピューターがサスペンド状態になっています●消灯:コンピューターの電源がオフになっているか、ハイバネーション状態になっています2第 1 章 電源ボタン類およびランプの位置
2電源オプションの設定省電力設定の使用お使いのコンピューターでは、2つの省電力設定が出荷時に有効になっています。サスペンドおよびハイバネーションです。サスペンドが開始されると、電源ランプが点滅し、画面表示が消えます。作業中のデータがメモリに保存されるため、サスペンドを終了するときはハイバネーションを終了するときよりも早く作業に戻れます。コンピューターが長時間サスペンド状態になった場合、またはサスペンド状態のときにバッテリが完全なロー バッテリ状態になった場合は、ハイバネーションを開始します。ハイバネーションを開始すると、データがハードドライブのハイバネーション ファイルに保存されて、コンピューターの電源が切れます。注意:オーディオおよびビデオの劣化、再生機能の損失、または情報の損失を防ぐため、ディスクや外付けメディア カードの読み取りまたは書き込み中にサスペンドやハイバネーションを開始しないでください。注記:コンピューターがサスペンドまたはハイバネーション状態の場合は、無線接続やコンピューターの機能を実行することが一切できなくなります。サスペンドの開始および終了システムは、バッテリ電源の使用時に操作しない状態...
名称 説明(3) 電源ボタン●コンピューターの電源が切れているときにボタンを押すと、電源が入ります●コンピューターの電源が入っているときにボタンを押すと、システムがシャットダウンします●コンピューターがスリープ状態のときに短く押すと、スリープが終了します●コンピューターがハイバネーション状態のときに短く押すと、ハイバネーションが終了しますコンピューターが応答せず、Windows®のシャットダウン手順を実行できないときは、電源ボタンを5秒程度押したままにすると、コンピューターの電源が切れます電源設定およびその変更方法について詳しくは、[スタート]→[コントロール パネル]→[システムとメンテナンス]→[電源オプション]の順に選択します(4)電源ランプ●点灯:コンピューターの電源がオンになっています●点滅:コンピューターがスリープ状態になっています●消灯:コンピューターの電源がオフになっているか、ハイバネーション状態になっています2第 1 章 電源ボタン類およびランプの位置
名称 説明(3) 電源ボタン●コンピューターの電源が切れているときにボタンを押すと、電源が入ります●コンピューターの電源が入っているときにボタンを押すと、システムがシャットダウンします●コンピューターがスタンバイ状態のときに短く押すと、スタンバイが終了します●コンピューターがハイバネーション状態のときに短く押すと、ハイバネーションが終了しますコンピューターが応答せず、Windows®のシャットダウン手順を実行できないときは、電源ボタンを5秒程度押したままにすると、コンピューターの電源が切れます電源設定およびその変更方法について詳しくは、[スタート]→[コントロール パネル]→[パフォーマンスとメンテナンス]→[電源オプション]の順に選択します(4)電源ランプ●点灯:コンピューターの電源がオンになっています●点滅:コンピューターがスタンバイ状態になっています●消灯:コンピューターの電源がオフになっているか、ハイバネーション状態になっています2第 1 章 電源ボタン類およびランプの位置
2電源オプションの設定省電力設定の使用Windows Vistaオペレーティング システムでは、スリープとハイバネーションの2つの省電力状態が出荷時の設定で有効になっています。スリープを開始すると、電源ランプが点滅し画面表示が消えます。作業中のデータがメモリに保存されます。スリープを終了するときはハイバネーションを終了するときよりも早く作業に戻れます。コンピューターが長時間スリープ状態になった場合、またはスリープ状態のときにバッテリが完全なロー バッテリ状態になった場合は、ハイバネーションを開始します。ハイバネーションを開始すると、データがハードドライブのハイバネーション ファイルに保存されて、コンピューターの電源が切れます。注意:オーディオおよびビデオの劣化、再生機能の損失、またはデータの損失を防ぐため、ディスクや外付けメディア カードの読み取りまたは書き込み中にスリープやハイバネーションを開始しないでください。注記:コンピューターがスリープまたはハイバネーション状態の場合は、ネットワーク通信やコンピューター機能の実行が一切できなくなります。注記:[HP 3D DriveGuard]によってドライブが停止さ...
2各部の名称ディスプレイ注記:お使いのコンピューターの外観は、図と多少異なる場合があります。名称 説明(1) 内蔵ディスプレイ スイッチ コンピューターの電源が入っている状態でディスプレイを閉じると、ディスプレイの電源が切れます(2) 内蔵マイク サウンドを録音します(3) Webカメラ ランプ(一部のモデルのみ) 点灯:Webカメラを使用しています(4)Webカメラ(一部のモデルのみ) サウンドを録音したり、動画を録画したり、静止画像を撮影したりします2第 2 章 各部の名称
無線コントロールの使用以下の機能を使用して、コンピューターの無線デバイスを制御できます。●無線ボタンまたは無線スイッチ(このガイドでは無線ボタンと呼びます)●[HP Wireless Assistant] ソフトウェア(一部のモデルのみ)●[HP Connection Manager] ソフトウェア(一部のモデルのみ)●オペレーティング システムの制御機能無線ボタンの使用モデルにもよりますが、コンピューターには無線ボタン、1つ以上の無線デバイス、1つまたは2つの無線ランプがあります。出荷時の設定では、コンピューターのすべての無線デバイスは有効になっていて、コンピューターの電源を入れると青い無線ランプが点灯します。無線ランプは、無線デバイスの全体的な電源の状態を表すものであり、個々のデバイスの状態を表すものではありません。青い無線ランプが点灯している場合は、1つ以上の無線デバイスが有効になっていることを示しています。無線ランプが点灯していない場合は、すべての無線デバイスが無効になっていることを示しています。注記:モデルによっては、すべての無線デバイスがオフになっているとオレンジ色のランプが点灯します。すべての無...
無線コントロールの使用以下の機能を使用して、コンピュータの無線デバイスを制御できます。●無線ボタンまたは無線スイッチ(このガイドでは無線ボタンと呼びます)●[Wireless Assistant]ソフトウェア(一部のモデルのみ)●[HP Connection Manager] ソフトウェア(一部のモデルのみ)●オペレーティング システムの制御機能無線ボタンの使用モデルにもよりますが、コンピュータには無線ボタン、1つ以上の無線デバイス、1つまたは2つの無線ランプがあります。出荷時の設定では、コンピュータのすべての無線デバイスは有効になっていて、コンピュータの電源を入れると青い無線ランプが点灯します。無線ランプは、無線デバイスの全体的な電源の状態を表すものであり、個々のデバイスの状態を表すものではありません。青い無線ランプが点灯している場合は、1つ以上の無線デバイスが有効になっていることを示しています。無線ランプが点灯していない場合は、すべての無線デバイスが無効になっていることを示しています。注記:モデルによっては、すべての無線デバイスがオフになっているとオレンジ色のランプが点灯します。すべての無線デバイスが工場...
コンピューターの電源がオンの場合、以下のどれかの方法でハイバネーションを開始できます。●電源ボタンを短く押します。●[Computer](コンピュータ)→[Shutdown](シャットダウン)→[Hibernation](ハイバネーション)の順にクリックします。●タスクバーの右端にある[Power](電源)アイコンをクリックして、[Hibernation]をクリックします。▲ハイバネーションを終了するには、以下の操作を行います。電源ボタンを短く押します。電源ランプが点灯し、作業を中断した時点の画面に戻ります。[Power](電源)アイコンの使用[Power]アイコンはタスクバーの右端の通知領域にあります。[Power]アイコンを使用すると、すばやく電源設定にアクセスしたり、バッテリ充電残量を表示したり、別の電源プランを選択したりできます。●充電残量率を表示するには、[Power]アイコンをクリックして、[Information](情報)をクリックします。●[Power Management Preferences] (電源管理の設定)にアクセスするには、[Power]アイコンをクリックして、[Preferen...
2各部の名称ディスプレイ注記:お使いのコンピューターの外観は、図と多少異なる場合があります。また、以下の図は英語版のキー配列です。日本語版のキー配列とは若干異なります。名称 説明(1) 内蔵ディスプレイ スイッチ コンピューターの電源が入っている状態でディスプレイを閉じると、ディスプレイの電源が切れます(2) 内蔵マイク サウンドを録音します(3) Webカメラ ランプ(一部のモデルのみ) 点灯:Webカメラを使用しています(4)Webカメラ(一部のモデルのみ) 音声と動画を録画したり、静止画像を撮影したりします2第 2 章 各部の名称
- 1