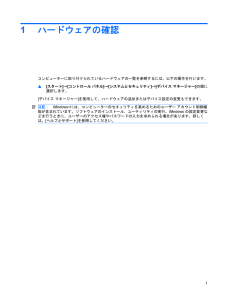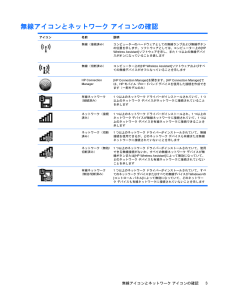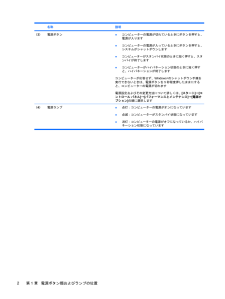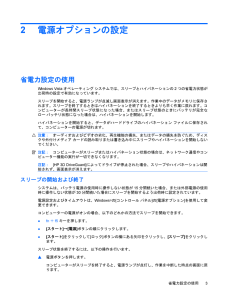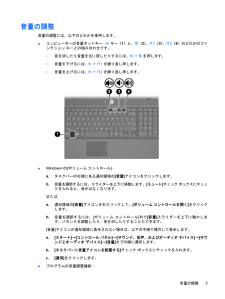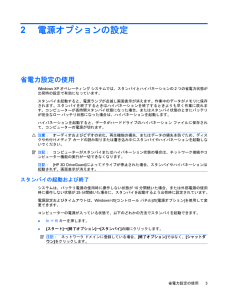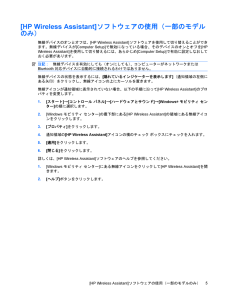Q&A
取扱説明書・マニュアル (文書検索対応分のみ)
"パネル"1 件の検索結果
"パネル"1100 - 1110 件目を表示
全般
質問者が納得英文のサービスマニュアルがあるようです。http://bizsupport1.austin.hp.com/bc/docs/support/SupportManual/c01918897/c01918897.pdf読むのは大変でしょうが、挿絵は参考になると思います。まず順に絵だけ見ていってください。P53 からが分解組み立てです。
5479日前view744
1ポインティング デバイスの使用名称 説明(1) タッチパッド* ポインターを移動して、画面上の項目を選択したり、アクティブにしたりします(2) 左のタッチパッド ボタン* 外付けマウスの左ボタンと同様に機能します(3) タッチパッドのスクロール ゾーン 画面を上下にスクロールします(4) 右のタッチパッド ボタン* 外付けマウスの右のボタンと同様に機能します*この表では初期設定の状態について説明しています。ポインティング デバイスの設定を表示したり変更したりするには、[スタート]→[コントロール パネル]→[プリンタとその他のハードウェア]→[マウス]の順に選択します。ポインティング デバイス機能のカスタマイズボタンの構成、クリック速度、ポインター オプションのような、ポインティング デバイスの設定をカスタマイズするには、Windows®の[マウスのプロパティ]を使用します。[マウスのプロパティ]にアクセスするには、[スタート]→[コントロール パネル]→[プリンタとその他のハードウェア]→[マウス]の順に選択します。ポインティング デバイス機能のカスタマイズ1
1ポインティング デバイスの使用名称 説明(1) タッチパッド* ポインターを移動して、画面上の項目を選択したり、アクティブにしたりします(2) 左のタッチパッド ボタン* 外付けマウスの左ボタンと同様に機能します(3) タッチパッドのスクロール ゾーン 画面を上下にスクロールします(4) 右のタッチパッド ボタン* 外付けマウスの右のボタンと同様に機能します*この表では初期設定の状態について説明しています。ポインティング デバイスの設定を表示したり変更したりするには、[スタート]→[コントロール パネル]→[ハードウェアとサウンド]→[マウス]の順に選択します。ポインティング デバイス機能のカスタマイズボタンの構成、クリック速度、ポインター オプションのような、ポインティング デバイスの設定をカスタマイズするには、Windows®の[マウスのプロパティ]を使用します。[マウスのプロパティ]にアクセスするには、[スタート]→[コントロール パネル]→[ハードウェアとサウンド]→[マウス]の順に選択します。ポインティング デバイス機能のカスタマイズ1
1ハードウェアの確認コンピューターに取り付けられているハードウェアの一覧を参照するには、以下の操作を行います。▲[スタート]→[コントロール パネル]→[システムとセキュリティ]→[デバイス マネージャー]の順に選択します。[デバイス マネージャー]を使用して、ハードウェアの追加またはデバイス設定の変更もできます。注記:Windows®には、コンピューターのセキュリティを高めるためのユーザー アカウント制御機能が含まれています。ソフトウェアのインストール、ユーティリティの実行、Windowsの設定変更などを行うときに、ユーザーのアクセス権やパスワードの入力を求められる場合があります。詳しくは、[ヘルプとサポート]を参照してください。1
無線アイコンとネットワーク アイコンの確認アイコン 名前 説明無線(接続済み) コンピューターのハードウェアとしての無線ランプおよび無線ボタンの位置を示します。ソフトウェアとしては、コンピューター上の[HPWireless Assistant] ソフトウェアを示し、また1つ以上の無線デバイスがオンになっていることを表します無線(切断済み) コンピューター上の[HP Wireless Assistant] ソフトウェアおよびすべての無線デバイスがオフになっていることを示しますHP ConnectionManager[HP Connection Manager] を開きます。[HP Connection Manager] では、HPモバイル ブロードバンド デバイスを使用した接続を作成できます(一部モデルのみ)有線ネットワーク(接続済み)1つ以上のネットワーク ドライバーがインストールされていて、1つ以上のネットワーク デバイスがネットワークに接続されていることを示しますネットワーク(接続済み)1つ以上のネットワーク ドライバーがインストールされ、1つ以上のネットワーク デバイスが無線ネットワークに接続されていて...
名称 説明(3) 電源ボタン●コンピューターの電源が切れているときにボタンを押すと、電源が入ります●コンピューターの電源が入っているときにボタンを押すと、システムがシャットダウンします●コンピューターがスリープ状態のときに短く押すと、スリープが終了します●コンピューターがハイバネーション状態のときに短く押すと、ハイバネーションが終了しますコンピューターが応答せず、Windows®のシャットダウン手順を実行できないときは、電源ボタンを5秒程度押したままにすると、コンピューターの電源が切れます電源設定およびその変更方法について詳しくは、[スタート]→[コントロール パネル]→[システムとメンテナンス]→[電源オプション]の順に選択します(4)電源ランプ●点灯:コンピューターの電源がオンになっています●点滅:コンピューターがスリープ状態になっています●消灯:コンピューターの電源がオフになっているか、ハイバネーション状態になっています2第 1 章 電源ボタン類およびランプの位置
名称 説明(3) 電源ボタン●コンピューターの電源が切れているときにボタンを押すと、電源が入ります●コンピューターの電源が入っているときにボタンを押すと、システムがシャットダウンします●コンピューターがスタンバイ状態のときに短く押すと、スタンバイが終了します●コンピューターがハイバネーション状態のときに短く押すと、ハイバネーションが終了しますコンピューターが応答せず、Windows®のシャットダウン手順を実行できないときは、電源ボタンを5秒程度押したままにすると、コンピューターの電源が切れます電源設定およびその変更方法について詳しくは、[スタート]→[コントロール パネル]→[パフォーマンスとメンテナンス]→[電源オプション]の順に選択します(4)電源ランプ●点灯:コンピューターの電源がオンになっています●点滅:コンピューターがスタンバイ状態になっています●消灯:コンピューターの電源がオフになっているか、ハイバネーション状態になっています2第 1 章 電源ボタン類およびランプの位置
2電源オプションの設定省電力設定の使用Windows Vistaオペレーティング システムでは、スリープとハイバネーションの2つの省電力状態が出荷時の設定で有効になっています。スリープを開始すると、電源ランプが点滅し画面表示が消えます。作業中のデータがメモリに保存されます。スリープを終了するときはハイバネーションを終了するときよりも早く作業に戻れます。コンピューターが長時間スリープ状態になった場合、またはスリープ状態のときにバッテリが完全なロー バッテリ状態になった場合は、ハイバネーションを開始します。ハイバネーションを開始すると、データがハードドライブのハイバネーション ファイルに保存されて、コンピューターの電源が切れます。注意:オーディオおよびビデオの劣化、再生機能の損失、またはデータの損失を防ぐため、ディスクや外付けメディア カードの読み取りまたは書き込み中にスリープやハイバネーションを開始しないでください。注記:コンピューターがスリープまたはハイバネーション状態の場合は、ネットワーク通信やコンピューター機能の実行が一切できなくなります。注記:[HP 3D DriveGuard]によってドライブが停止さ...
音量の調整音量の調整には、以下のどれかを使用します。●コンピューターの音量ホットキー:fnキー(1)と、f9(2)、f11(3)、f12(4)のどれかのファンクション キーとの組み合わせです。◦音を消したり音量を元に戻したりするには、fn+f9を押します。◦音量を下げるには、fn+f11を繰り返し押します。◦音量を上げるには、fn+f12を繰り返し押します。●Windows®の[ボリューム コントロール]:a.タスクバーの右端にある通知領域の[音量]アイコンをクリックします。b.音量を調節するには、スライダーを上下に移動します。[ミュート]チェック ボックスにチェックを入れると、音が出なくなります。またはa.通知領域の[音量]アイコンを右クリックして、[ボリューム コントロールを開く]をクリックします。b.音量を調節するには、[ボリューム コントロール]列で[音量]スライダーを上下に動かします。バランスを調整したり、音を消したりすることもできます。[音量]アイコンが通知領域に表示されない場合は、以下の手順で操作して表示します。a.[スタート]→[コントロール パネル]→[サウンド、音声、およびオーディオ デバ...
2電源オプションの設定省電力設定の使用Windows XPオペレーティング システムでは、スタンバイとハイバネーションの2つの省電力状態が出荷時の設定で有効になっています。スタンバイを起動すると、電源ランプが点滅し画面表示が消えます。作業中のデータがメモリに保存されます。スタンバイを終了するときはハイバネーションを終了するときよりも早く作業に戻れます。コンピューターが長時間スタンバイ状態になった場合、またはスタンバイ状態のときにバッテリが完全なロー バッテリ状態になった場合は、ハイバネーションを起動します。ハイバネーションを起動すると、データがハードドライブのハイバネーション ファイルに保存されて、コンピューターの電源が切れます。注意:オーディオおよびビデオの劣化、再生機能の損失、またはデータの損失を防ぐため、ディスクや外付けメディア カードの読み取りまたは書き込み中にスタンバイやハイバネーションを起動しないでください。注記:コンピューターがスタンバイまたはハイバネーション状態の場合は、ネットワーク接続やコンピューター機能の実行が一切できなくなります。注記:[HP 3D DriveGuard]によってドライブ...
[HP Wireless Assistant]ソフトウェアの使用(一部のモデルのみ)無線デバイスのオンとオフは、[HP Wireless Assistant] ソフトウェアを使用して切り替えることができます。無線デバイスが[Computer Setup]で無効になっている場合、そのデバイスのオンとオフを[HPWireless Assistant]を使用して切り替えるには、あらかじめ[Computer Setup]で有効に設定しなおしておく必要があります。注記:無線デバイスを有効にしても(オンにしても)、コンピューターがネットワークまたはBluetooth対応デバイスに自動的に接続されるわけではありません。無線デバイスの状態を表示するには、[隠れているインジケーターを表示します](通知領域の左側にある矢印)をクリックし、無線アイコンの上にカーソルを置きます。無線アイコンが通知領域に表示されていない場合、以下の手順に沿って[HP Wireless Assistant] のプロパティを変更します。1.[スタート]→[コントロール パネル]→[ハードウェアとサウンド]→[Windows® モビリティ センター]の順に...
- 1