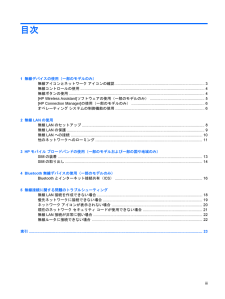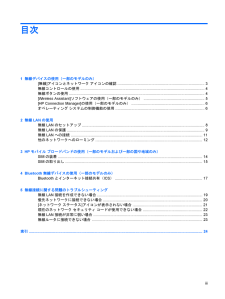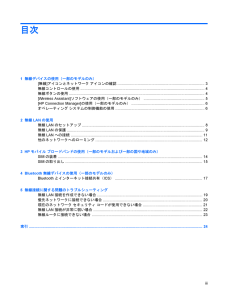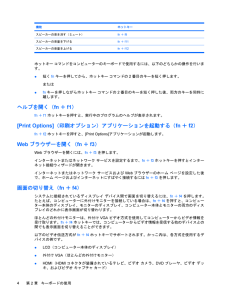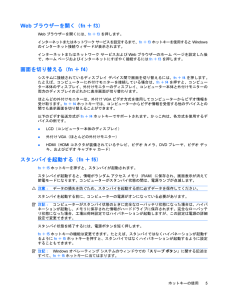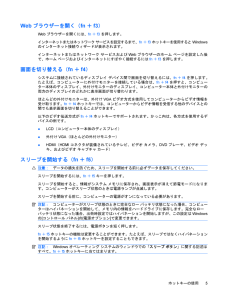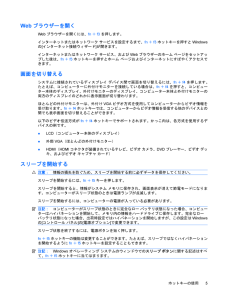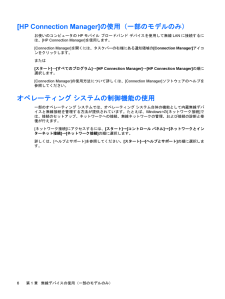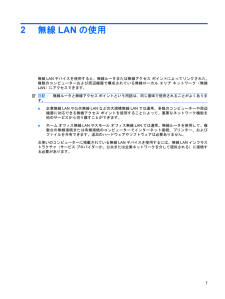Q&A
取扱説明書・マニュアル (文書検索対応分のみ)
"ネット接続"2 件の検索結果
"ネット接続"20 - 30 件目を表示
全般
質問者が納得ProBook4515sの内蔵HDDを取り出し、SATA-USBの変換器を使って新しいPCにUSBで接続すると、新しいPCの外付けHDDとして扱え、ファイルを取り出すことができます。新しいPCを購入される際にSATA-USBの変換器も探して見られてはいかがでしょうか。
5192日前view63
目次1 無線デバイスの使用(一部のモデルのみ)無線アイコンとネットワーク アイコンの確認 .................................................................................... 3無線コントロールの使用 ...................................................................................................................... 4無線ボタンの使用 .............................................................................................................................. ... 4[HP Wireless Assistant] ソフトウェアの使用(一部のモデルのみ) .................................................... 5[HP Conne...
目次1 無線デバイスの使用(一部のモデルのみ)[無線]アイコンとネットワーク アイコンの確認 .................................................................................. 3無線コントロールの使用 ...................................................................................................................... 4無線ボタンの使用 .............................................................................................................................. ... 4[Wireless Assistant]ソフトウェアの使用(一部のモデルのみ) .......................................................... 5[HP Con...
目次1 無線デバイスの使用(一部のモデルのみ)[無線]アイコンとネットワーク アイコンの確認 .................................................................................. 3無線コントロールの使用 ...................................................................................................................... 4無線ボタンの使用 .............................................................................................................................. ... 4[Wireless Assistant]ソフトウェアの使用(一部のモデルのみ) .......................................................... 5[HP Con...
機能 ホットキースピーカーの音を消す(ミュート) fn+f9スピーカーの音量を下げる fn+f11スピーカーの音量を上げる fn+f12ホットキー コマンドをコンピューターのキーボードで使用するには、以下のどちらかの操作を行います。●短くfnキーを押してから、ホットキー コマンドの2番目のキーを短く押します。または●fnキーを押しながらホットキー コマンドの2番目のキーを短く押した後、両方のキーを同時に離します。ヘルプを開く(fn+f1)fn+f1ホットキーを押すと、実行中のプログラムのヘルプが表示されます。[Print Options](印刷オプション)アプリケーションを起動する(fn+f2)fn+f2ホットキーを押すと、[Print Options]アプリケーションが起動します。Webブラウザーを開く(fn+f3)Webブラウザーを開くには、fn+f3を押します。インターネットまたはネットワーク サービスを設定するまで、fn+f3ホットキーを押すとインターネット接続ウィザードが開きます。インターネットまたはネットワーク サービスおよびWebブラウザーのホーム ページを設定した後で、ホーム ページおよびイン...
Webブラウザーを開く(fn+f3)Webブラウザーを開くには、fn+f3を押します。インターネットまたはネットワーク サービスを設定するまで、fn+f3ホットキーを使用するとWindowsのインターネット接続ウィザードが表示されます。インターネットまたはネットワーク サービスおよびWebブラウザーのホーム ページを設定した後で、ホーム ページおよびインターネットにすばやく接続するにはfn+f3を押します。画面を切り替える(fn+f4)システムに接続されているディスプレイ デバイス間で画面を切り替えるには、fn+f4を押します。たとえば、コンピューターに外付けモニターを接続している場合は、fn+f4を押すと、コンピューター本体のディスプレイ、外付けモニターのディスプレイ、コンピューター本体と外付けモニターの両方のディスプレイのどれかに表示画面が切り替わります。ほとんどの外付けモニターは、外付けVGAビデオ方式を使用してコンピューターからビデオ情報を受け取ります。fn+f4ホットキーでは、コンピューターからビデオ情報を受信する他のデバイスとの間でも表示画面を切り替えることができます。以下のビデオ伝送方式がfn+...
Webブラウザーを開く(fn+f3)Webブラウザーを開くには、fn+f3を押します。インターネットまたはネットワーク サービスを設定するまで、fn+f3ホットキーを使用するとWindowsのインターネット接続ウィザードが表示されます。インターネットまたはネットワーク サービスおよびWebブラウザーのホーム ページを設定した後で、ホーム ページおよびインターネットにすばやく接続するにはfn+f3を押します。画面を切り替える(fn+f4)システムに接続されているディスプレイ デバイス間で画面を切り替えるには、fn+f4を押します。たとえば、コンピューターに外付けモニターを接続している場合は、fn+f4を押すと、コンピューター本体のディスプレイ、外付けモニターのディスプレイ、コンピューター本体と外付けモニターの両方のディスプレイのどれかに表示画面が切り替わります。ほとんどの外付けモニターは、外付けVGAビデオ方式を使用してコンピューターからビデオ情報を受け取ります。fn+f4ホットキーでは、コンピューターからビデオ情報を受信する他のデバイスとの間でも表示画面を切り替えることができます。以下のビデオ伝送方式がfn+...
Webブラウザーを開くWebブラウザーを開くには、fn+f3を押します。インターネットまたはネットワーク サービスを設定するまで、fn+f3ホットキーを押すとWindowsの[インターネット接続ウィザード]が開きます。インターネットまたはネットワーク サービス、およびWebブラウザーのホーム ページをセットアップした後は、fn+f3ホットキーを押すとホーム ページおよびインターネットにすばやくアクセスできます。画面を切り替えるシステムに接続されているディスプレイ デバイス間で画面を切り替えるには、fn+f4を押します。たとえば、コンピューターに外付けモニターを接続している場合は、fn+f4を押すと、コンピューター本体のディスプレイ、外付けモニターのディスプレイ、コンピューター本体と外付けモニターの両方のディスプレイのどれかに表示画面が切り替わります。ほとんどの外付けモニターは、外付けVGAビデオ方式を使用してコンピューターからビデオ情報を受け取ります。fn+f4ホットキーでは、コンピューターからビデオ情報を受信する他のデバイスとの間でも表示画面を切り替えることができます。以下のビデオ伝送方式がfn+f4ホット...
[HP Connection Manager]の使用(一部のモデルのみ)お使いのコンピュータのHPモバイル ブロードバンド デバイスを使用して無線LANに接続するには、[HP Connection Manager] を使用します。[Connection Manager] を開くには、タスクバーの右端にある通知領域の[Connection Manager] アイコンをクリックします。または[スタート]→[すべてのプログラム]→[HP Connection Manager] →[HP Connection Manager] の順に選択します。[Connection Manager] の使用方法について詳しくは、[Connection Manager] ソフトウェアのヘルプを参照してください。オペレーティング システムの制御機能の使用一部のオペレーティング システムでは、オペレーティング システム自体の機能として内蔵無線デバイスと無線接続を管理する方法が提供されています。たとえば、Windows®の[ネットワーク接続]では、接続のセットアップ、ネットワークへの接続、無線ネットワークの管理、および接続の診断と修復が...
2無線LANの使用無線LANデバイスを使用すると、無線ルータまたは無線アクセス ポイントによってリンクされた、複数のコンピューターおよび周辺機器で構成されている無線ローカル エリア ネットワーク(無線LAN)にアクセスできます。注記:無線ルータと無線アクセス ポイントという用語は、同じ意味で使用されることがよくあります。●企業無線LANや公共無線LANなどの大規模無線LANでは通常、多数のコンピューターや周辺機器に対応できる無線アクセス ポイントを使用することによって、重要なネットワーク機能を他のサービスから切り離すことができます。●ホーム オフィス無線LANやスモール オフィス無線LANでは通常、無線ルータを使用して、複数台の無線接続または有線接続のコンピューターでインターネット接続、プリンター、およびファイルを共有できます。追加のハードウェアやソフトウェアは必要ありません。お使いのコンピューターに搭載されている無線LANデバイスを使用するには、無線LANインフラストラクチャ(サービス プロバイダーか、公共または企業ネットワークを介して提供される)に接続する必要があります。7
2無線LANの使用無線LANデバイスを使用すると、無線ルータまたは無線アクセス ポイントによってリンクされた、複数のコンピュータおよび周辺機器で構成されている無線ローカル エリア ネットワーク(無線LAN)にアクセスできます。注記:無線ルータと無線アクセス ポイントという用語は、同じ意味で使用されることがよくあります。●企業無線LANや公共無線LANなどの大規模無線LANでは通常、多数のコンピュータや周辺機器に対応できる無線アクセス ポイントを使用することによって、重要なネットワーク機能を他のサービスから切り離すことができます。●ホーム オフィス無線LANやスモール オフィス無線LANでは通常、無線ルータを使用して、複数台の無線接続または有線接続のコンピュータでインターネット接続、プリンタ、およびファイルを共有できます。追加のハードウェアやソフトウェアは必要ありません。お使いのコンピュータに搭載されている無線LANデバイスを使用するには、無線LANインフラストラクチャ(サービス プロバイダか、公共または企業ネットワークを介して提供される)に接続する必要があります。7
- 1