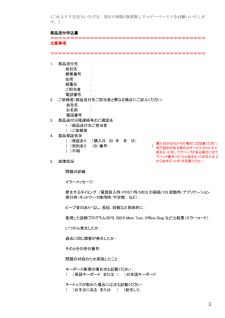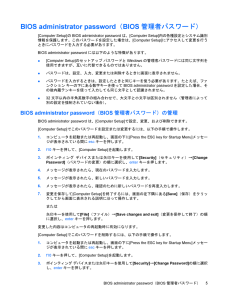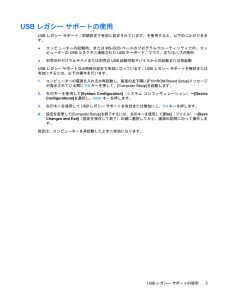Q&A
取扱説明書・マニュアル (文書検索対応分のみ)
"メッセージ"1 件の検索結果
"メッセージ"20 - 30 件目を表示
全般
質問者が納得ハードディスクの不調を疑います。リカバリーはソフト的な不調を直す作業でハード的な故障はリカバリーでは直りません。
5275日前view153
3 (これより下を記入いただき、項目の削除 /改変無しでコピーペーストをお願いいたします。) 部品送付申込書 ======================================= 注意事項 ======================================= 1. 部品送付先 会社名 : 郵便番号 : 住所 : 部署名 : ご担当者 : 電話番号 : 2. ご依頼者(部品送付先ご担当者と異なる場合にご記入ください) 会社名 : お名前 : 電話番号 : 3. 部品送付日程連絡等のご確認先 ( )部品送付先ご担当者 ( )ご依頼者 4. 製品保証状況 ( )保証あり (購入日: 20 年 月 日) ( )契約あり (ID/ 番号: ) ( )不明 5. 故障状況 問題の詳細: エラーメッセージ : 発生するタイミング:(電源投入時 /POST 時/BIOS の画面 /OS 起動時/アプリケーション実行時/ネットワ...
BIOS administrator password(BIOS管理者パスワード)[Computer Setup]のBIOS administrator password は、[Computer Setup]内の各種設定とシステム識別情報を保護します。このパスワードを設定した場合は、[Computer Setup]にアクセスして変更を行うときにパスワードを入力する必要があります。BIOS administrator password には以下のような特徴があります。●[Computer Setup]のセットアップ パスワードとWindowsの管理者パスワードには同じ文字列を使用できますが、互いに代替できるものではありません。●パスワードは、設定、入力、変更または削除するときに画面に表示されません。●パスワードを入力するときは、設定したときと同じキーを使う必要があります。たとえば、ファンクション キーの下にある数字キーを使ってBIOS administrator password を設定した場合、その後内蔵テンキーを使って入力しても同じ文字として認識されません。●32文字以内の半角英数字の組み合わせで、大文字と...
1[Computer Setup]の開始[Computer Setup]は、プリインストールされたROMベースのユーティリティで、オペレーティングシステムが動作しない場合やロードしない場合にも使用できます。注記:このガイドに記載されている[Computer Setup]の一部のメニュー項目は、お使いのコンピューターでは使用できない場合があります。注記:[Computer Setup]では、USBレガシー サポート機能が有効な場合にのみ、USBコネクタに接続された外付けキーボードまたはマウスを使用できます。[Computer Setup]を開始するには、以下の操作を行います。1.コンピューターを起動または再起動し、画面の下に[Press the ESC key for Startup Menu] というメッセージが表示されている間にescキーを押します。2.f10キーを押して、[Computer Setup]を起動します。1
2[Computer Setup]の使用[Computer Setup]での移動および選択[Computer Setup]の情報および設定は、[File](ファイル)、[Security](セキュリティ)、[Diagnostics](診断)、[System Configuration] (詳細設定)の4つのメニューからアクセスできます。[Computer Setup]で移動および選択するには、以下の操作を行います。1.コンピューターを起動または再起動し、画面の下に[Press the ESC key for Startup Menu] というメッセージが表示されている間にescキーを押します。●メニューまたはメニュー項目を選択するには、ポインティング デバイスを使用して項目をクリックするか、キーボードのタブ キーや矢印キーを使用して項目を移動してからenterキーを押します。●画面を上下にスクロールするには、ポインティング デバイスを使用して画面の右上隅にある上向き矢印または下向き矢印をクリックするか、キーボードの上向き矢印キーまたは下向き矢印キーを使用します。●開いているダイアログ ボックスを閉じて[Com...
タブ キーおよび矢印キーを使用して[File]→[Save changes and exit] (変更を保存して終了)の順に選択し、enterキーを押します。変更した内容は、次回コンピューターを起動したときに有効になります。[Computer Setup]の工場出荷時設定の復元注記:初期設定を復元しても、ハードドライブのモードには影響ありません。[Computer Setup]のすべての設定を工場出荷時の設定に戻すには、以下の操作を行います。1.コンピューターを起動または再起動し、画面の下に[Press the ESC key for Startup Menu] というメッセージが表示されている間にescキーを押します。2.f10キーを押して、[Computer Setup]を起動します。3.ポインティング デバイスまたは矢印キーを使用して[File](ファイル)→[Restore defaults](初期設定に設定)の順に選択します。4.画面に表示される説明に沿って操作します。5.変更を保存して終了するには、画面の左下隅にある[Save](保存)アイコンをクリックし、画面に表示される説明に沿って操作します。...
BIOSの更新BIOSを更新するには、まず現在使用しているBIOSのバージョンを確認してから、新しいBIOSをダウンロードしてインストールします。BIOSのバージョンの確認BIOSバージョン情報(ROMの日付またはシステムBIOSとも呼ばれます)を表示するには、fn+escキーを押す(Windowsを起動している場合)か、[Computer Setup]を使用します。[Computer Setup]を使用してBIOSの情報を表示するには、以下の操作を行います。1.コンピューターを起動または再起動し、画面の下に[Press the ESC key for Startup Menu] メッセージが表示されている間にescキーを押します。2.f10キーを押して、[Computer Setup]を起動します。3.ポインティング デバイスまたは矢印キーを使用して[File](ファイル)→[System Information](システム情報)の順に選択します。4.[File]メニューに戻るには、escキーを押します。5.画面の左下隅にある[Exit](終了)をクリックし、画面に表示される説明に沿って操作します。または矢...
USBデバイスの接続注意:USBコネクタの損傷を防ぐため、USBデバイスの接続時に必要以上の力を加えないでください。▲USBデバイスをコンピューターに接続するには、デバイスのUSBケーブルをUSBコネクタに接続します。デバイスが検出されると音が鳴ります。注記:USBデバイスを初めて接続した場合は、デバイスがコンピューターによって認識されたことを示すメッセージが通知領域に表示されます。USBデバイスの停止および取り外し注意:データの損失やシステムの応答停止を防ぐため、USBデバイスを取り外すときは、まずデバイスを停止してください。注意:USBコネクタの損傷を防ぐため、USBデバイスの取り外し時にケーブルを引っ張らないでください。USBデバイスの停止および取り外しを行うには、以下の操作を行います。1.タスクバーの右端にある通知領域の[ハードウェアの安全な取り外し]アイコンをダブルクリックします。注記:[ハードウェアの安全な取り外し]アイコンを表示するには、通知領域の[隠れているインジケータを表示します]アイコン([<]または[<<])をクリックします。2.一覧からデバイス名をクリックします。注記:一覧に表示されな...
BIOSの更新BIOSを更新するには、まず現在使用しているBIOSのバージョンを確認してから、新しいBIOSをダウンロードしてインストールします。BIOSのバージョンの確認BIOSのバージョン情報(ROMの日付またはシステムBIOSとも呼ばれる)を表示するには、fn+escキーを押す(Windows®を起動している場合)か、または [Computer Setup]を使用します。[Computer Setup]を使用してBIOS情報を表示するには、以下の操作を行います。1.コンピューターを起動または再起動し、画面の下に[Press the ESC key for Startup Menu] メッセージが表示されている間にescキーを押します。2.f10キーを押して、[Computer Setup]を起動します。3.ポインティング デバイスまたは矢印キーを使用して[File](ファイル)→[System Information](システム情報)の順に選択します。4.[File]メニューに戻るには、escキーを押します。5.画面の左下隅にある[Exit](終了)をクリックし、画面に表示される説明に沿って操作します。...
USBレガシー サポートの使用USBレガシー サポート(初期設定で有効に設定されています)を使用すると、以下のことができます。●コンピューターの起動時、またはMS-DOSベースのプログラムやユーティリティでの、コンピューターのUSBコネクタに接続されたUSBキーボード、マウス、またはハブの使用●別売の外付けマルチベイまたは別売のUSB起動可能デバイスからの起動または再起動USBレガシー サポートは出荷時の設定で有効になっています。USBレガシー サポートを無効または有効にするには、以下の操作を行います。1.コンピューターの電源を入れるか再起動し、画面の左下隅に[F10=ROM Based Setup] メッセージが表示されている間にf10キーを押して、[Computer Setup]を起動します。2.矢印キーを使用して[System Configuration] (システム コンフィギュレーション)→[DeviceConfigurations]を選択し、enterキーを押します。3.矢印キーを使用してUSBレガシー サポートを有効または無効にし、f10キーを押します。4.設定を変更して[Computer Se...
USBレガシー サポートは出荷時の設定で有効になっています。USBレガシー サポートを無効または有効にするには、以下の操作を行います。1.コンピューターの電源を入れるか再起動し、画面の左下隅に[F10=ROM Based Setup] メッセージが表示されている間にf10キーを押して、[Computer Setup]を起動します。2.矢印キーを使用して[System Configuration] (システム コンフィギュレーション)→[DeviceConfigurations](デバイス構成)を選択し、enterキーを押します。3.矢印キーを使用してUSBレガシー サポートを有効または無効にし、f10キーを押します。4.設定を変更して[Computer Setup]を終了するには、矢印キーを使用して[File](ファイル)→[SaveChanges and Exit](設定を保存して終了)の順に選択してから、画面の説明に沿って操作します。設定は、コンピューターを再起動したときに有効になります。USBレガシー サポートの使用3
- 1