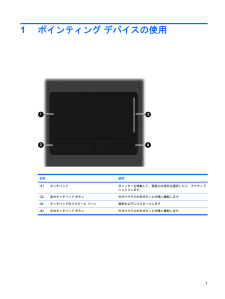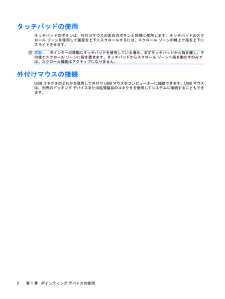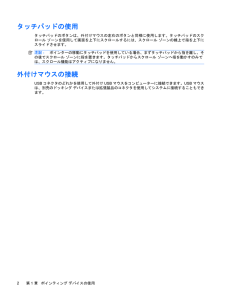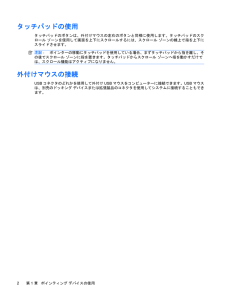Q&A
取扱説明書・マニュアル (文書検索対応分のみ)
"ポインタ"1 件の検索結果
"ポインタ"30 - 40 件目を表示
全般
質問者が納得ボタンも反応しないとの事ですが、それだとスリープモードの解除もできないような・・・?マウス本体裏面の電源スイッチ、きちんとONになっていますか?
5727日前view100
1ポインティング デバイスの使用名称 説明(1) タッチパッド* ポインターを移動して、画面上の項目を選択したり、アクティブにしたりします(2) 左のタッチパッド ボタン* 外付けマウスの左ボタンと同様に機能します(3) タッチパッドのスクロール ゾーン 画面を上下にスクロールします(4) 右のタッチパッド ボタン* 外付けマウスの右ボタンと同様に機能します*この表では初期設定の状態について説明しています。ポインティング デバイスの設定を表示したり変更したりするには、[スタート]→[デバイスとプリンター]の順に選択します。次に、お使いのコンピューターを表すデバイスを右クリックして、[マウス設定]を選択します。ポインティング デバイス機能のカスタマイズボタンの構成、クリック速度、ポインター オプションのような、ポインティング デバイスの設定をカスタマイズするには、Windows®の[マウスのプロパティ]を使用します。[マウスのプロパティ]にアクセスするには、[スタート]→[デバイスとプリンタ]の順に選択します。次に、お使いのコンピューターを表すデバイスを右クリックして、[マウス設定]を選択します。ポインティング...
1ポインティング デバイスの使用名称 説明(1) タッチパッド* ポインターを移動して、画面上の項目を選択したり、アクティブにしたりします(2) 左のタッチパッド ボタン* 外付けマウスの左ボタンと同様に機能します(3) タッチパッドのスクロール ゾーン 画面を上下にスクロールします(4) 右のタッチパッド ボタン* 外付けマウスの右のボタンと同様に機能します*この表では初期設定の状態について説明しています。ポインティング デバイスの設定を表示したり変更したりするには、[スタート]→[コントロール パネル]→[プリンタとその他のハードウェア]→[マウス]の順に選択します。ポインティング デバイス機能のカスタマイズボタンの構成、クリック速度、ポインター オプションのような、ポインティング デバイスの設定をカスタマイズするには、Windows®の[マウスのプロパティ]を使用します。[マウスのプロパティ]にアクセスするには、[スタート]→[コントロール パネル]→[プリンタとその他のハードウェア]→[マウス]の順に選択します。ポインティング デバイス機能のカスタマイズ1
1ポインティング デバイスの使用名称 説明(1) タッチパッド* ポインターを移動して、画面上の項目を選択したり、アクティブにしたりします(2) 左のタッチパッド ボタン* 外付けマウスの左ボタンと同様に機能します(3) タッチパッドのスクロール ゾーン 画面を上下にスクロールします(4) 右のタッチパッド ボタン* 外付けマウスの右のボタンと同様に機能します*この表では初期設定の状態について説明しています。ポインティング デバイスの設定を表示したり変更したりするには、[スタート]→[コントロール パネル]→[ハードウェアとサウンド]→[マウス]の順に選択します。ポインティング デバイス機能のカスタマイズボタンの構成、クリック速度、ポインター オプションのような、ポインティング デバイスの設定をカスタマイズするには、Windows®の[マウスのプロパティ]を使用します。[マウスのプロパティ]にアクセスするには、[スタート]→[コントロール パネル]→[ハードウェアとサウンド]→[マウス]の順に選択します。ポインティング デバイス機能のカスタマイズ1
1ポインティング デバイスの使用名称 説明(1) タッチパッド ポインターを移動して、画面上の項目を選択したり、アクティブにしたりします(2) 左のタッチパッド ボタン 外付けマウスの左ボタンと同様に機能します(3) タッチパッドのスクロール ゾーン 画面を上下にスクロールします(4)右のタッチパッド ボタン 外付けマウスの右ボタンと同様に機能します1
タッチパッドの使用タッチパッドのボタンは、外付けマウスの左右のボタンと同様に使用します。タッチパッドのスクロール ゾーンを使用して画面を上下にスクロールするには、スクロール ゾーンの線上で指を上下にスライドさせます。注記:ポインターの移動にタッチパッドを使用している場合、まずタッチパッドから指を離し、その後でスクロール ゾーンに指を置きます。タッチパッドからスクロール ゾーンへ指を動かすのみでは、スクロール機能はアクティブになりません。外付けマウスの接続USBコネクタのどれかを使用して外付けUSBマウスをコンピューターに接続できます。USBマウスは、別売のドッキング デバイスまたは拡張製品のコネクタを使用してシステムに接続することもできます。2第 1 章 ポインティング デバイスの使用
タッチパッドの使用タッチパッドのボタンは、外付けマウスの左右のボタンと同様に使用します。タッチパッドのスクロール ゾーンを使用して画面を上下にスクロールするには、スクロール ゾーンの線上で指を上下にスライドさせます。注記:ポインターの移動にタッチパッドを使用している場合、まずタッチパッドから指を離し、その後でスクロール ゾーンに指を置きます。タッチパッドからスクロール ゾーンへ指を動かすのみでは、スクロール機能はアクティブになりません。外付けマウスの接続USBコネクタのどれかを使用して外付けUSBマウスをコンピューターに接続できます。USBマウスは、別売のドッキング デバイスまたは拡張製品のコネクタを使用してシステムに接続することもできます。2第 1 章 ポインティング デバイスの使用
ポインティング デバイス機能のカスタマイズボタンの構成、クリック速度、ポインター オプションのような、ポインティング デバイスの設定をカスタマイズするには、[Mouse Properties](マウスのプロパティ)または[TourchPad](タッチパッド)を使用します。マウスのプロパティにアクセスするには、[Computer](コンピュータ)→[Control Center](コントロール センター)→[Mouse](マウス)の順に選択します。タッチパッドのプロパティにアクセスするには、[Computer]→[Control Center]→[TouchPad]の順に選択します。タッチパッドの使用タッチパッドのボタンは、外付けマウスの左右のボタンと同様に使用します。タッチパッドのスクロール ゾーンを使用して画面を上下にスクロールするには、スクロール ゾーンの線上で指を上下にスライドさせます。注記:ポインターの移動にタッチパッドを使用している場合、まずタッチパッドから指を離し、その後でスクロール ゾーンに指を置きます。タッチパッドからスクロール ゾーンへ指を動かすだけでは、スクロール機能はアクティブになりませ...
タッチパッドの使用タッチパッドのボタンは、外付けマウスの左右のボタンと同様に使用します。タッチパッドのスクロール ゾーンを使用して画面を上下にスクロールするには、スクロール ゾーンの線上で指を上下にスライドさせます。注記:ポインターの移動にタッチパッドを使用している場合、まずタッチパッドから指を離し、その後でスクロール ゾーンに指を置きます。タッチパッドからスクロール ゾーンへ指を動かすだけでは、スクロール機能はアクティブになりません。外付けマウスの接続USBコネクタのどれかを使用して外付けUSBマウスをコンピューターに接続できます。USBマウスは、別売のドッキング デバイスまたは拡張製品のコネクタを使用してシステムに接続することもできます。2第 1 章 ポインティング デバイスの使用
表面の各部ポインティング デバイス名称 説明(1) タッチパッド* ポインターを移動して、画面上の項目を選択したり、アクティブにしたりします(2) 左のタッチパッド ボタン* 外付けマウスの左ボタンと同様に機能します(3) タッチパッドのスクロール ゾーン 画面を上下にスクロールします(4) 右のタッチパッド ボタン* 外付けマウスの右ボタンと同様に機能します*この表では初期設定の状態について説明しています。ポインティング デバイスの設定を表示したり変更したりするには、[スタート]→[デバイスとプリンター]の順に選択します。次に、お使いのコンピューターを表すデバイスを右クリックして、[マウス設定]を選択します。ランプ注記:お使いのコンピューターの外観は、図と多少異なる場合があります。また、以下の図は英語版のキー配列です。日本語版のキー配列とは若干異なります。表面の各部3
[Wireless Assistant]ソフトウェアの使用(一部のモデルのみ)無線デバイスのオンとオフは、[Wireless Assistant]ソフトウェアを使用して切り替えることができます。無線デバイスが[Computer Setup]で無効になっている場合、そのデバイスのオンとオフを[WirelessAssistant]を使用して切り替えるには、あらかじめ[Computer Setup]で有効に設定しなおしておく必要があります。注記:無線デバイスを有効にしても(オンにしても)、コンピュータがネットワークまたはBluetooth対応デバイスに自動的に接続されるわけではありません。無線デバイスの状態を表示するには、以下のどちらかの操作を行います。タスクバーの右端の通知領域にある[無線]アイコンの上にマウス ポインタを置きます。または通知領域にあるアイコンをダブルクリックして[Wireless Assistant]を起動します。詳しくは、[Wireless Assistant]ソフトウェアのヘルプを参照してください。1.通知領域にあるアイコンをダブルクリックして[Wireless Assistant]を起動し...
- 1