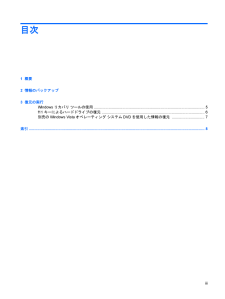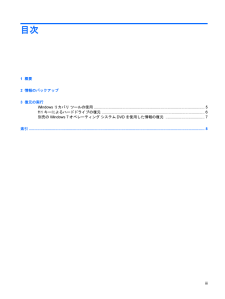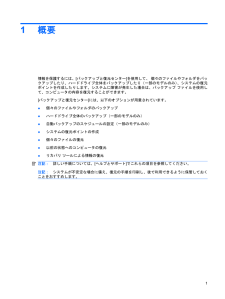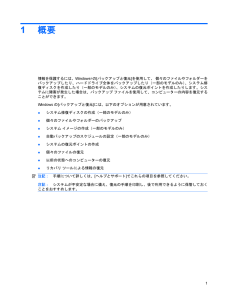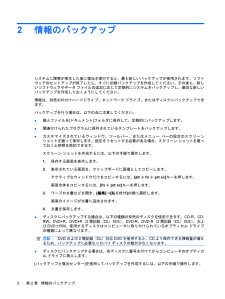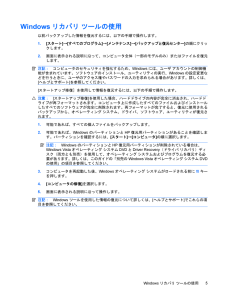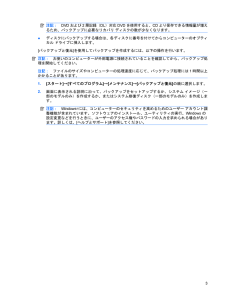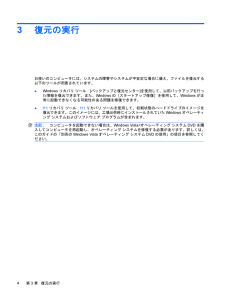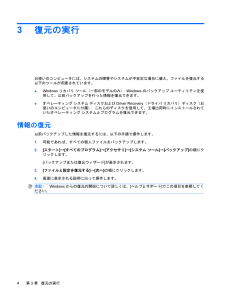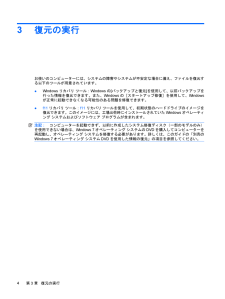Q&A
取扱説明書・マニュアル (文書検索対応分のみ)
"リカバリ"2 件の検索結果
"リカバリ"40 - 50 件目を表示
全般
質問者が納得http://www.pcfixsofoftware.com/jp-scan/scan1.php ウインドウズ ビスタ エラーを修復 http://allabaut.co.jp/gm/gt/38/ オールアバウト Windows トラブル解消 こちらでみてみて下さい。
5311日前view99
全般
質問者が納得ハードディスクの不調を疑います。リカバリーはソフト的な不調を直す作業でハード的な故障はリカバリーでは直りません。
5260日前view153
目次1 概要2 情報のバックアップ3 復元の実行Windowsリカバリ ツールの使用 ......................................................................................................... 5f11キーによるハードドライブの復元 ................................................................................................. 6別売のWindows Vistaオペレーティング システムDVDを使用した情報の復元 ............................... 7索引 .............................................................................................................................. .....................................
目次1 概要2 情報のバックアップ3 復元の実行Windowsリカバリ ツールの使用 ......................................................................................................... 5f11キーによるハードドライブの復元 ................................................................................................. 6別売のWindows 7オペレーティング システムDVDを使用した情報の復元 ..................................... 7索引 .............................................................................................................................. ...................................
1概要情報を保護するには、[バックアップと復元センター]を使用して、 個々のファイルやフォルダをバックアップしたり、ハードドライブ全体をバックアップしたり(一部のモデルのみ)、システムの復元ポイントを作成したりします。システムに障害が発生した場合は、バックアップ ファイルを使用して、コンピュータの内容を復元することができます。[バックアップと復元センター]には、以下のオプションが用意されています。●個々のファイルやフォルダのバックアップ●ハードドライブ全体のバックアップ(一部のモデルのみ)●自動バックアップのスケジュールの設定(一部のモデルのみ)●システムの復元ポイントの作成●個々のファイルの復元●以前の状態へのコンピュータの復元●リカバリ ツールによる情報の復元注記:詳しい手順については、[ヘルプとサポート]でこれらの項目を参照してください。注記:システムが不安定な場合に備え、復元の手順を印刷し、後で利用できるように保管しておくことをおすすめします。1
1概要情報を保護するには、Windows®の[バックアップと復元]を使用して、 個々のファイルやフォルダーをバックアップしたり、ハードドライブ全体をバックアップしたり(一部のモデルのみ)、システム修復ディスクを作成したり(一部のモデルのみ)、システムの復元ポイントを作成したりします。システムに障害が発生した場合は、バックアップ ファイルを使用して、コンピューターの内容を復元することができます。Windowsの[バックアップと復元]には、以下のオプションが用意されています。●システム修復ディスクの作成(一部のモデルのみ)●個々のファイルやフォルダーのバックアップ●システム イメージの作成(一部のモデルのみ)●自動バックアップのスケジュールの設定(一部のモデルのみ)●システムの復元ポイントの作成●個々のファイルの復元●以前の状態へのコンピューターの復元●リカバリ ツールによる情報の復元注記:手順について詳しくは、[ヘルプとサポート]でこれらの項目を参照してください。注記:システムが不安定な場合に備え、復元の手順を印刷し、後で利用できるように保管しておくことをおすすめします。1
2情報のバックアップシステムに障害が発生した後に復元を実行すると、最も新しいバックアップが使用されます。ソフトウェアのセットアップが終了したら、すぐに初期バックアップを作成してください。その後も、新しいソフトウェアやデータ ファイルの追加に応じて定期的にシステムをバックアップし、適切な新しいバックアップを作成しておくようにしてください。情報は、別売の外付けハードドライブ、ネットワーク ドライブ、またはディスクにバックアップできます。バックアップを行う場合は、以下の点に注意してください。●個人ファイルを[ドキュメント]フォルダに保存して、定期的にバックアップします。●関連付けられたプログラムに保存されているテンプレートをバックアップします。●カスタマイズされているウィンドウ、ツールバー、またはメニュー バーの設定のスクリーンショットを撮って保存します。設定をリセットする必要がある場合、スクリーン ショットを撮っておくと時間を節約できます。スクリーン ショットを作成するには、以下の手順で操作します。1.保存する画面を表示します。2.表示されている画面を、クリップボードに画像としてコピーします。アクティブなウィンド...
Windowsリカバリ ツールの使用以前バックアップした情報を復元するには、以下の手順で操作します。1.[スタート]→[すべてのプログラム]→[メンテナンス]→[バックアップと復元センター]の順にクリックします。2.画面に表示される説明に沿って、コンピュータ全体(一部のモデルのみ)またはファイルを復元します。注記:コンピュータのセキュリティを強化するため、Windowsには、ユーザ アカウントの制御機能が含まれています。ソフトウェアのインストール、ユーティリティの実行、Windowsの設定変更などを行うときに、ユーザのアクセス権やパスワードの入力を求められる場合があります。詳しくは、[ヘルプとサポート]を参照してください。[スタートアップ修復]を使用して情報を復元するには、以下の手順で操作します。注意:[スタートアップ修復]を使用した場合、ハードドライブの内容が完全に消去され、ハードドライブが再フォーマットされます。コンピュータ上に作成したすべてのファイルおよびインストールしたすべてのソフトウェアが完全に削除されます。再フォーマットが完了すると、復元に使用されるバックアップから、オペレーティング システム、ド...
注記:DVDおよび2層記録(DL)対応DVDを使用すると、CDより保存できる情報量が増えるため、バックアップに必要なリカバリ ディスクの数が少なくなります。●ディスクにバックアップする場合は、各ディスクに番号を付けてからコンピューターのオプティカル ドライブに挿入します。[バックアップと復元]を使用してバックアップを作成するには、以下の操作を行います。注記:お使いのコンピューターが外部電源に接続されていることを確認してから、バックアップ処理を開始してください。注記:ファイルのサイズやコンピューターの処理速度に応じて、バックアップ処理には1時間以上かかることがあります。1.[スタート]→[すべてのプログラム]→[メンテナンス]→[バックアップと復元]の順に選択します。2.画面に表示される説明に沿って、バックアップをセットアップするか、システム イメージ(一部のモデルのみ)を作成するか、またはシステム修復ディスク(一部のモデルのみ)を作成します。注記:Windows®には、コンピューターのセキュリティを高めるためのユーザー アカウント調整機能が含まれています。ソフトウェアのインストール、ユーティリティの実行、W...
3復元の実行お使いのコンピュータには、システムの障害やシステムが不安定な場合に備え、ファイルを復元する以下のツールが用意されています。●Windowsリカバリ ツール:[バックアップと復元センター]を使用して、以前バックアップを行った情報を復元できます。また、Windowsの[スタートアップ修復]を使用して、Windowsが正常に起動できなくなる可能性のある問題を修復できます。●f11リカバリ ツール:f11リカバリ ツールを使用して、初期状態のハードドライブのイメージを復元できます。このイメージには、工場出荷時にインストールされていたWindowsオペレーティング システムおよびソフトウェア プログラムが含まれます。注記:コンピュータを起動できない場合は、Windows Vista®オペレーティング システムDVDを購入してコンピュータを再起動し、オペレーティング システムを修復する必要があります。詳しくは、このガイドの「別売のWindows Vistaオペレーティング システムDVDの使用」の項目を参照してください。4第 3 章 復元の実行
3復元の実行お使いのコンピュータには、システムの障害やシステムが不安定な場合に備え、ファイルを復元する以下のツールが用意されています。●Windowsリカバリ ツール(一部のモデルのみ):Windowsのバックアップ ユーティリティを使用して、以前バックアップを行った情報を復元できます。●オペレーティング システム ディスクおよびDriver Recovery(ドライバ リカバリ)ディスク(お使いのコンピュータに付属): これらのディスクを使用して、工場出荷時にインストールされていたオペレーティング システムとプログラムを復元できます。情報の復元以前バックアップした情報を復元するには、以下の手順で操作します。1.可能であれば、すべての個人ファイルをバックアップします。2.[スタート]→[すべてのプログラム]→[アクセサリ]→[システム ツール]→[バックアップ]の順にクリックします。[バックアップまたは復元ウィザード]が表示されます。3.[ファイルと設定を復元する]→[次へ]の順にクリックします。4.画面に表示される説明に沿って操作します。注記:Windowsからの復元の開始について詳しくは、[ヘルプとサポー...
3復元の実行お使いのコンピューターには、システムの障害やシステムが不安定な場合に備え、ファイルを復元する以下のツールが用意されています。●Windowsリカバリ ツール:Windowsの[バックアップと復元]を使用して、以前バックアップを行った情報を復元できます。また、Windowsの[スタートアップ修復]を使用して、Windowsが正常に起動できなくなる可能性のある問題を修復できます。●f11リカバリ ツール:f11リカバリ ツールを使用して、初期状態のハードドライブのイメージを復元できます。このイメージには、工場出荷時にインストールされていたWindowsオペレーティング システムおよびソフトウェア プログラムが含まれます。注記:コンピューターを起動できず、以前に作成したシステム修復ディスク(一部のモデルのみ)を使用できない場合は、Windows 7オペレーティング システムのDVDを購入してコンピューターを再起動し、オペレーティング システムを修復する必要があります。詳しくは、このガイドの「別売のWindows 7オペレーティング システムDVDを使用した情報の復元」の項目を参照してください。4第 3 ...
- 1