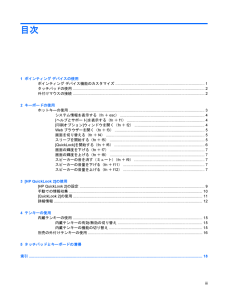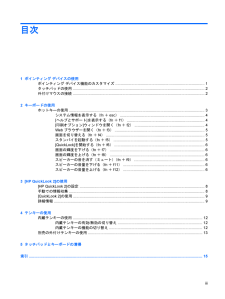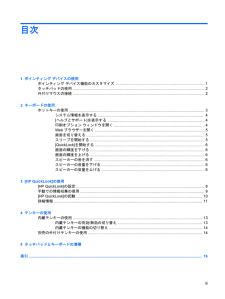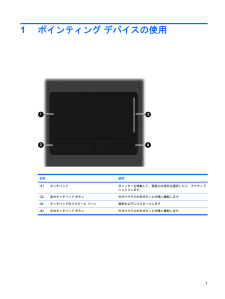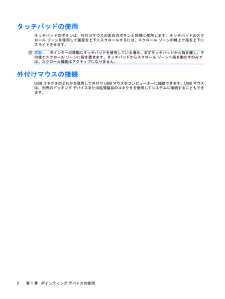Q&A
取扱説明書・マニュアル (文書検索対応分のみ)
"タッチパッド"2 件の検索結果
"タッチパッド"490 - 500 件目を表示
全般
質問者が納得同じ型のPC及びOSで動作しております。コントロールパネル→「マウス」→「デバイス設定」でデバイスが無効になってませんか?無効になっていると当然ですが動きません。補足に対してXP Homeではないですよね?ちゃんとProですよね。当方のPCのポインティングデバイスドライバーはファイル名「sp42621.exe」のバージョン12.2.2 (24 4 2009)にて正常に動作しております。日本HPのページよりSynaptics TouchPad Driverの説明欄を選択、改訂履歴からバージョン12.2.2を選...
5512日前view170
全般
質問者が納得ボタンも反応しないとの事ですが、それだとスリープモードの解除もできないような・・・?マウス本体裏面の電源スイッチ、きちんとONになっていますか?
5708日前view100
1コンピュータの保護注記:セキュリティ ソリューションは、抑止効果を発揮することを目的として設計されています。製品の誤った取り扱いや盗難は、これらの抑止効果では防止できない場合があります。注記:お使いのコンピュータでは、オンライン セキュリティ ベースの追跡および復元サービスである[CompuTrace]がサポートされています(一部の地域のみ)。コンピュータが盗まれた場合、不正なユーザがインターネットにアクセスすると、[CompuTrace]による追跡が行われます。[CompuTrace]を使用するには、ソフトウェアを購入し、サービス登録を行う必要があります。[CompuTrace]ソフトウェアの購入については、HPのWebサイトhttp://www.hpshopping.com/ (英語サイト)にアクセスしてください。お使いのコンピュータが備えているセキュリティ機能によって、コンピュータ自体、個人情報、およびデータをさまざまなリスクから保護できます。使用する必要があるセキュリティ機能は、コンピュータをどのように使用するかによって決まります。Windows®オペレーティング システムによって、特定のセキュリテ...
目次1 ポインティング デバイスの使用ポインティング デバイス機能のカスタマイズ .................................................................................... 1タッチパッドの使用 ............................................................................................................................. 2外付けマウスの接続 ............................................................................................................................. 22 キーボードの使用ホットキーの使用 ...........................................................................................
目次1 ポインティング デバイスの使用ポインティング デバイス機能のカスタマイズ .................................................................................... 1タッチパッドの使用 ............................................................................................................................. 2外付けマウスの接続 ............................................................................................................................. 22 キーボードの使用ホットキーの使用 ...........................................................................................
目次1 ポインティング デバイスの使用ポインティング デバイス機能のカスタマイズ .................................................................................... 2タッチパッドの使用 ............................................................................................................................. 2外付けマウスの接続 ............................................................................................................................. 22 キーボードの使用ホットキーの使用 ...........................................................................................
目次1 ポインティング デバイスの使用ポインティング デバイス機能のカスタマイズ .................................................................................... 1タッチパッドの使用 ............................................................................................................................. 2外付けマウスの接続 ............................................................................................................................. 22 キーボードの使用ホットキーの使用 ...........................................................................................
1ポインティング デバイスの使用名称 説明(1) タッチパッド* ポインターを移動して、画面上の項目を選択したり、アクティブにしたりします(2) 左のタッチパッド ボタン* 外付けマウスの左ボタンと同様に機能します(3) タッチパッドのスクロール ゾーン 画面を上下にスクロールします(4) 右のタッチパッド ボタン* 外付けマウスの右ボタンと同様に機能します*この表では初期設定の状態について説明しています。ポインティング デバイスの設定を表示したり変更したりするには、[スタート]→[デバイスとプリンター]の順に選択します。次に、お使いのコンピューターを表すデバイスを右クリックして、[マウス設定]を選択します。ポインティング デバイス機能のカスタマイズボタンの構成、クリック速度、ポインター オプションのような、ポインティング デバイスの設定をカスタマイズするには、Windows®の[マウスのプロパティ]を使用します。[マウスのプロパティ]にアクセスするには、[スタート]→[デバイスとプリンタ]の順に選択します。次に、お使いのコンピューターを表すデバイスを右クリックして、[マウス設定]を選択します。ポインティング...
1ポインティング デバイスの使用名称 説明(1) タッチパッド* ポインターを移動して、画面上の項目を選択したり、アクティブにしたりします(2) 左のタッチパッド ボタン* 外付けマウスの左ボタンと同様に機能します(3) タッチパッドのスクロール ゾーン 画面を上下にスクロールします(4) 右のタッチパッド ボタン* 外付けマウスの右のボタンと同様に機能します*この表では初期設定の状態について説明しています。ポインティング デバイスの設定を表示したり変更したりするには、[スタート]→[コントロール パネル]→[プリンタとその他のハードウェア]→[マウス]の順に選択します。ポインティング デバイス機能のカスタマイズボタンの構成、クリック速度、ポインター オプションのような、ポインティング デバイスの設定をカスタマイズするには、Windows®の[マウスのプロパティ]を使用します。[マウスのプロパティ]にアクセスするには、[スタート]→[コントロール パネル]→[プリンタとその他のハードウェア]→[マウス]の順に選択します。ポインティング デバイス機能のカスタマイズ1
1ポインティング デバイスの使用名称 説明(1) タッチパッド* ポインターを移動して、画面上の項目を選択したり、アクティブにしたりします(2) 左のタッチパッド ボタン* 外付けマウスの左ボタンと同様に機能します(3) タッチパッドのスクロール ゾーン 画面を上下にスクロールします(4) 右のタッチパッド ボタン* 外付けマウスの右のボタンと同様に機能します*この表では初期設定の状態について説明しています。ポインティング デバイスの設定を表示したり変更したりするには、[スタート]→[コントロール パネル]→[ハードウェアとサウンド]→[マウス]の順に選択します。ポインティング デバイス機能のカスタマイズボタンの構成、クリック速度、ポインター オプションのような、ポインティング デバイスの設定をカスタマイズするには、Windows®の[マウスのプロパティ]を使用します。[マウスのプロパティ]にアクセスするには、[スタート]→[コントロール パネル]→[ハードウェアとサウンド]→[マウス]の順に選択します。ポインティング デバイス機能のカスタマイズ1
1ポインティング デバイスの使用名称 説明(1) タッチパッド ポインターを移動して、画面上の項目を選択したり、アクティブにしたりします(2) 左のタッチパッド ボタン 外付けマウスの左ボタンと同様に機能します(3) タッチパッドのスクロール ゾーン 画面を上下にスクロールします(4)右のタッチパッド ボタン 外付けマウスの右ボタンと同様に機能します1
タッチパッドの使用タッチパッドのボタンは、外付けマウスの左右のボタンと同様に使用します。タッチパッドのスクロール ゾーンを使用して画面を上下にスクロールするには、スクロール ゾーンの線上で指を上下にスライドさせます。注記:ポインターの移動にタッチパッドを使用している場合、まずタッチパッドから指を離し、その後でスクロール ゾーンに指を置きます。タッチパッドからスクロール ゾーンへ指を動かすのみでは、スクロール機能はアクティブになりません。外付けマウスの接続USBコネクタのどれかを使用して外付けUSBマウスをコンピューターに接続できます。USBマウスは、別売のドッキング デバイスまたは拡張製品のコネクタを使用してシステムに接続することもできます。2第 1 章 ポインティング デバイスの使用
- 1