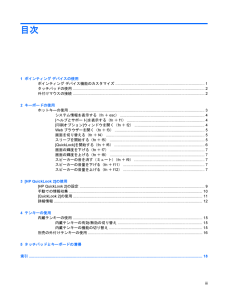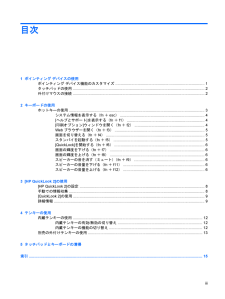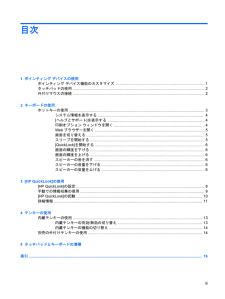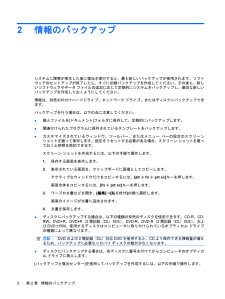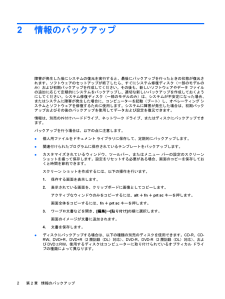Q&A
取扱説明書・マニュアル (文書検索対応分のみ)
"ウィンドウ"2 件の検索結果
"ウィンドウ"70 - 80 件目を表示
全般
質問者が納得嫌な現象ですね。安定して出る現象ならWindowsが一部損傷していると言えるのですが、”治るときと、治らないときがあります”では、複数の原因が考えられる、としか言えません。① 液晶ディスプレイのインバーター電源が不安定② マザーボードのグラフィックチップが不良③ HDDに不良箇所がある何れにしろ、リカバリーしてみて効果がなければ、修理の見積もりを依頼しては如何?
4898日前view670
全般
質問者が納得http://www.fom.fujitsu.com/goods/faq/answeroffice2003-1.html#exam2003-3【プレインストールパソコンの場合】発売元のパソコンメーカー様のサポート窓口に「Windowsの起動に支障のないすべてのアプリケーションの終了方法」をご確認いただき、再度プログラムを実行してみてください。・・・と言う事からPCメーカーにWindowsが起動するのに差し支えない最小プログラムを教えて貰い、その状態で起動する。その際には購入後にご自身でインストールした物があ...
5251日前view69
目次1 ポインティング デバイスの使用ポインティング デバイス機能のカスタマイズ .................................................................................... 1タッチパッドの使用 ............................................................................................................................. 2外付けマウスの接続 ............................................................................................................................. 22 キーボードの使用ホットキーの使用 ...........................................................................................
目次1 ポインティング デバイスの使用ポインティング デバイス機能のカスタマイズ .................................................................................... 1タッチパッドの使用 ............................................................................................................................. 2外付けマウスの接続 ............................................................................................................................. 22 キーボードの使用ホットキーの使用 ...........................................................................................
目次1 ポインティング デバイスの使用ポインティング デバイス機能のカスタマイズ .................................................................................... 1タッチパッドの使用 ............................................................................................................................. 2外付けマウスの接続 ............................................................................................................................. 22 キーボードの使用ホットキーの使用 ...........................................................................................
2情報のバックアップシステムに障害が発生した後に復元を実行すると、最も新しいバックアップが使用されます。ソフトウェアのセットアップが終了したら、すぐに初期バックアップを作成してください。その後も、新しいソフトウェアやデータ ファイルの追加に応じて定期的にシステムをバックアップし、適切な新しいバックアップを作成しておくようにしてください。情報は、別売の外付けハードドライブ、ネットワーク ドライブ、またはディスクにバックアップできます。バックアップを行う場合は、以下の点に注意してください。●個人ファイルを[ドキュメント]フォルダに保存して、定期的にバックアップします。●関連付けられたプログラムに保存されているテンプレートをバックアップします。●カスタマイズされているウィンドウ、ツールバー、またはメニュー バーの設定のスクリーンショットを撮って保存します。設定をリセットする必要がある場合、スクリーン ショットを撮っておくと時間を節約できます。スクリーン ショットを作成するには、以下の手順で操作します。1.保存する画面を表示します。2.表示されている画面を、クリップボードに画像としてコピーします。アクティブなウィンド...
2キーボードの使用ホットキーの使用ホットキーは、fnキー(1)と、escキー(2)またはファンクション キーのどれか(3)の組み合わせです。f1~f9、f11、およびf12の各キーのアイコンは、ホットキーの機能を表します。ホットキーの機能および操作についてこの章の各項目で説明します。注記:お使いのコンピューターの外観は、図と多少異なる場合があります。また、以下の図は英語版のキー配列です。日本語版のキー配列とは若干異なります。機能 ホットキーシステム情報を表示する fn+esc[ヘルプとサポート]を表示する fn+f1[印刷オプション]ウィンドウを開く fn+f2Webブラウザーを開く fn+f3コンピューター本体のディスプレイと外付けディスプレイの画面を切り替えるfn+f4スリープを開始する fn+f5[QuickLock]を開始する fn+f6画面の輝度を下げる fn+f7ホットキーの使用3
2キーボードの使用ホットキーの使用ホットキーは、fnキー(1)と、escキー(2)またはファンクション キーのどれか(3)の組み合わせです。f1~f9、f11、およびf12の各キーのアイコンは、ホットキーの機能を表します。ホットキーの機能および操作についてこの章の各項目で説明します。注記:お使いのコンピューターの外観は、図と多少異なる場合があります。また、以下の図は英語版のキー配列です。日本語版のキー配列とは若干異なります。機能 ホットキーシステム情報を表示する fn+esc[ヘルプとサポート]を表示する fn+f1[印刷オプション]ウィンドウを開く fn+f2Webブラウザーを開く fn+f3コンピューター本体のディスプレイと外付けディスプレイの画面を切り替えるfn+f4スタンバイを起動する fn+f5[QuickLock]を開始する fn+f6画面の輝度を下げる fn+f7ホットキーの使用3
2キーボードの使用ホットキーの使用ホットキーは、fnキー(1)と、escキー(2)またはファンクション キーのどれか(3)の組み合わせです。f1~f9、f11、およびf12の各キーのアイコンは、ホットキーの機能を表します。ホットキーの機能および操作についてこの章の各項目で説明します。注記:お使いのコンピューターの外観は、図と多少異なる場合があります。また、以下の図は英語版のキー配列です。日本語版のキー配列とは若干異なります。機能 ホットキー実行中のプログラムのヘルプを開く fn+f1[Print Options](印刷オプション)ウィンドウを開く fn+f2Webブラウザーを開く fn+f3コンピューター本体のディスプレイと外付けディスプレイの画面を切り替えるfn+f4サスペンドを開始する fn+f5[QuickLock]を開始する fn+f6画面の輝度を下げる fn+f7画面の輝度を上げる fn+f8ホットキーの使用3
メディア カードの停止と取り出し注意:データの損失やシステムの応答停止を防ぐため、メディア カードを取り出す前にカードを停止してください。1.情報を保存し、メディア カードに関連するすべてのプログラムを閉じます。注記:データ転送を停止するには、オペレーティング システムの[コピーしています]ウィンドウで[キャンセル]をクリックします。2.メディア カードを停止します。a.タスクバーの右端にある通知領域の[ハードウェアの安全な取り外し]アイコンをダブルクリックします。注記:[ハードウェアの安全な取り外し]アイコンを表示するには、通知領域の[隠れているインジケータを表示します]アイコン([<]または[<<])をクリックします。b.一覧からメディア カード名をクリックします。注記:一覧に表示されないメディア カードを取り出す場合、カードを停止する必要はありません。c.[停止]→[OK]の順にクリックします。3.メディア カードを取り出すには、カードを押して固定を解除し(1)、カードを引いてスロットから取り出します(2)。メディア カードの停止と取り出し3
2情報のバックアップ障害が発生した後にシステムの復元を実行すると、最後にバックアップを行ったときの状態が復元されます。ソフトウェアのセットアップが終了したら、すぐにシステム修復ディスク(一部のモデルのみ)および初期バックアップを作成してください。その後も、新しいソフトウェアやデータ ファイルの追加に応じて定期的にシステムをバックアップし、適切な新しいバックアップを作成しておくようにしてください。システム修復ディスク(一部のモデルのみ)は、システムが不安定になった場合、またはシステムに障害が発生した場合に、コンピューターを起動(ブート)し、オペレーティング システムとソフトウェアを修復するために使用します。システムに障害が発生した場合は、初期バックアップおよびその後のバックアップを使用してデータおよび設定を復元できます。情報は、別売の外付けハードドライブ、ネットワーク ドライブ、またはディスクにバックアップできます。バックアップを行う場合は、以下の点に注意します。●個人用ファイルをドキュメント ライブラリに保存して、定期的にバックアップします。●関連付けられたプログラムに保存されているテンプレートをバックアップ...
2情報のバックアップシステムに障害が発生した後に復元を実行すると、最も新しいバックアップが使用されます。ソフトウェアのセットアップが終了したら、すぐに初期バックアップを作成してください。その後も、新しいソフトウェアやデータ ファイルの追加に応じて定期的にシステムをバックアップし、適切な新しいバックアップを作成しておくようにしてください。個別のファイルやフォルダを、別売の外付けハードドライブまたはネットワーク ドライブにバックアップできます。バックアップを行う場合は、以下の点に注意してください。●個人ファイルを[マイ ドキュメント]フォルダに保存して、定期的にバックアップします。●関連付けられたプログラムに保存されているテンプレートをバックアップします。●カスタマイズされているウィンドウ、ツールバー、またはメニュー バーの設定のスクリーンショットを撮って保存します。設定をリセットする必要がある場合、スクリーン ショットを撮っておくと時間を節約できます。画面をコピーしてワープロ文書などに貼り付けるには、以下の手順で操作します。a.保存する画面を表示します。b.表示されている画面を、クリップボードに画像としてコピー...
- 1