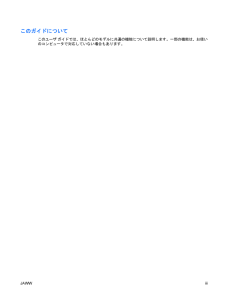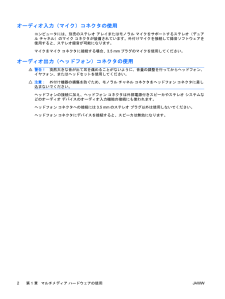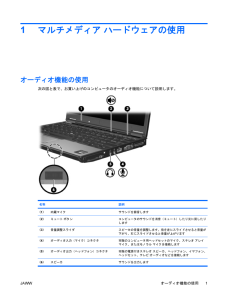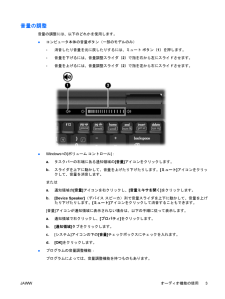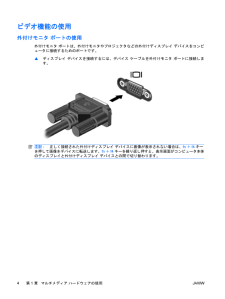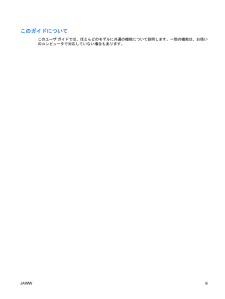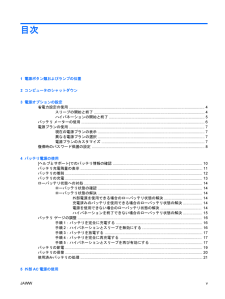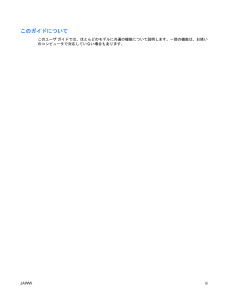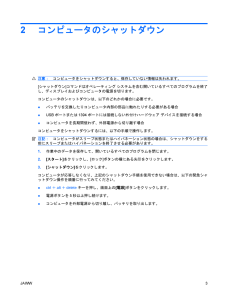Q&A
取扱説明書・マニュアル (文書検索対応分のみ)
"コンピュータ"1 件の検索結果
"コンピュータ"60 - 70 件目を表示
全般
質問者が納得>この場合リカバリディスクを作成することはもう不可能なのでしょうか?だろうね。何で13枚も要るのか判らん。別のシステムを使えば同じ効果を持ったディスクを作成できる。その名を【イメージバックアップ】効果は同じだよ。調べてごらん。
5620日前view890
このガイドについてこのユーザ ガイドでは、ほとんどのモデルに共通の機能について説明します。一部の機能は、お使いのコンピュータで対応していない場合もあります。JAWW iii
オーディオ入力(マイク)コネクタの使用コンピュータには、別売のステレオ アレイまたはモノラル マイクをサポートするステレオ(デュアル チャネル)のマイク コネクタが装備されています。外付けマイクを接続して録音ソフトウェアを使用すると、ステレオ録音が可能になります。マイクをマイク コネクタに接続する場合、3.5 mmプラグのマイクを使用してください。オーディオ出力(ヘッドフォン)コネクタの使用警告!突然大きな音が出て耳を痛めることがないように、音量の調整を行ってからヘッドフォン、イヤフォン、またはヘッドセットを使用してください。注意:外付け機器の損傷を防ぐため、モノラル チャネル コネクタをヘッドフォン コネクタに差し込まないでください。ヘッドフォンの接続に加え、ヘッドフォン コネクタは外部電源付きスピーカやステレオ システムなどのオーディオ デバイスのオーディオ入力機能の接続にも使われます。ヘッドフォン コネクタへの接続には3.5 mmのステレオ プラグ以外は使用しないでください。ヘッドフォン コネクタにデバイスを接続すると、スピーカは無効になります。2第 1 章 マルチメディア ハードウェアの使用JAW...
1マルチメディア ハードウェアの使用オーディオ機能の使用次の図と表で、お買い上げのコンピュータのオーディオ機能について説明します。名称 説明(1) 内蔵マイク サウンドを録音します(2) ミュート ボタン コンピュータのサウンドを消音(ミュート)したり元に戻したりします(3) 音量調整スライダ スピーカの音量を調整します。指を左にスライドさせると音量が下がり、右にスライドさせると音量が上がります(4) オーディオ入力(マイク)コネクタ 市販のコンピュータ用ヘッドセットのマイク、ステレオ アレイマイク、またはモノラル マイクを接続します(5) オーディオ出力(ヘッドフォン)コネクタ 市販の電源付きステレオ スピーカ、ヘッドフォン、イヤフォン、ヘッドセット、テレビ オーディオなどを接続します(6)スピーカ サウンドを出力しますJAWWオーディオ機能の使用1
音量の調整音量の調整には、以下のどれかを使用します。●コンピュータ本体の音量ボタン(一部のモデルのみ)◦消音したり音量を元に戻したりするには、ミュート ボタン(1)を押します。◦音量を下げるには、音量調整スライダ(2)で指を右から左にスライドさせます。◦音量を上げるには、音量調整スライダ(2)で指を左から右にスライドさせます。●Windows®の[ボリューム コントロール]:a.タスクバーの右端にある通知領域の[音量]アイコンをクリックします。b.スライダを上下に動かして、音量を上げたり下げたりします。[ミュート]アイコンをクリックして、音量を消音します。またはa.通知領域の[音量]アイコンを右クリックし、[音量ミキサを開く]をクリックします。b.[Device Speaker](デバイス スピーカ)列で音量スライダを上下に動かして、音量を上げたり下げたりします。[ミュート]アイコンをクリックして消音することもできます。[音量]アイコンが通知領域に表示されない場合は、以下の手順に従って表示します。a.通知領域で右クリックし、[プロパティ]をクリックします。b.[通知領域]タブをクリックします。c.[システム]...
ビデオ機能の使用外付けモニタ ポートの使用外付けモニタ ポートは、外付けモニタやプロジェクタなどの外付けディスプレイ デバイスをコンピュータに接続するためのポートです。▲ディスプレイ デバイスを接続するには、デバイス ケーブルを外付けモニタ ポートに接続します。注記:正しく接続された外付けディスプレイ デバイスに画像が表示されない場合は、fn+f4キーを押して画像をデバイスに転送します。fn+f4キーを繰り返し押すと、表示画面がコンピュータ本体のディスプレイと外付けディスプレイ デバイスとの間で切り替わります。4第 1 章 マルチメディア ハードウェアの使用JAWW
このガイドについてこのユーザ ガイドでは、ほとんどのモデルに共通の機能について説明します。一部の機能は、お使いのコンピュータで対応していない場合もあります。JAWW iii
1電源ボタン類およびランプの位置次の図および表に、コンピュータの電源ボタン類およびランプの位置を示します。注記:お使いのコンピュータの外観は、図と多少異なる場合があります。名称 説明(1)電源ボタン●コンピュータの電源が切れているときにボタンを押すと、電源が入ります●コンピュータの電源が入っているときに電源ボタンを押すと、電源が切れます●コンピュータがスリープ状態のときに短く押すと、スリープが終了します●コンピュータがハイバネーション状態のときに短く押すと、ハイバネーションが終了しますコンピュータが応答せず、Windows®のシャットダウン手順を実行できないときは、電源ボタンを5秒程度押したままにすると、コンピュータの電源が切れますJAWW 1
目次1 電源ボタン類およびランプの位置2 コンピュータのシャットダウン3 電源オプションの設定省電力設定の使用 .............................................................................................................................. ... 4スリープの開始と終了 ......................................................................................................... 4ハイバネーションの開始と終了 .......................................................................................... 5バッテリ メーターの使用 ......................................................................................
このガイドについてこのユーザ ガイドでは、ほとんどのモデルに共通の機能について説明します。一部の機能は、お使いのコンピュータで対応していない場合もあります。JAWW iii
2コンピュータのシャットダウン注意:コンピュータをシャットダウンすると、保存していない情報は失われます。[シャットダウン]コマンドはオペレーティング システムを含む開いているすべてのプログラムを終了し、ディスプレイおよびコンピュータの電源を切ります。コンピュータのシャットダウンは、以下のどれかの場合に必要です。●バッテリを交換したりコンピュータ内部の部品に触れたりする必要がある場合●USBポートまたは1394ポートには接続しない外付けハードウェア デバイスを接続する場合●コンピュータを長期間使わず、外部電源から切り離す場合コンピュータをシャットダウンするには、以下の手順で操作します。注記:コンピュータがスリープ状態またはハイバネーション状態の場合は、シャットダウンをする前にスリープまたはハイバネーションを終了させる必要があります。1.作業中のデータを保存して、開いているすべてのプログラムを閉じます。2.[スタート]をクリックし、[ロック]ボタンの横にある矢印をクリックします。3.[シャットダウン]をクリックします。コンピュータが応答しなくなり、上記のシャットダウン手順を使用できない場合は、以下の緊急シャットダ...
- 1