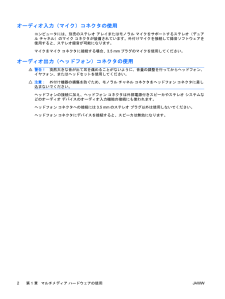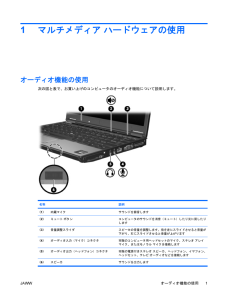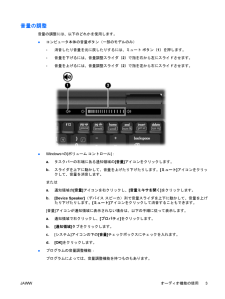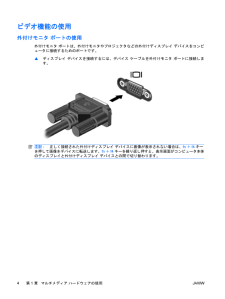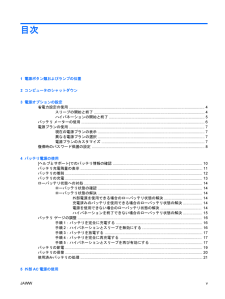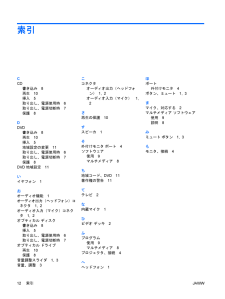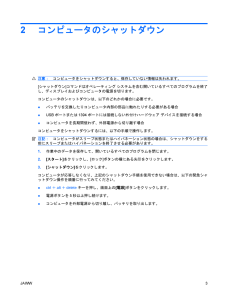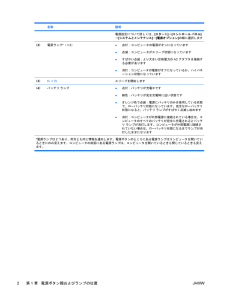Q&A
取扱説明書・マニュアル (文書検索対応分のみ)
"使用"5 件の検索結果
"使用"90 - 100 件目を表示
全般
質問者が納得まず、再起動してください。再起動で直らない場合は、下記を見て対処してください。↓http://support.microsoft.com/kb/881892/ja半角/全角キーを押しても、日本語入力に切り替わらない場合の対処方法http://support.microsoft.com/kb/880629特定のアプリケーションでキーボード レイアウトが英語になる○上記の2つで直らない場合のみの方法です。・スタート - ファイル名を指定して実行 をクリックする。・下記をコピーし、名前の所に貼り付ける。(入力間違...
5136日前view171
全般
質問者が納得HDDは最初FAT32フォ-マットされている。FAT32からNTFSに変換しないといけないのでしょうか?FAT32は1ファイルが最大4GBしか作れないので、NTFSに変換しないといけないですね。Windows 98以前はそうです。Windows 2000~以降はBig Driveに対応しています。
5274日前view193
全般
質問者が納得IOデータって1つ低い規格のメモリを対応品として表示するんですよねぇ。やっぱどうせならPC2-6400の方がいいんじゃないですかね。体感差なんてありませんけどね。http://kakaku.com/item/05202012436/http://kakaku.com/item/K0000028708/対応検索に出ますから相性は問題ないでしょう。
5341日前view749
全般
質問者が納得>この場合リカバリディスクを作成することはもう不可能なのでしょうか?だろうね。何で13枚も要るのか判らん。別のシステムを使えば同じ効果を持ったディスクを作成できる。その名を【イメージバックアップ】効果は同じだよ。調べてごらん。
5529日前view890
全般
質問者が納得ぱそこんのフォーマット ?ハードディスクを初期化するのですか?http://support.microsoft.com/default.aspx?scid=kb;ja;880422↑ここで起動ディスクを入手し、まず起動ディスクをPCに入れてから電源を入れてください“>”のマークが画面に出ますので、続けて“format c”と入力するとフォーマットされます。フォーマットが終わったら、インストール作業をして下さい。
6545日前view233
目次1 マルチメディア ハードウェアの使用オーディオ機能の使用 ......................................................................................................................... 1オーディオ入力(マイク)コネクタの使用 ........................................................................ 2オーディオ出力(ヘッドフォン)コネクタの使用 .............................................................. 2音量の調整 ........................................................................................................................... 3ビデオ機能の使用 ......................................
オーディオ入力(マイク)コネクタの使用コンピュータには、別売のステレオ アレイまたはモノラル マイクをサポートするステレオ(デュアル チャネル)のマイク コネクタが装備されています。外付けマイクを接続して録音ソフトウェアを使用すると、ステレオ録音が可能になります。マイクをマイク コネクタに接続する場合、3.5 mmプラグのマイクを使用してください。オーディオ出力(ヘッドフォン)コネクタの使用警告!突然大きな音が出て耳を痛めることがないように、音量の調整を行ってからヘッドフォン、イヤフォン、またはヘッドセットを使用してください。注意:外付け機器の損傷を防ぐため、モノラル チャネル コネクタをヘッドフォン コネクタに差し込まないでください。ヘッドフォンの接続に加え、ヘッドフォン コネクタは外部電源付きスピーカやステレオ システムなどのオーディオ デバイスのオーディオ入力機能の接続にも使われます。ヘッドフォン コネクタへの接続には3.5 mmのステレオ プラグ以外は使用しないでください。ヘッドフォン コネクタにデバイスを接続すると、スピーカは無効になります。2第 1 章 マルチメディア ハードウェアの使用JAW...
1マルチメディア ハードウェアの使用オーディオ機能の使用次の図と表で、お買い上げのコンピュータのオーディオ機能について説明します。名称 説明(1) 内蔵マイク サウンドを録音します(2) ミュート ボタン コンピュータのサウンドを消音(ミュート)したり元に戻したりします(3) 音量調整スライダ スピーカの音量を調整します。指を左にスライドさせると音量が下がり、右にスライドさせると音量が上がります(4) オーディオ入力(マイク)コネクタ 市販のコンピュータ用ヘッドセットのマイク、ステレオ アレイマイク、またはモノラル マイクを接続します(5) オーディオ出力(ヘッドフォン)コネクタ 市販の電源付きステレオ スピーカ、ヘッドフォン、イヤフォン、ヘッドセット、テレビ オーディオなどを接続します(6)スピーカ サウンドを出力しますJAWWオーディオ機能の使用1
音量の調整音量の調整には、以下のどれかを使用します。●コンピュータ本体の音量ボタン(一部のモデルのみ)◦消音したり音量を元に戻したりするには、ミュート ボタン(1)を押します。◦音量を下げるには、音量調整スライダ(2)で指を右から左にスライドさせます。◦音量を上げるには、音量調整スライダ(2)で指を左から右にスライドさせます。●Windows®の[ボリューム コントロール]:a.タスクバーの右端にある通知領域の[音量]アイコンをクリックします。b.スライダを上下に動かして、音量を上げたり下げたりします。[ミュート]アイコンをクリックして、音量を消音します。またはa.通知領域の[音量]アイコンを右クリックし、[音量ミキサを開く]をクリックします。b.[Device Speaker](デバイス スピーカ)列で音量スライダを上下に動かして、音量を上げたり下げたりします。[ミュート]アイコンをクリックして消音することもできます。[音量]アイコンが通知領域に表示されない場合は、以下の手順に従って表示します。a.通知領域で右クリックし、[プロパティ]をクリックします。b.[通知領域]タブをクリックします。c.[システム]...
ビデオ機能の使用外付けモニタ ポートの使用外付けモニタ ポートは、外付けモニタやプロジェクタなどの外付けディスプレイ デバイスをコンピュータに接続するためのポートです。▲ディスプレイ デバイスを接続するには、デバイス ケーブルを外付けモニタ ポートに接続します。注記:正しく接続された外付けディスプレイ デバイスに画像が表示されない場合は、fn+f4キーを押して画像をデバイスに転送します。fn+f4キーを繰り返し押すと、表示画面がコンピュータ本体のディスプレイと外付けディスプレイ デバイスとの間で切り替わります。4第 1 章 マルチメディア ハードウェアの使用JAWW
目次1 電源ボタン類およびランプの位置2 コンピュータのシャットダウン3 電源オプションの設定省電力設定の使用 .............................................................................................................................. ... 4スリープの開始と終了 ......................................................................................................... 4ハイバネーションの開始と終了 .......................................................................................... 5バッテリ メーターの使用 ......................................................................................
索引CCD書き込み8再生10挿入5取り出し、電源使用時6取り出し、電源切断時7保護8DDVD書き込み8再生10挿入5地域設定の変更11取り出し、電源使用時6取り出し、電源切断時7保護8DVD地域設定11いイヤフォン1おオーディオ機能1オーディオ出力(ヘッドフォン)コネクタ1, 2オーディオ入力(マイク)コネクタ1, 2オプティカル ディスク書き込み8挿入5取り出し、電源使用時6取り出し、電源切断時7オプティカル ドライブ再生10保護8音量調整スライダ1, 3音量、調整3こコネクタオーディオ出力(ヘッドフォン)1, 2オーディオ入力(マイク)1, 2さ再生の保護10すスピーカ1そ外付けモニタ ポート4ソフトウェア使用9マルチメディア8ち地域コード、DVD 11著作権の警告11てテレビ2な内蔵マイク1ひビデオ デッキ2ふプログラム使用9マルチメディア8プロジェクタ、接続4へヘッドフォン1ほポート外付けモニタ4ボタン、ミュート1, 3まマイク、対応する2マルチメディア ソフトウェア使用9説明8みミュート ボタン1, 3もモニタ、接続412索引JAWW
2コンピュータのシャットダウン注意:コンピュータをシャットダウンすると、保存していない情報は失われます。[シャットダウン]コマンドはオペレーティング システムを含む開いているすべてのプログラムを終了し、ディスプレイおよびコンピュータの電源を切ります。コンピュータのシャットダウンは、以下のどれかの場合に必要です。●バッテリを交換したりコンピュータ内部の部品に触れたりする必要がある場合●USBポートまたは1394ポートには接続しない外付けハードウェア デバイスを接続する場合●コンピュータを長期間使わず、外部電源から切り離す場合コンピュータをシャットダウンするには、以下の手順で操作します。注記:コンピュータがスリープ状態またはハイバネーション状態の場合は、シャットダウンをする前にスリープまたはハイバネーションを終了させる必要があります。1.作業中のデータを保存して、開いているすべてのプログラムを閉じます。2.[スタート]をクリックし、[ロック]ボタンの横にある矢印をクリックします。3.[シャットダウン]をクリックします。コンピュータが応答しなくなり、上記のシャットダウン手順を使用できない場合は、以下の緊急シャットダ...
オプティカル ドライブの使用(一部のモデルのみ)オプティカル ドライブを使用してCDやDVDの再生、コピー、または作成が可能です。ただし、取り付けられているドライブの種類やインストールされているソフトウェアにより、可能な作業は異なります。取り付けられているオプティカル ドライブの確認▲[スタート]→[コンピュータ]の順に選択します。オプティカル ディスクの挿入1.コンピュータの電源を入れます。2.ドライブのフロント パネルにあるリリース ボタン(1)を押してメディア トレイを開きます。3.トレイを引き出します(2)。4.ディスクは平らな表面に触れないように縁を持ち、ディスクのラベル面を上にしてトレイの回転軸上に置きます。注記:トレイが完全に開かない場合は、慎重にディスクを傾けて回転軸の上に置いてください。5.ディスクが確実にはまるまで、トレイの回転軸上にディスクをゆっくり押し下げます(3)。6.メディア トレイを閉じます。注記:ディスクを挿入した後、少し時間がかかりますが、これは通常の動作です。初期設定のメディア プレーヤを選択していない場合は、[自動再生]ダイアログ ボックスが開き、メディア コンテンツの使...
名称 説明電源設定について詳しくは、[スタート]→[コントロール パネル]→[システムとメンテナンス]→[電源オプション]の順に選択します(2) 電源ランプ*(×2)●点灯:コンピュータの電源がオンになっています●点滅:コンピュータがスリープ状態になっています●すばやい点滅:より大きい定格電力のACアダプタを接続する必要があります●消灯:コンピュータの電源がオフになっているか、ハイバネーション状態になっています(3) fn+f3 スリープを開始します(4) バッテリ ランプ●点灯:バッテリが充電中です●緑色:バッテリが完全充電時に近い状態です●オレンジ色で点滅:電源にバッテリのみを使用している状態で、ローバッテリ状態になっています。完全なローバッテリ状態になると、バッテリ ランプがすばやく点滅し始めます●消灯:コンピュータが外部電源に接続されている場合は、コンピュータのすべてのバッテリが完全に充電されるとバッテリ ランプが消灯します。コンピュータが外部電源に接続されていない場合は、ローバッテリ状態になるまでランプが消灯したままになります*電源ランプは2つあり、両方とも同じ情報を通知します。電源ボタンのところに...
- 1