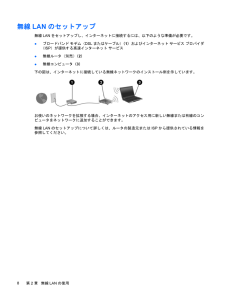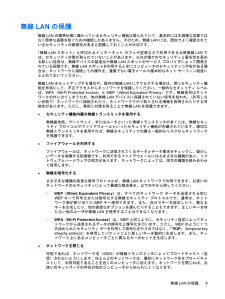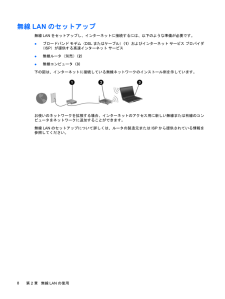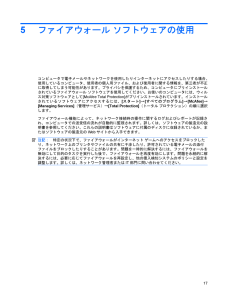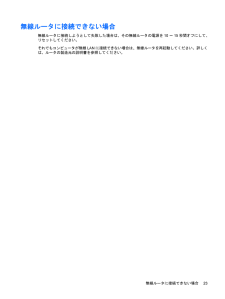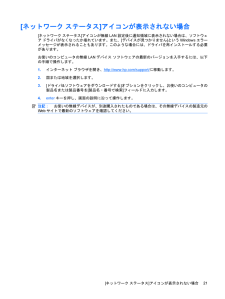Q&A
取扱説明書・マニュアル (文書検索対応分のみ)
"製造元"1 件の検索結果
"製造元"10 - 20 件目を表示
全般
質問者が納得*編集*それでは自分のアドバイスできる範囲を越えています。できるアドバイスとしては、OSの再インストールあるいはヒューレット・パッカードに直接問い合わせ…くらいです。ごめんなさい。↓↓以前の投稿↓↓普段使っていないデバイスだと思われるなら、思い切ってデバイスをアンインストールします。そしてPCを再起動してみてその「不明なデバイス」が再び表示されてなければ、問題は解決です。アンインストール後再起動しても、まだ残っている場合、それは存在するデバイス。ドライバが必要です。
5622日前view477
無線LANのセットアップ無線LANをセットアップし、インターネットに接続するには、以下のような準備が必要です。●ブロードバンド モデム(DSLまたはケーブル)(1)およびインターネット サービス プロバイダ(ISP)が提供する高速インターネット サービス●無線ルータ(別売)(2)●無線コンピュータ(3)下の図は、インターネットに接続している無線ネットワークのインストール例を示しています。お使いのネットワークを拡張する場合、インターネットのアクセス用に新しい無線または有線のコンピュータをネットワークに追加することができます。無線LANのセットアップについて詳しくは、ルータの製造元またはISPから提供されている情報を参照してください。8第 2 章 無線LANの使用
無線LANの保護無線LANの標準仕様に備わっているセキュリティ機能は限られていて、基本的には大規模な攻撃ではなく簡単な盗聴を防ぐための機能しかありません。そのため、無線LANには、既知でよく確認されているセキュリティの脆弱性があると認識しておくことが大切です。「無線LANスポット」と呼ばれるインターネット カフェや空港などで利用できる公衆無線LANでは、セキュリティ対策が取られていないことがあります。公共の場でのセキュリティと匿名性を高める新しい技術は、無線デバイスの製造元や無線LANスポットのサービス プロバイダによって開発されている段階です。無線LANスポットを利用するときにコンピュータのセキュリティに不安がある場合は、ネットワークに接続しての操作を、重要でない電子メールや基本的なネット サーフィン程度にとどめておいてください。無線LANをセットアップする場合や、既存の無線LANにアクセスする場合は、常にセキュリティ機能を有効にして、不正アクセスからネットワークを保護してください。一般的なセキュリティ レベルは、WPA(Wi-Fi Protected Access )とWEP(Wired Equivale...
無線LANのセットアップ無線LANをセットアップし、インターネットに接続するには、以下のような準備が必要です。●ブロードバンド モデム(DSLまたはケーブル)(1)およびインターネット サービス プロバイダ(ISP)が提供する高速インターネット サービス●無線ルータ(別売)(2)●無線コンピュータ(3)下の図は、インターネットに接続している無線ネットワークのインストール例を示しています。お使いのネットワークを拡張する場合、インターネットのアクセス用に新しい無線または有線のコンピュータをネットワークに追加することができます。無線LANのセットアップについて詳しくは、ルータの製造元またはISPから提供されている情報を参照してください。8第 2 章 無線LANの使用
無線LANの保護無線LANの標準仕様に備わっているセキュリティ機能は限られていて、基本的には大規模な攻撃ではなく簡単な盗聴を防ぐための機能しかありません。そのため、無線LANには、既知でよく確認されているセキュリティの脆弱性があると認識しておくことが大切です。「無線LANスポット」と呼ばれるインターネット カフェや空港などで利用できる公衆無線LANでは、セキュリティ対策が取られていないことがあります。公共の場でのセキュリティと匿名性を高める新しい技術は、無線デバイスの製造元や無線LANスポットのサービス プロバイダによって開発されている段階です。無線LANスポットを利用するときにコンピュータのセキュリティに不安がある場合は、ネットワークに接続しての操作を、重要でない電子メールや基本的なネット サーフィン程度にとどめておいてください。無線LANをセットアップする場合や、既存の無線LANにアクセスする場合は、常にセキュリティ機能を有効にして、不正アクセスからネットワークを保護してください。一般的なセキュリティ レベルは、WPA(Wi-Fi Protected Access )とWEP(Wired Equivale...
無線LANへの接続無線LANに接続するには、以下の手順で操作します。1.無線LANデバイスがオンになっていることを確認します。オンになっている場合は、無線ランプが点灯します。無線ランプが点灯していない場合は、無線ボタンを押します。注記:モデルによっては、すべての無線デバイスがオフになっているとオレンジ色のランプが点灯します。2.[スタート]→[接続先]の順に選択します。3.一覧から目的の無線 LANを選択し、必要に応じてネットワーク セキュリティ キーを入力します。●ネットワークのセキュリティ設定がされていない場合は、誰でもこのネットワークにアクセスできるため、警告メッセージが表示されます。警告メッセージを確認し、接続を完了するには、[接続]をクリックします。●ネットワークがセキュリティ設定済みの無線LANである場合は、セキュリティ コードであるネットワーク セキュリティ キーの入力を求めるメッセージが表示されます。コードを入力し、[接続]をクリックして接続を完了します。注記:無線LANが一覧に表示されない場合は、無線ルータまたはアクセス ポイントの範囲外にいることを示します。注記:接続したいネットワークが...
無線LANへの接続無線LANに接続するには、以下の手順で操作します。1.無線LANデバイスがオンになっていることを確認します。オンになっている場合は、無線ランプが点灯します。無線ランプが点灯していない場合は、無線ボタンを押します。注記:モデルによっては、すべての無線デバイスがオフになっているとオレンジ色のランプが点灯します。2.[スタート]→[接続先]の順に選択します。3.一覧から目的の無線 LANを選択し、必要に応じてネットワーク セキュリティ キーを入力します。●ネットワークのセキュリティ設定がされていない場合は、誰でもこのネットワークにアクセスできるため、警告メッセージが表示されます。警告メッセージを確認し、接続を完了するには、[接続]をクリックします。●ネットワークがセキュリティ設定済みの無線LANである場合は、セキュリティ コードであるネットワーク セキュリティ キーの入力を求めるメッセージが表示されます。コードを入力し、[接続]をクリックして接続を完了します。注記:無線LANが一覧に表示されない場合は、無線ルータまたはアクセス ポイントの範囲外にいることになります。注記:接続したいネットワークが...
5ファイアウォール ソフトウェアの使用コンピュータで電子メールやネットワークを使用したりインターネットにアクセスしたりする場合、使用しているコンピュータ、使用者の個人用ファイル、および使用者に関する情報を、第三者が不正に取得してしまう可能性があります。プライバシを保護するため、コンピュータにプリインストールされているファイアウォール ソフトウェアを使用してください。お使いのコンピュータには、ウィルス対策ソフトウェアとして[McAfee Total Protection] がプリインストールされています。インストールされているソフトウェアにアクセスするには、[スタート]→[すべてのプログラム]→[McAfee]→[Managing Services] (管理サービス)→[Total Protection](トータル プロテクション)の順に選択します。ファイアウォール機能によって、ネットワーク接続時の操作に関するログおよびレポートが記録され、コンピュータでの送受信の流れが自動的に監視されます。詳しくは、ソフトウェアの製造元の説明書を参照してください。これらの説明書はソフトウェアに付属のディスクに収録されているか、...
無線ルータに接続できない場合無線ルータに接続しようとして失敗した場合は、その無線ルータの電源を10~15秒間オフにして、リセットしてください。それでもコンピュータが無線LANに接続できない場合は、無線ルータを再起動してください。詳しくは、ルータの製造元の説明書を参照してください。無線ルータに接続できない場合23
[ネットワーク ステータス]アイコンが表示されない場合[ネットワーク ステータス]アイコンが無線LAN設定後に通知領域に表示されない場合は、ソフトウェア ドライバがなくなったか壊れています。また、[デバイスが見つかりません]というWindowsエラーメッセージが表示されることもあります。このような場合には、ドライバを再インストールする必要があります。お使いのコンピュータの無線LANデバイス ソフトウェアの最新のバージョンを入手するには、以下の手順で操作します。1.インターネット ブラウザを開き、http://www.hp.com/ support/に移動します。2.国または地域を選択します。3.[ドライバ&ソフトウェアをダウンロードする]オプションをクリックし、お使いのコンピュータの製品名または製品番号を[製品名・番号で検索]フィールドに入力します。4.enterキーを押し、画面の説明に沿って操作します。注記: お使いの無線デバイスが、別途購入されたものである場合は、その無線デバイスの製造元のWebサイトで最新のソフトウェアを確認してください。[ネットワーク ステータス]アイコンが表示されない場合21
無線LAN接続が非常に弱い場合接続が非常に弱い場合、またはコンピュータが無線LANに接続できない場合は、以下の方法を参考に他のデバイスからの干渉を最小化します。●コンピュータを無線ルータまたはアクセス ポイントに近づけます。●干渉を受けないようにするために、電子レンジ、コードレス電話、または携帯電話などの無線デバイスの電源を一時的に切断します。接続品質が向上しない場合は、デバイスのすべての接続値が強制的に再設定されるように、以下の操作を行ってみてください。1.[スタート]→[ネットワーク]→[ネットワークと共有センター]→[ワイヤレス ネットワークの管理]の順にクリックします。利用可能な無線LANを示す一覧が表示されます。複数の無線 LANが稼動している無線LANスポットにいる場合は、複数の無線LANが表示されます。2.ネットワークの1つを右クリックし、[ネットワークの削除]をクリックします。無線ルータに接続できない場合無線ルータに接続しようとして失敗した場合は、その無線ルータの電源を10~15秒間オフにして、リセットしてください。それでもコンピュータが無線LANに接続できない場合は、無線ルータを再起動してく...
- 1