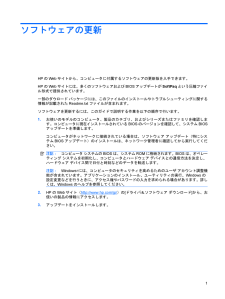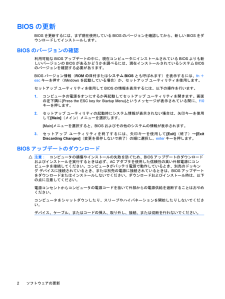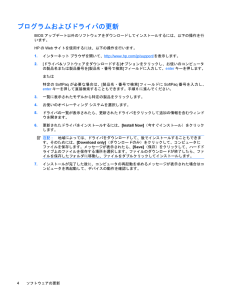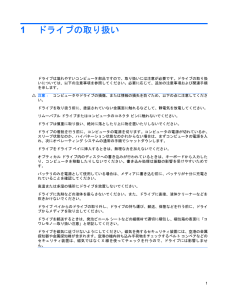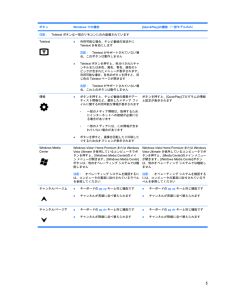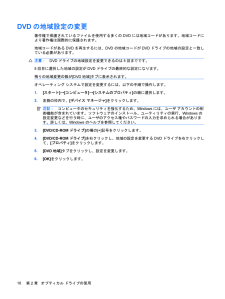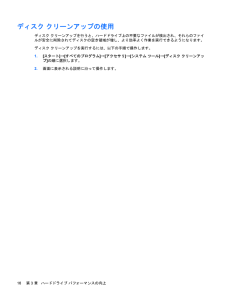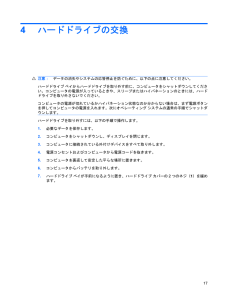Q&A
取扱説明書・マニュアル (文書検索対応分のみ)
"システム"4 件の検索結果
"システム"15 件の検索結果
全般
質問者が納得セーフモードでWin7を立ち上げ「システムの復元」を実行してみてください。セーフモード起動方法は↓http://windows7faq.net/2009/11/safemode.html補足の回答システムが不安定でシステムの復元を使用としているのでしたら必要なデータをバックアップしてリカバリすすしかないと思います。
5239日前view147
全般
質問者が納得んー・・・パビリオンの春モデルですかー確かノートンのセキュリティソフトが入っていたと思いますが、一度無効にされてみてからインターネットを開いてみてはいかがでしょうか? まれにノートンのファイアーウォール等が邪魔をして一部のページが開けないなどの問題があるようです。もし無効にしてからインターネットが正常に利用できるならば一部設定を変更することで通常通り使用できると思います。もし設定を変更する際なんですが・・・・・・・・・ しまった最近ノートンではないので忘れてしまいましたorzノートンのファイアーウォールの設...
6068日前view15
全般
質問者が納得1:9600MGTがはいってそのお値段ならお得だと思います。買いです2:サクサクヌルヌルの安楽環境です3:HomePremiumはBasicの上位版です。具体的にはVista最大の売りであるAero機能がついてきますこのPCはビデオ性能がかなり高いのでAeroが使えるPremiumがおすすめです(Aero有効にすると軽くなるため4:動作周波数とキャッシュの差のようですが、使っていてほとんど差はありません安いほうでいいです
6101日前view19
全般
質問者が納得このシリーズはかなりお買い得キャンペーンを行う場合がありますが、非常にコストパフォーマンスは良いと思います。ブルーレイドライブまでついてその価格ですよね?dv5シリーズはVGAもGeforce9600系ですからお買い得ですよ。私ならブルーレイドライブはカットしてもう少し安く買えたら文句ないです。
6153日前view114
ソフトウェアの更新HPのWebサイトから、コンピュータに付属するソフトウェアの更新版を入手できます。HPのWebサイトには、多くのソフトウェアおよびBIOSアップデートがSoftPaqという圧縮ファイル形式で提供されています。一部のダウロード パッケージには、このファイルのインストールやトラブルシューティングに関する情報が記載されたReadme.txtファイルが含まれます。ソフトウェアを更新するには、このガイドで説明する作業を以下の順序で行います。1.お使いのモデルのコンピュータ、製品のカテゴリ、およびシリーズまたはファミリを確認します。コンピュータに現在インストールされているBIOSのバージョンを確認して、システムBIOSアップデートを準備します。コンピュータがネットワークに接続されている場合は、ソフトウェア アップデート(特にシステムBIOSアップデート)のインストールは、ネットワーク管理者に確認してから実行してください。注記:コンピュータ システムのBIOSは、システムROMに格納されます。BIOSは、オペレーティング システムを初期化し、コンピュータとハードウェア デバイスとの通信方法を決定し、ハード...
BIOSの更新BIOSを更新するには、まず現在使用しているBIOSのバージョンを確認してから、新しいBIOSをダウンロードしてインストールします。BIOSのバージョンの確認利用可能なBIOSアップデートの中に、現在コンピュータにインストールされているBIOSよりも新しいバージョンのBIOSがあるかどうかを調べるには、現在インストールされているシステムBIOSのバージョンを確認する必要があります。BIOSバージョン情報(ROMの日付またはシステムBIOSとも呼ばれます)を表示するには、fn+escキーを押す(Windowsを起動している場合)か、セットアップ ユーティリティを使用します。セットアップ ユーティリティを使用してBIOSの情報を表示するには、以下の操作を行います。1.コンピュータの電源をオンにするか再起動してセットアップ ユーティリティを開きます。画面の左下隅に[Press the ESC key for Startup Menu] というメッセージが表示されている間に、f10キーを押します。2.セットアップ ユーティリティの起動時にシステム情報が表示されない場合は、矢印キーを使用して[Main](...
BIOSアップデートをダウンロードするには、以下の操作を行います。1.お使いのコンピュータ用のソフトウェアを提供しているHPのWebサイトのページを表示します。[スタート]→[ヘルプとサポート]の順に選択し、ソフトウェア、ドライバ、およびBIOSの更新へのリンクをクリックします。2.画面の説明に沿ってお使いのコンピュータを指定し、ダウンロードするBIOSアップデートにアクセスします。3.ダウンロード エリアで、以下の操作を行います。a.お使いのコンピュータに現在インストールされているBIOSのバージョンよりも新しいBIOSを確認します。日付や名前、またはその他の、ファイルを識別するための情報をメモしておきます。後で、ハードドライブにダウンロードしたアップデートを探すときにこの情報が必要になる場合があります。b.画面の説明に沿って操作し、選択したバージョンをハードドライブにダウンロードします。BIOSアップデートをダウンロードする場所へのパスをメモします。このパスは、アップデートをインストールするときに必要です。注記:コンピュータをネットワークに接続している場合は、ソフトウェア アップデート(特にシステムBIO...
プログラムおよびドライバの更新BIOSアップデート以外のソフトウェアをダウンロードしてインストールするには、以下の操作を行います。HPのWebサイトを使用するには、以下の操作を行います。1.インターネット ブラウザを開いて、http://www.hp.com/ jp/support/を表示します。2.[ドライバ&ソフトウェアをダウンロードする]オプションをクリックし、お使いのコンピュータの製品名または製品番号を[製品名・番号で検索]フィールドに入力して、enterキーを押します。または特定のSoftPaqが必要な場合は、[製品名・番号で検索]フィールドにSoftPaq番号を入力し、enterキーを押して直接検索することもできます。手順6に進んでください。3.一覧に表示されたモデルから特定の製品をクリックします。4.お使いのオペレーティング システムを選択します。5.ドライバの一覧が表示されたら、更新されたドライバをクリックして追加の情報を含むウィンドウを開きます。6.更新されたドライバをインストールするには、[Install Now](今すぐインストール)をクリックします。注記:地域によっては、ドライバをダウ...
1ドライブの取り扱いドライブは壊れやすいコンピュータ部品ですので、取り扱いには注意が必要です。ドライブの取り扱いについては、以下の注意事項を参照してください。必要に応じて、追加の注意事項および関連手順を示します。注意:コンピュータやドライブの損傷、または情報の損失を防ぐため、以下の点に注意してください。ドライブを取り扱う前に、塗装されていない金属面に触れるなどして、静電気を放電してください。リムーバブル ドライブまたはコンピュータのコネクタ ピンに触れないでください。ドライブは慎重に取り扱い、絶対に落としたり上に物を置いたりしないでください。ドライブの着脱を行う前に、コンピュータの電源を切ります。コンピュータの電源が切れているか、スリープ状態なのか、ハイバネーション状態なのかわからない場合は、まずコンピュータの電源を入れ、次にオペレーティング システムの通常の手順でシャットダウンします。ドライブをドライブ ベイに挿入するときは、無理な力を加えないでください。オプティカル ドライブ内のディスクへの書き込みが行われているときは、キーボードから入力したり、コンピュータを移動したりしないでください。書き込み処理は振動...
ボタン Windowsでの機能[QuickPlay]の機能(一部モデルのみ)注記:Teletextボタンは一部のリモコンにのみ装備されていますTeletext●利用可能な場合、テレビ番組の放送中にTeletextを有効にします注記:Teletextがサポートされていない場合、このボタンは動作しません●Teletextボタンを押すと、色分けされたチャンネルまたは赤色、黄色、青色、緑色のトピックが含まれたメニューが表示されます。利用可能な場合、各色のボタンを押すと、同じ色のTeletextページが開きます注記:Teletextがサポートされていない場合、これらのボタンは動作しません 情報●ボタンを押すと、テレビ番組の概要やアーティスト情報など、選択したメディア ファイルに関する利用可能な情報が表示されます◦一部のメディア情報は、取得するためにインターネットへの接続が必要になる場合があります◦一部のメディアには、この情報が含まれていない場合があります●ボタンを押すと、画像を回転したり印刷したりするためのオプションが表示されますボタンを押すと、[QuickPlay]プログラムの情報と設定が表示されますWindows ...
DVDの地域設定の変更著作権で保護されているファイルを使用する多くのDVDには地域コードがあります。地域コードにより著作権は国際的に保護されます。地域コードがあるDVDを再生するには、DVDの地域コードがDVDドライブの地域の設定と一致している必要があります。注意:DVDドライブの地域設定を変更できるのは5回までです。5回目に選択した地域の設定がDVDドライブの最終的な設定になります。残りの地域変更の数が[DVD地域]タブに表示されます。オペレーティング システムで設定を変更するには、以下の手順で操作します。1.[スタート]→[コンピュータ]→[システムのプロパティ]の順に選択します。2.左側の枠内で、[デバイス マネージャ]をクリックします。注記:コンピュータのセキュリティを強化するため、Windowsには、ユーザ アカウントの制御機能が含まれています。ソフトウェアのインストール、ユーティリティの実行、Windowsの設定変更などを行う時に、ユーザのアクセス権やパスワードの入力を求められる場合があります。詳しくは、Windowsのヘルプを参照してください。3.[DVD/CD-ROMドライブ]の横の[+]記号...
CDまたはDVDの作成(書き込み)お使いのコンピュータにCD-RW、DVD-RW、またはDVD±RWのオプティカル ドライブが搭載されている場合は、[Windows Media Player] または[CyberLink Power2Go] などのソフトウェアを使用して、MP3やWAV音楽ファイルなどのデータやオーディオ ファイルを書き込むことができます。ビデオ ファイルをCDまたはDVDに書き込むには、[MyDVD]を使用します。CDまたはDVDを書き込むときには、以下のガイドラインに従ってください。●ディスクに書き込む前に、開いているファイルをすべて保存して閉じ、すべてのプログラムを閉じてください。●通常、オーディオ ファイルの書き込みにはCD-RまたはDVD-Rが最適です。これは情報がコピーされた後、変更ができないためです。注記:[CyberLink Power2Go] では、オーディオDVDを作成することはできません。●家庭のステレオやカー ステレオの一部にはCD-RWを再生しないものもあるため、音楽CDの書き込みにはCD-Rを使用します。●通常、CD-RWまたはDVD-RWは、データ ファイルの書き...
ディスク クリーンアップの使用ディスク クリーンアップを行うと、ハードドライブ上の不要なファイルが検出され、それらのファイルが安全に削除されてディスクの空き領域が増し、より効率よく作業を実行できるようになります。ディスク クリーンアップを実行するには、以下の手順で操作します。1.[スタート]→[すべてのプログラム]→[アクセサリ]→[システム ツール]→[ディスク クリーンアップ]の順に選択します。2.画面に表示される説明に沿って操作します。16第 3 章 ハードドライブ パフォーマンスの向上
4ハードドライブの交換注意:データの消失やシステムの応答停止を防ぐために、以下の点に注意してください。ハードドライブ ベイからハードドライブを取り外す前に、コンピュータをシャットダウンしてください。コンピュータの電源が入っているときや、スリープまたはハイバネーションのときには、ハードドライブを取り外さないでください。コンピュータの電源が切れているかハイバネーション状態なのか分からない場合は、まず電源ボタンを押してコンピュータの電源を入れます。次にオペレーティング システムの通常の手順でシャットダウンします。ハードドライブを取り外すには、以下の手順で操作します。1.必要なデータを保存します。2.コンピュータをシャットダウンし、ディスプレイを閉じます。3.コンピュータに接続されている外付けデバイスをすべて取り外します。4.電源コンセントおよびコンピュータから電源コードを抜きます。5.コンピュータを裏返して安定した平らな場所に置きます。6.コンピュータからバッテリを取り外します。7.ハードドライブ ベイが手前になるように置き、ハードドライブ カバーの2つのネジ(1)を緩めます。17
- 1
- 1
- 2