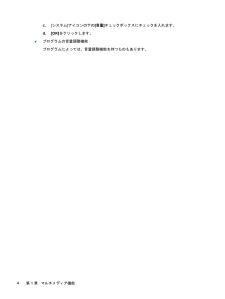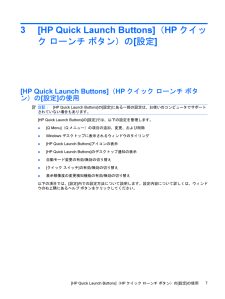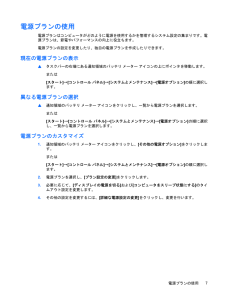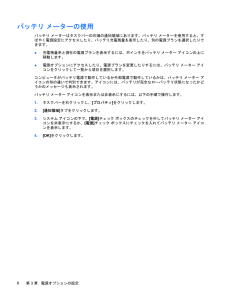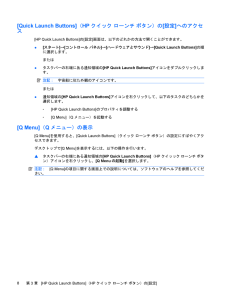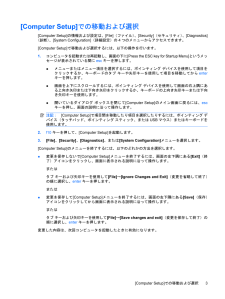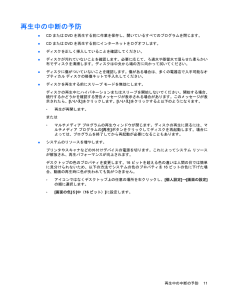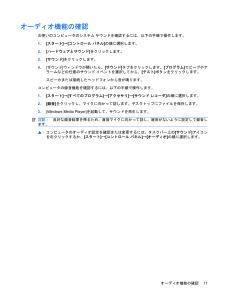Q&A
取扱説明書・マニュアル (文書検索対応分のみ)
"アイコン"1 件の検索結果
"アイコン"160 - 170 件目を表示
全般
質問者が納得> このPCはCD-Rの書き込みとか対応していなかったりするんでしょうか・・・・?先日、BAをいただいた回答です。質問した人からのコメント内のURLを参考にして、まずはドライブがCD-Rの書き込みに対応しているか確認してください。http://detail.chiebukuro.yahoo.co.jp/qa/question_detail/q1134866226http://h50222.www5.hp.com/support/KN704PA/use/63131.html[補足]ドライブが対応していな...
5444日前view59
2キーボードの使用ホットキーの使用ホットキーは、fnキー(1)と、escキー(2)またはファンクション キー(3)の組み合わせです。f1~f9、f11、およびf12の各キーのアイコンは、ホットキーの機能を表します。ホットキーの機能および操作については次の項目で説明します。注記:お使いのコンピュータの外観は、図と多少異なる場合があります。また、以下の図は英語版のキー配列です。日本語版のキー配列とは若干異なりますが、内蔵テンキーの位置は同じです。機能 ホットキーシステム情報を表示する fn+esc[ヘルプとサポート]を表示する fn+f1[印刷オプション]ウィンドウを開く fn+f2Webブラウザを開く fn+f3画面を切り替える fn+f4スリープを開始する fn+f5[QuickLock](クイックロック)を起動する fn+f6画面の輝度を下げる fn+f7画面の輝度を上げる fn+f8ホットキーの使用3
音量の調整音量の調整には、以下のどれかを使用します。●コンピュータの音量ホットキー:fnキー(1)と、f9(2)、f11(3)、f12(4)のどれかのファンクション キーとの組み合わせです。◦音を消したり元に戻したりするには、fn+f9を押します。◦音量を下げるには、fn+f11を押します。◦音量を上げるには、fn+f12を押します。●Windows®の[ボリューム コントロール]:a.タスクバーの右端にある通知領域の[音量]アイコンをクリックします。b.音量を調節するには、スライダを上下に移動します。[ミュート]アイコンをクリックすると、音が出なくなります。またはa.通知領域の[音量]アイコンを右クリックし、[音量ミキサを開く]をクリックします。b.音量を調整するには、[スピーカ]列で音量スライダを上下に移動します。[ミュート]アイコンをクリックして音を消すこともできます。[音量]アイコンが通知領域に表示されない場合は、以下の手順に沿って表示します。a.通知領域で右クリックし、[プロパティ]をクリックします。b.[通知領域]タブをクリックします。音量の調整3
c.[システム]アイコンの下の[音量]チェックボックスにチェックを入れます。d.[OK]をクリックします。●プログラムの音量調整機能:プログラムによっては、音量調整機能を持つものもあります。4第 1 章 マルチメディア機能
3[HP Quick Launch Buttons](HPクイック ローンチ ボタン)の[設定][HP Quick Launch Buttons](HPクイック ローンチ ボタン)の[設定]の使用注記:[HP Quick Launch Buttons] の[設定]にある一部の設定は、お使いのコンピュータでサポートされていない場合もあります。[HP Quick Launch Buttons] の[設定]では、以下の設定を管理します。●[Q Menu](Qメニュー)の項目の追加、変更、および削除●Windowsデスクトップに表示されるウィンドウのタイリング●[HP Quick Launch Buttons] アイコンの表示●[HP Quick Launch Buttons] のデスクトップ通知の表示●自動モード変更の有効/無効の切り替え●[クイック スイッチ]の有効/無効の切り替え●表示解像度の変更検知機能の有効/無効の切り替え以下の項目では、[設定]内での設定方法について説明します。設定内容について詳しくは、ウィンドウの右上隅にあるヘルプ ボタンをクリックしてください。[HP Quick Launch Butt...
電源プランの使用電源プランはコンピュータがどのように電源を使用するかを管理するシステム設定の集まりです。電源プランは、節電やパフォーマンスの向上に役立ちます。電源プランの設定を変更したり、独自の電源プランを作成したりできます。現在の電源プランの表示▲タスクバーの右端にある通知領域のバッテリ メーター アイコンの上にポインタを移動します。または[スタート]→[コントロール パネル]→[システムとメンテナンス]→[電源オプション]の順に選択します。異なる電源プランの選択▲通知領域のバッテリ メーター アイコンをクリックし、一覧から電源プランを選択します。または[スタート]→[コントロール パネル]→[システムとメンテナンス]→[電源オプション]の順に選択し、一覧から電源プランを選択します。電源プランのカスタマイズ1.通知領域のバッテリ メーター アイコンをクリックし、[その他の電源オプション]をクリックします。または[スタート]→[コントロール パネル]→[システムとメンテナンス]→[電源オプション]の順に選択します。2.電源プランを選択し、[プラン設定の変更]をクリックします。3.必要に応じて、[ディスプレイの...
バッテリ メーターの使用バッテリ メーターはタスクバーの右端の通知領域にあります。バッテリ メーターを使用すると、すばやく電源設定にアクセスしたり、バッテリ充電残量を表示したり、別の電源プランを選択したりできます。●充電残量率と現在の電源プランを表示するには、ポインタをバッテリ メーター アイコンの上に移動します。●電源オプションにアクセスしたり、電源プランを変更したりするには、バッテリ メーター アイコンをクリックして一覧から項目を選択します。コンピュータがバッテリ電源で動作しているか外部電源で動作しているかは、バッテリ メーター アイコンの形の違いで判別できます。アイコンには、バッテリが完全なローバッテリ状態になったかどうかのメッセージも表示されます。バッテリ メーター アイコンを表示または非表示にするには、以下の手順で操作します。1.タスクバーを右クリックし、[プロパティ]をクリックします。2.[通知領域]タブをクリックします。3.システム アイコンの下で、[電源]チェック ボックスのチェックを外してバッテリ メーター アイコンを非表示にするか、[電源]チェック ボックスにチェックを入れてバッテリ メー...
[Quick Launch Buttons](HPクイック ローンチ ボタン)の[設定]へのアクセス[HP Quick Launch Buttons] の[設定]画面は、以下のどれかの方法で開くことができます。●[スタート]→[コントロール パネル]→[ハードウェアとサウンド]→[Quick Launch Buttons] の順に選択します。または●タスクバーの右端にある通知領域の[HP Quick Launch Buttons] アイコンをダブルクリックします。注記:宇宙船に似た外観のアイコンです。または●通知領域の[HP Quick Launch Buttons] アイコンを右クリックして、以下のタスクのどちらかを選択します。◦[HP Quick Launch Buttons] のプロパティを調整する◦[Q Menu](Qメニュー)を起動する[Q Menu](Qメニュー)の表示[Q Menu]を使用すると、[Quick Launch Buttons] (クイック ローンチ ボタン)の設定にすばやくアクセスできます。デスクトップで[Q Menu]を表示するには、以下の操作を行います。▲タスクバーの右端にある...
[Computer Setup]での移動および選択[Computer Setup]の情報および設定は、[File](ファイル)、[Security](セキュリティ)、[Diagnostics](診断)、[System Configuration] (詳細設定)の4つのメニューからアクセスできます。[Computer Setup]で移動および選択するには、以下の操作を行います。1.コンピュータを起動または再起動し、画面の下に[Press the ESC key for Startup Menu] というメッセージが表示されている間にescキーを押します。●メニューまたはメニュー項目を選択するには、ポインティング デバイスを使用して項目をクリックするか、キーボードのタブ キーや矢印キーを使用して項目を移動してからenterキーを押します。●画面を上下にスクロールするには、ポインティング デバイスを使用して画面の右上隅にある上向き矢印または下向き矢印をクリックするか、キーボードの上向き矢印キーまたは下向き矢印キーを使用します。●開いているダイアログ ボックスを閉じて[Computer Setup]のメイン画面に戻る...
再生中の中断の予防●CDまたはDVDを再生する前に作業を保存し、開いているすべてのプログラムを閉じます。●CDまたはDVDを再生する前にインターネットをログオフします。●ディスクを正しく挿入していることを確認してください。●ディスクが汚れていないことを確認します。必要に応じて、ろ過水や蒸留水で湿らせた柔らかい布でディスクを清掃します。ディスクは中央から端の方に向かって拭いてください。●ディスクに傷がついていないことを確認します。傷がある場合は、多くの電器店で入手可能なオプティカル ディスクの修復キットで手入れしてください。●ディスクを再生する前にスリープ モードを無効にします。ディスクの再生中にハイバネーションまたはスリープを開始しないでください。開始する場合、続行するかどうかを確認する警告メッセージが表示される場合があります。このメッセージが表示されたら、[いいえ]をクリックします。[いいえ]をクリックすると以下のようになります。◦再生が再開します。または◦マルチメディア プログラムの再生ウィンドウが閉じます。ディスクの再生に戻るには、マルチメディア プログラムの[再生]ボタンをクリックしてディスクを再起動...
オーディオ機能の確認お使いのコンピュータのシステム サウンドを確認するには、以下の手順で操作します。1.[スタート]→[コントロール パネル]の順に選択します。2.[ハードウェアとサウンド]をクリックします。3.[サウンド]をクリックします。4.[サウンド]ウィンドウが開いたら、[サウンド]タブをクリックします。[プログラム]でビープやアラームなどの任意のサウンド イベントを選択してから、[テスト]ボタンをクリックします。スピーカまたは接続したヘッドフォンから音が鳴ります。コンピュータの録音機能を確認するには、以下の手順で操作します。1.[スタート]→[すべてのプログラム]→[アクセサリ]→[サウンド レコーダ]の順に選択します。2.[録音]をクリックし、マイクに向かって話します。デスクトップにファイルを保存します。3.[Windows Media Player] を起動して、サウンドを再生します。注記:良好な録音結果を得るため、直接マイクに向かって話し、雑音がないように設定して録音します。▲コンピュータのオーディオ設定を確認または変更するには、タスクバー上の[サウンド]アイコンを右クリックするか、[スタート...
- 1