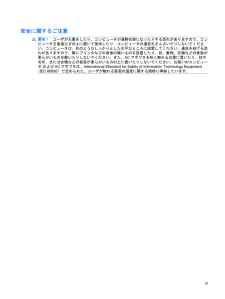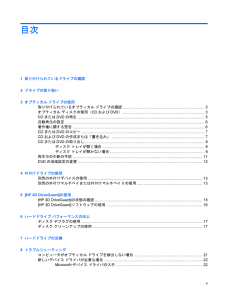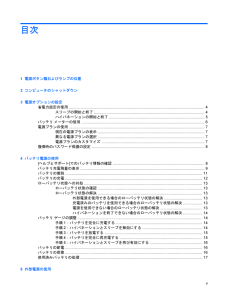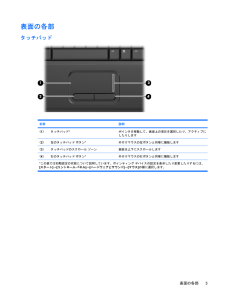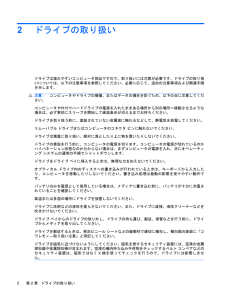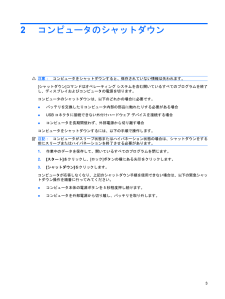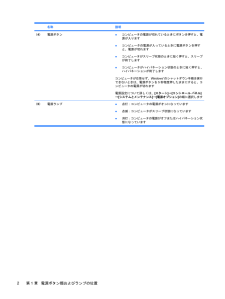Q&A
取扱説明書・マニュアル (文書検索対応分のみ)
"状態"1 件の検索結果
"状態"180 - 190 件目を表示
全般
質問者が納得マニュアルの、Computer Setup - Windows Vista, Windows XP, and Windows 7 というのは、BIOSセットアップの説明のようですが。
5016日前view98
安全に関するご注意警告!ユーザが火傷をしたり、コンピュータが過熱状態になったりする恐れがありますので、コンピュータを直接ひざの上に置いて使用したり、コンピュータの通気孔をふさいだりしないでください。コンピュータは、机のようなしっかりとした水平なところに設置してください。通気を妨げる恐れがありますので、隣にプリンタなどの表面の硬いものを設置したり、枕、敷物、衣類などの表面が柔らかいものを敷いたりしないでください。また、ACアダプタを肌に触れる位置に置いたり、枕や毛布、または衣類などの表面が柔らかいものの上に置いたりしないでください。お使いのコンピュータ およびACアダプタは、International Standard for Safety of Information Technology Equipment(IEC 60950)で定められた、ユーザが触れる表面の温度に関する規格に準拠しています。iii
目次1 取り付けられているドライブの確認2 ドライブの取り扱い3 オプティカル ドライブの使用取り付けられているオプティカル ドライブの確認 ............................................................................. 3オプティカル ディスクの使用(CDおよびDVD) ............................................................................. 3CDまたはDVDの再生 ........................................................................................................................ 5自動再生の設定 ....................................................................................................................
目次1 電源ボタン類およびランプの位置2 コンピュータのシャットダウン3 電源オプションの設定省電力設定の使用 .............................................................................................................................. ... 4スリープの開始と終了 ......................................................................................................... 4ハイバネーションの開始と終了 .......................................................................................... 5バッテリ メーターの使用 ......................................................................................
1ポインティング デバイスの使用名称 説明(1) タッチパッド* ポインタを移動して、画面上の項目を選択したり、アクティブにしたりします(2) 左のタッチパッド ボタン* 外付けマウスの左ボタンと同様に機能します(3) タッチパッドのスクロール ゾーン 画面を上下にスクロールします(4) 右のタッチパッド ボタン* 外付けマウスの右ボタンと同様に機能します*この表では初期設定の状態について説明しています。タッチパッドの設定を表示したり変更したりするには、 [スタート]→[コントロール パネル]→[ハードウェアとサウンド]→[マウス]の順に選択します。ポインティング デバイス機能のカスタマイズボタンの構成、クリック速度、ポインタ オプションのような、ポインティング デバイスの設定をカスタマイズするには、Windows®の[マウスのプロパティ]を使用します。[マウスのプロパティ]にアクセスするには、[スタート]→[コントロール パネル]→[ハードウェアとサウンド]→[マウス]の順に選択します。タッチパッドの使用ポインタを移動するには、タッチパッドの表面でポインタを移動したい方向に指をスライドさせます。タッチパッド...
表面の各部タッチパッド名称 説明(1) タッチパッド* ポインタを移動して、画面上の項目を選択したり、アクティブにしたりします(2) 左のタッチパッド ボタン* 外付けマウスの左ボタンと同様に機能します(3) タッチパッドのスクロール ゾーン 画面を上下にスクロールします(4) 右のタッチパッド ボタン* 外付けマウスの右ボタンと同様に機能します*この表では初期設定の状態について説明しています。ポインティング デバイスの設定を表示したり変更したりするには、[スタート]→[コントロール パネル]→[ハードウェアとサウンド]→[マウス]の順に選択します。表面の各部3
1電源ボタン類およびランプの位置以下の図および表に、コンピュータの電源ボタン類およびランプの位置を示します。注記:お使いのコンピュータの外観は、図と多少異なる場合があります。また、以下の図は英語版のキー配列です。日本語版のキー配列とは若干異なりますが、内蔵テンキーの位置は同じです。名称 説明(1) 内蔵ディスプレイ スイッチ コンピュータの電源が入っている状態でディスプレイを閉じると、ディスプレイの電源が切れます(2) バッテリ ランプ●オレンジ色に点灯:バッテリが充電中です●青緑色に点灯:バッテリが完全充電時に近い状態です●オレンジ色で点滅:電源にバッテリのみを使用している状態で、ローバッテリ状態になっています。完全なローバッテリ状態になると、バッテリ ランプがすばやく点滅し始めます●消灯:コンピュータが外部電源に接続されている場合は、コンピュータのすべてのバッテリが完全に充電されるとバッテリ ランプが消灯します。コンピュータが外部電源に接続されていない場合は、ローバッテリ状態になるまでランプは消灯したままになります(3)fn+f5 スリープを開始します1
2ドライブの取り扱いドライブは壊れやすいコンピュータ部品ですので、取り扱いには注意が必要です。ドライブの取り扱いについては、以下の注意事項を参照してください。必要に応じて、追加の注意事項および関連手順を示します。注意:コンピュータやドライブの損傷、またはデータの損失を防ぐため、以下の点に注意してください。コンピュータや外付けハードドライブの電源を入れたままある場所から別の場所へ移動させるような場合は、必ず事前にスリープを開始して画面表示が消えるまでお待ちください。ドライブを取り扱う前に、塗装されていない金属面に触れるなどして、静電気を放電してください。リムーバブル ドライブまたはコンピュータのコネクタ ピンに触れないでください。ドライブは慎重に取り扱い、絶対に落としたり上に物を置いたりしないでください。ドライブの着脱を行う前に、コンピュータの電源を切ります。コンピュータの電源が切れているのかハイバネーション状態なのか分からない場合は、まずコンピュータの電源を入れ、次にオペレーティング システムの通常の手順でシャットダウンします。ドライブをドライブ ベイに挿入するときは、無理な力を加えないでください。オプティカ...
2コンピュータのシャットダウン注意:コンピュータをシャットダウンすると、保存されていない情報は失われます。[シャットダウン]コマンドはオペレーティング システムを含む開いているすべてのプログラムを終了し、ディスプレイおよびコンピュータの電源を切ります。コンピュータのシャットダウンは、以下のどれかの場合に必要です。●バッテリを交換したりコンピュータ内部の部品に触れたりする必要がある場合●USBコネクタに接続できない外付けハードウェア デバイスを接続する場合●コンピュータを長期間使わず、外部電源から切り離す場合コンピュータをシャットダウンするには、以下の手順で操作します。注記:コンピュータがスリープ状態またはハイバネーション状態の場合は、シャットダウンをする前にスリープまたはハイバネーションを終了させる必要があります。1.作業中のデータを保存して、開いているすべてのプログラムを閉じます。2.[スタート]をクリックし、[ロック]ボタンの横にある矢印をクリックします。3.[シャットダウン]をクリックします。コンピュータが応答しなくなり、上記のシャットダウン手順を使用できない場合は、以下の緊急シャットダウン操作を順番に...
名称 説明(4) 電源ボタン●コンピュータの電源が切れているときにボタンを押すと、電源が入ります●コンピュータの電源が入っているときに電源ボタンを押すと、電源が切れます●コンピュータがスリープ状態のときに短く押すと、スリープが終了します●コンピュータがハイバネーション状態のときに短く押すと、ハイバネーションが終了しますコンピュータが応答せず、Windows®のシャットダウン手順を実行できないときは、電源ボタンを5秒程度押したままにすると、コンピュータの電源が切れます電源設定について詳しくは、[スタート]→[コントロール パネル]→[システムとメンテナンス]→[電源オプション]の順に選択します(5)電源ランプ●点灯:コンピュータの電源がオンになっています●点滅:コンピュータがスリープ状態になっています●消灯:コンピュータの電源がオフまたはハイバネーション状態になっています2第 1 章 電源ボタン類およびランプの位置
ランプ名称 説明(1) Caps Lockランプ 点灯:Caps Lockがオンになっています(2) 無線ランプ●青色に点灯:無線ローカル エリア ネットワーク(無線LAN)デバイス、HPブロードバンド無線モジュール、またはBluetooth®デバイスなどの内蔵無線デバイスがオンになっています●オレンジ色に点灯:すべての無線デバイスがオフになっています(3)電源ランプ●点灯:コンピュータの電源がオンになっています●点滅:コンピュータがスリープ状態になっています●消灯:コンピュータの電源がオフまたはハイバネーション状態になっています4第 2 章 各部の名称
- 1