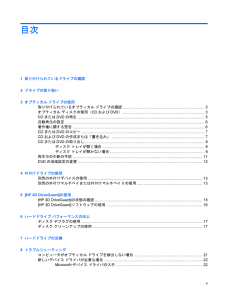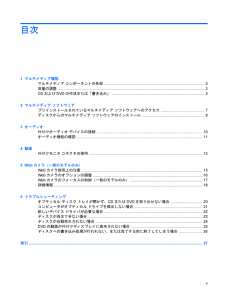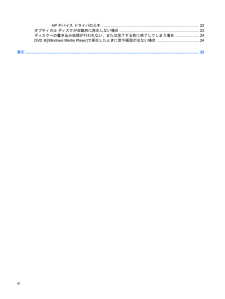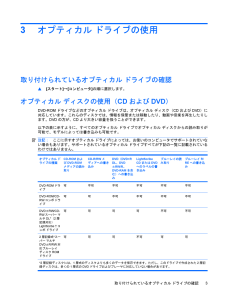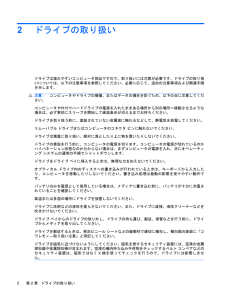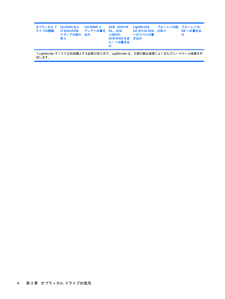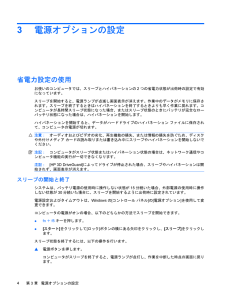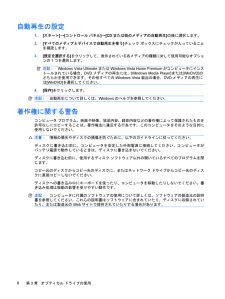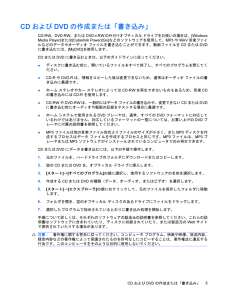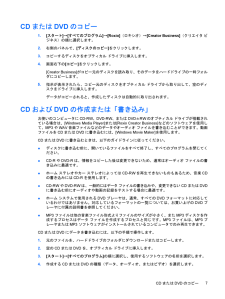Q&A
取扱説明書・マニュアル (文書検索対応分のみ)
"書き込み"2 件の検索結果
"書き込み"20 - 30 件目を表示
全般
質問者が納得> このPCはCD-Rの書き込みとか対応していなかったりするんでしょうか・・・・?先日、BAをいただいた回答です。質問した人からのコメント内のURLを参考にして、まずはドライブがCD-Rの書き込みに対応しているか確認してください。http://detail.chiebukuro.yahoo.co.jp/qa/question_detail/q1134866226http://h50222.www5.hp.com/support/KN704PA/use/63131.html[補足]ドライブが対応していな...
5752日前view59
全般
質問者が納得ビジネスモデルのXP搭載のノートパソコンが良いと思います。DELL Vostro 1000http://www1.jp.dell.com/content/topics/segtopic.aspx/misc/dm/wb2_landing?c=jp&cs=jpbsd1&l=ja&s=bsd&~tab=2ビジネスモデルですので作りがしっかりしていて、デュアルコアで動作も快適、XPもVistaも両方使えます。時期によって変わりますが、クーポンを利用すれば5万以内で買えることもあります...
6129日前view80
目次1 取り付けられているドライブの確認2 ドライブの取り扱い3 オプティカル ドライブの使用取り付けられているオプティカル ドライブの確認 ............................................................................. 3オプティカル ディスクの使用(CDおよびDVD) ............................................................................. 3CDまたはDVDの再生 ........................................................................................................................ 5自動再生の設定 ....................................................................................................................
目次1 マルチメディア機能マルチメディア コンポーネントの各部 ............................................................................................... 2音量の調整 .............................................................................................................................. ............. 3CDおよびDVDの作成または「書き込み」 ........................................................................................ 52 マルチメディア ソフトウェアプリインストールされているマルチメディア ソフトウェアへのアクセス ......................................... 7ディスクからのマルチメディア ソフトウェアのインストール ...
HPデバイス ドライバの入手 ............................................................................................ 22オプティカル ディスクが自動的に再生しない場合 ........................................................................... 23ディスクへの書き込み処理が行われない、または完了する前に終了してしまう場合 ...................... 24DVDを[Windows Media Player] で再生したときに音や画面が出ない場合 ........................................ 24索引 .............................................................................................................................. ....................
3オプティカル ドライブの使用取り付けられているオプティカル ドライブの確認▲[スタート]→[コンピュータ]の順に選択します。オプティカル ディスクの使用(CDおよびDVD)DVD-ROMドライブなどのオプティカル ドライブは、オプティカル ディスク(CDおよびDVD)に対応しています。これらのディスクでは、情報を保管または移動したり、動画や音楽を再生したりします。DVDの方が、CDより大きい容量を扱うことができます。以下の表に示すように、すべてのオプティカル ドライブでオプティカル ディスクからの読み取りが可能で、モデルによっては書き込みも可能です。注記:ここに示すオプティカル ドライブによっては、お使いのコンピュータでサポートされていない場合もあります。サポートされているオプティカル ドライブすべてが下記の一覧に記載されているわけではありません。オプティカル ドライブの種類CD-ROMおよびDVD-ROMメディアの読み取りCD-R/RWメディアへの書き込みDVD(DVD+RDL、DVD±RW/R、DVD-RAMを含む)への書き込みLightScribeCDまたはDVDへのラベルの書き込みブルーレイの読み取...
2ドライブの取り扱いドライブは壊れやすいコンピュータ部品ですので、取り扱いには注意が必要です。ドライブの取り扱いについては、以下の注意事項を参照してください。必要に応じて、追加の注意事項および関連手順を示します。注意:コンピュータやドライブの損傷、またはデータの損失を防ぐため、以下の点に注意してください。コンピュータや外付けハードドライブの電源を入れたままある場所から別の場所へ移動させるような場合は、必ず事前にスリープを開始して画面表示が消えるまでお待ちください。ドライブを取り扱う前に、塗装されていない金属面に触れるなどして、静電気を放電してください。リムーバブル ドライブまたはコンピュータのコネクタ ピンに触れないでください。ドライブは慎重に取り扱い、絶対に落としたり上に物を置いたりしないでください。ドライブの着脱を行う前に、コンピュータの電源を切ります。コンピュータの電源が切れているのかハイバネーション状態なのか分からない場合は、まずコンピュータの電源を入れ、次にオペレーティング システムの通常の手順でシャットダウンします。ドライブをドライブ ベイに挿入するときは、無理な力を加えないでください。オプティカ...
オプティカル ドライブの種類CD-ROMおよびDVD-ROMメディアの読み取りCD-R/RWメディアへの書き込みDVD(DVD+RDL、DVD±RW/R、DVD-RAMを含む)への書き込みLightScribeCDまたはDVDへのラベルの書き込みブルーレイの読み取りブルーレイR/REへの書き込み†LightScribeディスクは別途購入する必要があります。LightScribeは、白黒の静止画像によく似たグレースケール画像を作成します。4第 3 章 オプティカル ドライブの使用
3電源オプションの設定省電力設定の使用お使いのコンピュータでは、スリープとハイバネーションの2つの省電力状態が出荷時の設定で有効になっています。スリープを開始すると、電源ランプが点滅し画面表示が消えます。作業中のデータがメモリに保存されます。スリープを終了するときはハイバネーションを終了するときよりも早く作業に戻れます。コンピュータが長時間スリープ状態になった場合、またはスリープ状態のときにバッテリが完全なローバッテリ状態になった場合は、ハイバネーションを開始します。ハイバネーションを開始すると、データがハードドライブのハイバネーション ファイルに保存されて、コンピュータの電源が切れます。注意:オーディオおよびビデオの劣化、再生機能の損失、または情報の損失を防ぐため、ディスクや外付けメディア カードの読み取りまたは書き込み中にスリープやハイバネーションを開始しないでください。注記:コンピュータがスリープ状態またはハイバネーション状態の場合は、ネットワーク通信やコンピュータ機能の実行が一切できなくなります。注記:[HP 3D DriveGuard]によってドライブが停止された場合、スリープやハイバネーションは開...
自動再生の設定1.[スタート]→[コントロール パネル]→[CDまたは他のメディアの自動再生]の順に選択します。2.[すべてのメディアとデバイスで自動再生を使う]チェック ボックスにチェックが入っていることを確認します。3.[既定を選択する]をクリックして、表示されている各メディアの種類に対して使用可能なオプションの1つを選択します。注記:Windows Vista Ultimate またはWindows Vista Home Premium がコンピュータにインストールされている場合、DVDメディアの再生には、[Windows Media Player] または[WinDVD]のどちらかを使用できます。その他すべてのWindows Vista製品の場合、DVDメディアの再生には[WinDVD]を選択してください。4.[保存]をクリックします。注記:自動再生について詳しくは、Windowsのヘルプを参照してください。著作権に関する警告コンピュータ プログラム、映画や映像、放送内容、録音内容などの著作権によって保護されたものを許可なしにコピーすることは、著作権法に違反する行為です。このコンピュータをそのような目...
CDおよびDVDの作成または「書き込み」CD-RW、DVD-RW、またはDVD±RWの外付けオプティカル ドライブをお使いの場合は、[WindowsMedia Player]または[Cyberlink Power2Go] などのソフトウェアを使用して、MP3やWAV音楽ファイルなどのデータやオーディオ ファイルを書き込むことができます。動画ファイルをCDまたはDVDに書き込むには、[MyDVD]を使用します。CDまたはDVDに書き込むときは、以下のガイドラインに従ってください。●ディスクに書き込む前に、開いているファイルをすべて終了し、すべてのプログラムを閉じてください。●CD-RやDVD-Rは、情報をコピーした後は変更できないため、通常はオーディオ ファイルの書き込みに最適です。●ホーム ステレオやカー ステレオによってはCD-RWを再生できないものもあるため、音楽CDの書き込みにはCD-Rを使用します。●CD-RWやDVD-RWは、一般的にはデータ ファイルの書き込みや、変更できないCDまたはDVDに書き込む前にオーディオや動画の記録をテストする場合に最適です。●ホーム システムで使用されるDVDプレーヤ...
CDまたはDVDのコピー1.[スタート]→[すべてのプログラム]→[Roxio](ロキシオ)→[Creator Business](クリエイタ ビジネス)の順に選択します。2.右側のパネルで、[ディスクのコピー]をクリックします。3.コピーするディスクをオプティカル ドライブに挿入します。4.画面右下の[コピー]をクリックします。[Creator Business]がコピー元のディスクを読み取り、そのデータをハードドライブの一時フォルダにコピーします。5.指示が表示されたら、コピー元のディスクをオプティカル ドライブから取り出して、空のディスクをドライブに挿入します。データがコピーされると、作成したディスクは自動的に取り出されます。CDおよびDVDの作成または「書き込み」お使いのコンピュータにCD-RW、DVD-RW、またはDVD±RWのオプティカル ドライブが搭載されている場合は、[Windows Media Player] または[Roxio Creator Business] などのソフトウェアを使用して、MP3やWAV音楽ファイルなどのデータやオーディオ ファイルを書き込むことができます。動画ファイル...
- 1