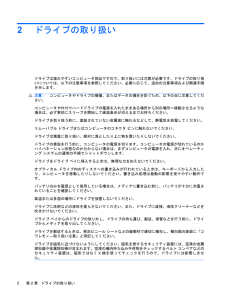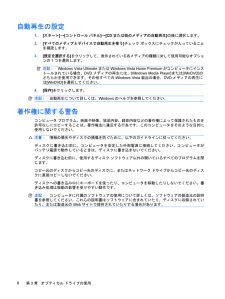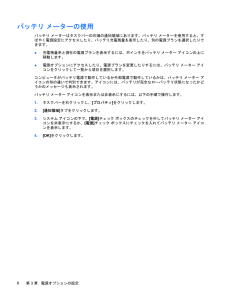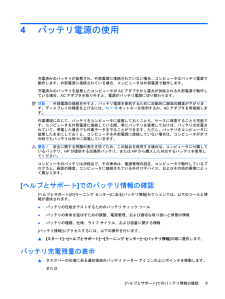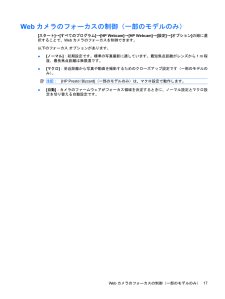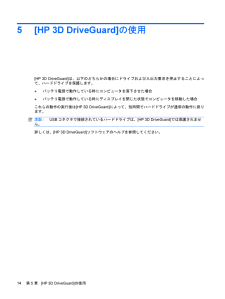Q&A
取扱説明書・マニュアル (文書検索対応分のみ)
"動作"2 件の検索結果
"動作"30 - 40 件目を表示
全般
質問者が納得hp compaq 6535sというのはパソコンの機種名ですよね。今調べましたがX1はきつい気がします。(今はX1だけしか販売していないんですけどね)がんばれば動くかもしれませんが・・・
5101日前view84
全般
質問者が納得ビジネスモデルのXP搭載のノートパソコンが良いと思います。DELL Vostro 1000http://www1.jp.dell.com/content/topics/segtopic.aspx/misc/dm/wb2_landing?c=jp&cs=jpbsd1&l=ja&s=bsd&~tab=2ビジネスモデルですので作りがしっかりしていて、デュアルコアで動作も快適、XPもVistaも両方使えます。時期によって変わりますが、クーポンを利用すれば5万以内で買えることもあります...
6145日前view80
2ドライブの取り扱いドライブは壊れやすいコンピュータ部品ですので、取り扱いには注意が必要です。ドライブの取り扱いについては、以下の注意事項を参照してください。必要に応じて、追加の注意事項および関連手順を示します。注意:コンピュータやドライブの損傷、またはデータの損失を防ぐため、以下の点に注意してください。コンピュータや外付けハードドライブの電源を入れたままある場所から別の場所へ移動させるような場合は、必ず事前にスリープを開始して画面表示が消えるまでお待ちください。ドライブを取り扱う前に、塗装されていない金属面に触れるなどして、静電気を放電してください。リムーバブル ドライブまたはコンピュータのコネクタ ピンに触れないでください。ドライブは慎重に取り扱い、絶対に落としたり上に物を置いたりしないでください。ドライブの着脱を行う前に、コンピュータの電源を切ります。コンピュータの電源が切れているのかハイバネーション状態なのか分からない場合は、まずコンピュータの電源を入れ、次にオペレーティング システムの通常の手順でシャットダウンします。ドライブをドライブ ベイに挿入するときは、無理な力を加えないでください。オプティカ...
CDまたはDVDの再生1.コンピュータの電源を入れます。2.ドライブのフロント パネルにあるリリース ボタン(1)を押して、ディスク トレイが少し押し出された状態にします。3.トレイを引き出します(2)。4.ディスクは平らな表面に触れないように縁を持ち、ディスクのラベル面を上にしてトレイの回転軸の上に置きます。注記:トレイが完全に開かない場合は、慎重にディスクを傾けて回転軸の上に置いてください。5.確実に収まるまで、ディスクをゆっくり押し下げます(3)。6.ディスク トレイを閉じます。自動再生の動作を設定していない場合は、次の項目で説明しているように、[自動再生]ダイアログ ボックスが開きます。メディアのコンテンツ(内容)をどのように扱うかについての選択を求められます。コンピュータにWindows Vista® UltimateまたはWindows Vista Home Premium がインストールされている場合、DVDメディアの再生には、[Windows Media Player] または[WinDVD]のどちらかを使用できます。その他すべてのWindows Vista製品の場合、DVDメディアの再生には...
自動再生の設定1.[スタート]→[コントロール パネル]→[CDまたは他のメディアの自動再生]の順に選択します。2.[すべてのメディアとデバイスで自動再生を使う]チェック ボックスにチェックが入っていることを確認します。3.[既定を選択する]をクリックして、表示されている各メディアの種類に対して使用可能なオプションの1つを選択します。注記:Windows Vista Ultimate またはWindows Vista Home Premium がコンピュータにインストールされている場合、DVDメディアの再生には、[Windows Media Player] または[WinDVD]のどちらかを使用できます。その他すべてのWindows Vista製品の場合、DVDメディアの再生には[WinDVD]を選択してください。4.[保存]をクリックします。注記:自動再生について詳しくは、Windowsのヘルプを参照してください。著作権に関する警告コンピュータ プログラム、映画や映像、放送内容、録音内容などの著作権によって保護されたものを許可なしにコピーすることは、著作権法に違反する行為です。このコンピュータをそのような目...
バッテリ メーターの使用バッテリ メーターはタスクバーの右端の通知領域にあります。バッテリ メーターを使用すると、すばやく電源設定にアクセスしたり、バッテリ充電残量を表示したり、別の電源プランを選択したりできます。●充電残量率と現在の電源プランを表示するには、ポインタをバッテリ メーター アイコンの上に移動します。●電源オプションにアクセスしたり、電源プランを変更したりするには、バッテリ メーター アイコンをクリックして一覧から項目を選択します。コンピュータがバッテリ電源で動作しているか外部電源で動作しているかは、バッテリ メーター アイコンの形の違いで判別できます。アイコンには、バッテリが完全なローバッテリ状態になったかどうかのメッセージも表示されます。バッテリ メーター アイコンを表示または非表示にするには、以下の手順で操作します。1.タスクバーを右クリックし、[プロパティ]をクリックします。2.[通知領域]タブをクリックします。3.システム アイコンの下で、[電源]チェック ボックスのチェックを外してバッテリ メーター アイコンを非表示にするか、[電源]チェック ボックスにチェックを入れてバッテリ メー...
左側面の各部名称 説明(1) RJ-11(モデム)コネクタ モデム ケーブルを接続します(2) 通気孔 コンピュータ内部の温度が上がりすぎないように空気を通します注記:内部コンポーネントを冷却して過熱を防ぐため、コンピュータのファンは自動的に作動します。通常の操作を行っているときに内部ファンが回転したり停止したりしますが、これは正常な動作です(3) 外付けモニタ コネクタ 外付けVGAモニタまたはプロジェクタを接続します(4) バッテリ ランプ●オレンジ色に点灯:バッテリが充電中です●青緑色に点灯:バッテリが完全充電時に近い状態です●オレンジ色で点滅:電源にバッテリのみを使用している状態で、ローバッテリ状態になっています。完全なローバッテリ状態になると、バッテリ ランプがすばやく点滅し始めます●消灯:コンピュータが外部電源に接続されている場合は、コンピュータのすべてのバッテリが完全に充電されるとバッテリ ランプが消灯します。コンピュータが外部電源に接続されていない場合は、ローバッテリ状態になるまでランプが消灯したままになります(5) 電源コネクタ ACアダプタを接続します(6) RJ-45(ネットワーク)コネ...
裏面の各部注記:お使いのコンピュータの外観は、図と多少異なる場合があります。名称 説明(1) バッテリ ベイ バッテリを装着します(2) バッテリ リリース ラッチ(×2) バッテリ ベイからバッテリの固定を解除します(3) 通気孔(×4) コンピュータ内部の温度が上がりすぎないように空気を通します注記:お使いのコンピュータには、最大4個の通気孔があります注記:内部コンポーネントを冷却して過熱を防ぐため、コンピュータのファンは自動的に作動します。通常の操作を行っているときに内部ファンが回転したり停止したりしますが、これは正常な動作です(4) メモリ モジュール コンパートメント メモリ モジュールを装着します(5) ハードドライブ ベイ ハードドライブを装着します(6)無線LANモジュール コンパートメント(一部のモデルのみ)無線LANモジュールを装着します.注記:システムの応答停止を防ぐために、無線モジュールを取り替える場合は、日本国内の無線デバイスの認定/承認機関でこのコンピュータ用に認定された無線モジュールのみを使用してください。モジュールを装着した後にエラー メッセージが表示される場合は、モジュールを...
4バッテリ電源の使用充電済みのバッテリが装着され、外部電源に接続されていない場合、コンピュータはバッテリ電源で動作します。外部電源に接続されている場合、コンピュータは外部電源で動作します。充電済みのバッテリを装着したコンピュータがACアダプタから電力が供給される外部電源で動作している場合、ACアダプタを取り外すと、電源がバッテリ電源に切り替わります。注記:外部電源の接続を外すと、バッテリ電源を節約するために自動的に画面の輝度が下がります。ディスプレイの輝度を上げるには、fn+f8ホットキーを使用するか、ACアダプタを再接続します。作業環境に応じて、バッテリをコンピュータに装着しておくことも、ケースに保管することも可能です。コンピュータを外部電源に接続している間、常にバッテリを装着しておけば、バッテリは充電されていて、停電した場合でも作業データを守ることができます。ただし、バッテリをコンピュータに装着したままにしておくと、コンピュータを外部電源に接続していない場合は、コンピュータがオフの時でもバッテリは徐々に放電していきます。警告!安全に関する問題の発生を防ぐため、この製品を使用する場合は、コンピュータに付属し...
Webカメラのフォーカスの制御(一部のモデルのみ)[スタート]→[すべてのプログラム]→[HP Webcam]→[HP Webcam]→[設定]→[オプション]の順に選択することで、Webカメラのフォーカスを制御できます。以下のフォーカス オプションがあります。●[ノーマル]:初期設定です。標準の写真撮影に適しています。最短焦点距離がレンズから1 m程度、最長焦点距離は無限遠です。●[マクロ]:至近距離から写真や動画を撮影するためのクローズアップ設定です(一部のモデルのみ)。注記:[HP Presto! Bizcard](一部のモデルのみ)は、マクロ設定で動作します。●[自動]:カメラのファームウェアがフォーカス領域を決定するときに、ノーマル設定とマクロ設定を切り替える自動設定です。Webカメラのフォーカスの制御(一部のモデルのみ)17
5[HP 3D DriveGuard]の使用[HP 3D DriveGuard]は、以下のどちらかの場合にドライブおよび入出力要求を停止することによって、ハードドライブを保護します。●バッテリ電源で動作している時にコンピュータを落下させた場合●バッテリ電源で動作している時にディスプレイを閉じた状態でコンピュータを移動した場合これらの動作の実行後は[HP 3D DriveGuard]によって、短時間でハードドライブが通常の動作に戻ります。注記:USBコネクタで接続されているハードドライブは、[HP 3D DriveGuard]では保護されません。詳しくは、[HP 3D DriveGuard]ソフトウェアのヘルプを参照してください。14第 5 章 [HP 3D DriveGuard] の使用
ハイバネーションを終了できない場合のローバッテリ状態の解決ハイバネーションを終了するための十分な電力がコンピュータに残っていない場合は、以下の手順で操作します。1.充電済みのバッテリを装着するか、コンピュータを外部電源に接続します。2.電源ボタンを押してハイバネーションを終了します。バッテリ ゲージの調整バッテリ ゲージの調整は、以下の場合に必要です。●バッテリ充電情報の表示が不正確な場合●バッテリの通常の動作時間が極端に変化した場合バッテリを頻繁に使用している場合でも、1か月に2回以上バッテリ ゲージを調整する必要はありません。また、新しいバッテリを初めて使用する前にバッテリ ゲージを調整する必要はありません。手順1:バッテリを完全に充電する警告!航空機内でコンピュータのバッテリを充電しないでください。注記:バッテリは、コンピュータの電源が入っているかどうかにかかわらず充電されますが、電源を切ったときの方が早く充電が完了します。バッテリを完全に充電するには、以下の手順で操作します。1.コンピュータにバッテリを装着します。2.コンピュータをACアダプタまたは別売の電源アダプタに接続し、そのアダプタを外部電源に...
- 1