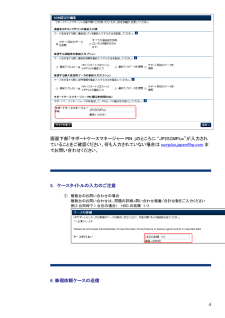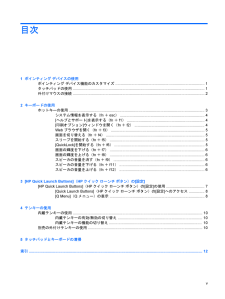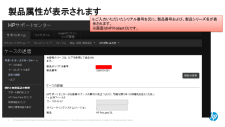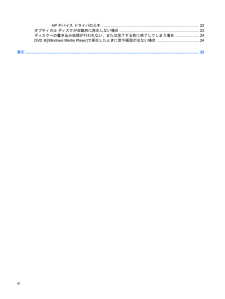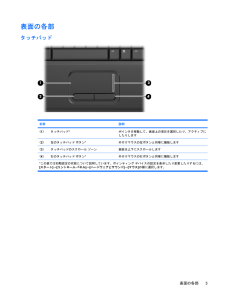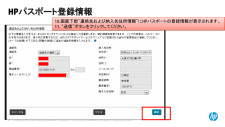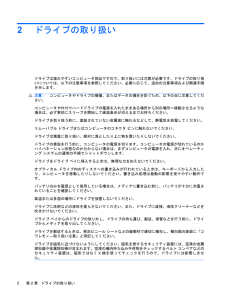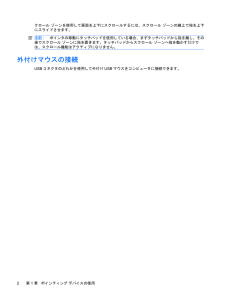Q&A
取扱説明書・マニュアル (文書検索対応分のみ)
"画面"1 件の検索結果
"画面"90 - 100 件目を表示
全般
質問者が納得Vsitaを起動するためのC言語が逝かれたかも・・・業者へ委託修理してもらうことを推奨します。
5686日前view164
4 画面下部「サポートケースマネージャー PIN 」のところに “JP2SCMPlus ”が入力されていることをご確認ください。何も入力されていない場合は scmplus.japan@hp.com までお問い合わせください。 5. ケースタイトルの入力 のご注意 ① 複数台のお問い合わせ の場合 複数台のお問い合わせは、問題の詳細 +問い合わせ順番 /合計台数をご入力 ください 例(3台同時で1台目の場合): HDD の故障 1/3 6. 修理依頼ケースの送信
目次1 ポインティング デバイスの使用ポインティング デバイス機能のカスタマイズ .................................................................................... 1タッチパッドの使用 ............................................................................................................................. 1外付けマウスの接続 ............................................................................................................................. 22 キーボードの使用ホットキーの使用 ...........................................................................................
(C) Copyright 2012 Hewlett -Packard Development Company, L.P. The information contained herein is subject to change without notice . 5 製品属性が表示されます 6.ご入力いただいたシリアル番号を元に、製品番号および、製品シリーズ名が表示されます。 ※画面はHP Proliant DL です。
HPデバイス ドライバの入手 ............................................................................................ 22オプティカル ディスクが自動的に再生しない場合 ........................................................................... 23ディスクへの書き込み処理が行われない、または完了する前に終了してしまう場合 ...................... 24DVDを[Windows Media Player] で再生したときに音や画面が出ない場合 ........................................ 24索引 .............................................................................................................................. ....................
1ポインティング デバイスの使用名称 説明(1) タッチパッド* ポインタを移動して、画面上の項目を選択したり、アクティブにしたりします(2) 左のタッチパッド ボタン* 外付けマウスの左ボタンと同様に機能します(3) タッチパッドのスクロール ゾーン 画面を上下にスクロールします(4) 右のタッチパッド ボタン* 外付けマウスの右ボタンと同様に機能します*この表では初期設定の状態について説明しています。タッチパッドの設定を表示したり変更したりするには、 [スタート]→[コントロール パネル]→[ハードウェアとサウンド]→[マウス]の順に選択します。ポインティング デバイス機能のカスタマイズボタンの構成、クリック速度、ポインタ オプションのような、ポインティング デバイスの設定をカスタマイズするには、Windows®の[マウスのプロパティ]を使用します。[マウスのプロパティ]にアクセスするには、[スタート]→[コントロール パネル]→[ハードウェアとサウンド]→[マウス]の順に選択します。タッチパッドの使用ポインタを移動するには、タッチパッドの表面でポインタを移動したい方向に指をスライドさせます。タッチパッド...
表面の各部タッチパッド名称 説明(1) タッチパッド* ポインタを移動して、画面上の項目を選択したり、アクティブにしたりします(2) 左のタッチパッド ボタン* 外付けマウスの左ボタンと同様に機能します(3) タッチパッドのスクロール ゾーン 画面を上下にスクロールします(4) 右のタッチパッド ボタン* 外付けマウスの右ボタンと同様に機能します*この表では初期設定の状態について説明しています。ポインティング デバイスの設定を表示したり変更したりするには、[スタート]→[コントロール パネル]→[ハードウェアとサウンド]→[マウス]の順に選択します。表面の各部3
2キーボードの使用ホットキーの使用ホットキーは、fnキー(1)と、escキー(2)またはファンクション キー(3)の組み合わせです。f1~f9、f11、およびf12の各キーのアイコンは、ホットキーの機能を表します。ホットキーの機能および操作については次の項目で説明します。注記:お使いのコンピュータの外観は、図と多少異なる場合があります。また、以下の図は英語版のキー配列です。日本語版のキー配列とは若干異なりますが、内蔵テンキーの位置は同じです。機能 ホットキーシステム情報を表示する fn+esc[ヘルプとサポート]を表示する fn+f1[印刷オプション]ウィンドウを開く fn+f2Webブラウザを開く fn+f3画面を切り替える fn+f4スリープを開始する fn+f5[QuickLock](クイックロック)を起動する fn+f6画面の輝度を下げる fn+f7画面の輝度を上げる fn+f8ホットキーの使用3
(C) Copyright 2012 Hewlett -Packard Development Company, L.P. The information contained herein is subject to change without notice . 9 HPパスポート登録情報 10.画面下部“連絡先および納入先住所 情報”に HPパスポートの登録情報が表示されます。 11. “送信”ボタンをクリックしてください。
2ドライブの取り扱いドライブは壊れやすいコンピュータ部品ですので、取り扱いには注意が必要です。ドライブの取り扱いについては、以下の注意事項を参照してください。必要に応じて、追加の注意事項および関連手順を示します。注意:コンピュータやドライブの損傷、またはデータの損失を防ぐため、以下の点に注意してください。コンピュータや外付けハードドライブの電源を入れたままある場所から別の場所へ移動させるような場合は、必ず事前にスリープを開始して画面表示が消えるまでお待ちください。ドライブを取り扱う前に、塗装されていない金属面に触れるなどして、静電気を放電してください。リムーバブル ドライブまたはコンピュータのコネクタ ピンに触れないでください。ドライブは慎重に取り扱い、絶対に落としたり上に物を置いたりしないでください。ドライブの着脱を行う前に、コンピュータの電源を切ります。コンピュータの電源が切れているのかハイバネーション状態なのか分からない場合は、まずコンピュータの電源を入れ、次にオペレーティング システムの通常の手順でシャットダウンします。ドライブをドライブ ベイに挿入するときは、無理な力を加えないでください。オプティカ...
クロール ゾーンを使用して画面を上下にスクロールするには、スクロール ゾーンの線上で指を上下にスライドさせます。注記:ポインタの移動にタッチパッドを使用している場合、まずタッチパッドから指を離し、その後でスクロール ゾーンに指を置きます。タッチパッドからスクロール ゾーンへ指を動かすだけでは、スクロール機能はアクティブになりません。外付けマウスの接続USBコネクタのどれかを使用して外付けUSBマウスをコンピュータに接続できます。2第 1 章 ポインティング デバイスの使用
- 1