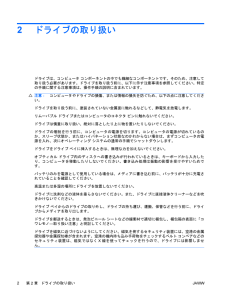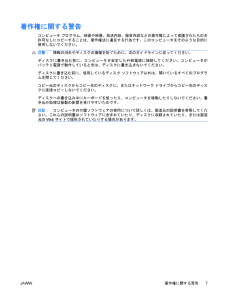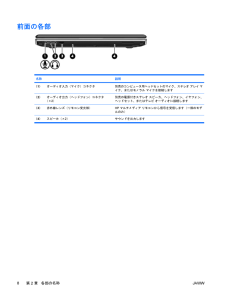Q&A
取扱説明書・マニュアル (文書検索対応分のみ)
"電源"2 件の検索結果
"電源"10 - 20 件目を表示
全般
質問者が納得私もそんなかんじにになりましたねw修理に出しました 二、三週間ほどでかえってきましたw 場合によりますがだいたい一万~二、三万ですかねぇ?w
5641日前view91
全般
質問者が納得一般的な障害とDV3000(メンテナンスプログラム):
1:通常のブート後に表示なし、無画像が、光への光、(メモリをテストすることをお勧め、問題ありませんこのような状況は、マザーボードのビデオカードの故障によって引き起こされる可能性がある場合、マザーボードかもしれないまたはBGA ICチップが破損している、取る)マザーボードのチップセットを修理または交換
2:白い画面がない画像(ノートブックのグラフィックスの大部分は、マザーボードのチップBGAの独立性に統合されたため、通常はそのような失敗につながるだけB...
5110日前view113
2ドライブの取り扱いドライブは、コンピュータ コンポーネントの中でも繊細なコンポーネントです。そのため、注意して取り扱う必要があります。ドライブを取り扱う前に、以下に示す注意事項を参照してください。特定の手順に関する注意事項は、操作手順の説明に含まれています。注意:コンピュータやドライブの損傷、または情報の損失を防ぐため、以下の点に注意してください。ドライブを取り扱う前に、塗装されていない金属面に触れるなどして、静電気を放電します。リムーバブル ドライブまたはコンピュータのコネクタ ピンに触れないでください。ドライブは慎重に取り扱い、絶対に落としたり上に物を置いたりしないでください。ドライブの着脱を行う前に、コンピュータの電源を切ります。コンピュータの電源が切れているのか、スリープ状態か、またはハイバネーション状態なのかわからない場合は、まずコンピュータの電源を入れ、次にオペレーティング システムの通常の手順でシャットダウンします。ドライブをドライブ ベイに挿入するときは、無理な力を加えないでください。オプティカル ドライブ内のディスクへの書き込みが行われているときは、キーボードから入力したり、コンピュータを...
ランプ名称 説明(1) Caps Lockランプ 点灯:Caps Lockがオンになっています(2) 電源ランプ(×2)*●点灯:コンピュータの電源がオンになっています●点滅:コンピュータがスリープ状態になっています●消灯:コンピュータの電源がオフになっているか、ハイバネーション状態になっています(3) [QuickPlay]ランプ 1回点滅:[QuickPlay]が起動したことを示します(4) ミュート(消音)ランプ●青色:コンピュータのサウンドがオンになっています●オレンジ色:コンピュータのサウンドがオフになっています(5) 音量下げランプ 点滅:音量調整スライダを使用してスピーカの音量を下げている状態です(6) 音量上げランプ 点滅:音量調整スライダを使用してスピーカの音量を上げている状態です(7) Num Lockランプ 点灯:Num Lockがオンになっているか、内蔵テンキーが有効になっています(8)無線ランプ●点灯:無線ローカル エリア ネットワーク(無線LAN)デバイス、HPブロードバンド無線モジュール、Bluetooth®デバイスなどの内蔵無線デバイスの電源がオンになっています●消灯:すべての...
著作権に関する警告コンピュータ プログラム、映画や映像、放送内容、録音内容などの著作権によって保護されたものを許可なしにコピーすることは、著作権法に違反する行為です。このコンピュータをそのような目的に使用しないでください。注意:情報の消失やディスクの損傷を防ぐために、次のガイドラインに従ってください。ディスクに書き込む前に、コンピュータを安定した外部電源に接続してください。コンピュータがバッテリ電源で動作しているときは、ディスクに書き込まないでください。ディスクに書き込む前に、使用しているディスク ソフトウェア以外は、開いているすべてのプログラムを閉じてください。コピー元のディスクからコピー先のディスクに、またはネットワーク ドライブからコピー先のディスクに直接コピーしないでください。ディスクへの書き込み中にキーボードを使ったり、コンピュータを移動したりしないでください。書き込み処理は振動の影響を受けやすいためです。注記:コンピュータの付属ソフトウェアの使用について詳しくは、製造元の説明書を参照してください。これらの説明書はソフトウェアに含まれていたり、ディスクに収録されていたり、または製造元のWebサイトで...
ハイバネーションを開始する(fn+f5)ハイバネーションを開始するには、fn+f5キーを押します。ハイバネーションを開始すると、情報がハードドライブのハイバネーション ファイルに保存されて、コンピュータの電源が切れます。注意:データの損失を防ぐため、ハイバネーションを開始する前に必ずデータを保存してください。ハイバネーションを開始する前に、コンピュータの電源がオンになっている必要があります。ハイバネーションを終了するには、電源ボタンを短く押します。fn+f5ホットキーの機能は変更することができます。たとえば、fn+f5ホットキーを押すと、ハイバネーションではなくスリープを開始するように設定できます。QuickLockを開始する(fn+f6)QuickLockセキュリティ機能を開始するには、fn+f6を押します。QuickLockはオペレーティング システムの[ログオン]ウィンドウを表示して、情報を保護します。[ログオン]ウィンドウが表示されているときには、Windowsのユーザ パスワードまたはWindowsの管理者パスワードが入力されるまでコンピュータに接続できません。注記:QuickLockを使用する前に...
名称 説明(9) バッテリ ランプ●点灯:バッテリが充電中です●点滅:電源にバッテリのみを使用している状態で、ローバッテリ状態または完全なローバッテリ状態になっています●消灯:コンピュータが外部電源に接続されている場合、コンピュータに装着されているすべてのバッテリが完全に充電されるとバッテリ ランプが消灯します。コンピュータが外部電源に接続されていない場合は、ローバッテリ状態になるまでランプは消灯したままです(10) ドライブ ランプ 点滅:ハードドライブまたはオプティカル ドライブにアクセスしています*電源ランプは2つあり、両方とも同じ情報を通知します。電源ボタンのところにある電源ランプはコンピュータを開いているときにのみ見えます。コンピュータの前面にある電源ランプは、コンピュータを開いているときも閉じているときも見えます。ボタンと指紋認証システム(一部のモデルのみ)名称 説明(1) 電源ボタン*●コンピュータの電源が切れているときにボタンを押すと、電源が入ります●コンピュータの電源が入っているときにボタンを押すと、スリープが開始されます●コンピュータがスリープ状態のときに短く押すと、スリープが終了します●...
CDまたはDVDの再生1.コンピュータの電源を入れます。2.ドライブのフロント パネルにあるリリース ボタン(1)を押して、ディスク トレイが少し押し出された状態にします。3.トレイを引き出します(2)。4.ディスクは平らな表面に触れないように縁を持ち、ディスクのラベル面を上にしてトレイの回転軸上に置きます。注記:トレイが完全に開かない場合は、慎重にディスクを傾けて回転軸の上に置いてください。5.ディスクが確実にはまるまで、トレイの回転軸上にディスクをゆっくり押し下げます(3)。6.ディスク トレイを閉じます。自動再生を設定していない場合は、以下の項目で説明しているように、[自動再生]ダイアログ ボックスが開きます。メディアのコンテンツ(内容)をどのように扱うかについての選択を求められます。JAWWCDまたはDVDの再生5
名称 説明コンピュータが応答せず、Windows® のシャットダウン手順を実行できないときは、電源ボタンを5秒程度押したままにすると、コンピュータの電源が切れます電源設定について詳しくは、[スタート]→[コントロール パネル]→[システムとメンテナンス]→[電源オプション]の順に選択します(2) メディア ボタン●[QuickPlay]がプリインストール済みのモデルのみ、[QuickPlay]プログラムを起動します●[DVDPlay]がプリインストール済みのモデルのみ、[DVDPlay]プログラムを起動します注記:コンピュータがログオン パスワードを要求するように設定されている場合は、Windowsにログオンするよう求められることがあります。ログオンすると、[QuickPlay]または[DVDPlay]が起動します。詳しくは、[QuickPlay]または[DVDPlay]のソフトウェアのヘルプを参照してください(3) ミュート(消音)ボタン スピーカの音を消したり元に戻したりします(4) 音量調整スライダ スピーカの音量を調整します。左にスライドすると音量が下がり、右にスライドすると音量が上がります。調節スラ...
前面の各部名称 説明(1) オーディオ入力(マイク)コネクタ 別売のコンピュータ用ヘッドセットのマイク、ステレオ アレイ マイク、またはモノラル マイクを接続します(2) オーディオ出力(ヘッドフォン)コネクタ(×2)別売の電源付きステレオ スピーカ、ヘッドフォン、イヤフォン、ヘッドセット、またはテレビ オーディオに接続します(3) 赤外線レンズ(リモコン受光部) HPマルチメディア リモコンから信号を受信します(一部のモデルのみ)(4)スピーカ(×2) サウンドを出力します8第 2 章 各部の名称 JAWW
右側面の各部名称 説明(1) オプティカル ドライブ オプティカル ディスクを読み取ります。モデルによってはオプティカル ディスクへの書き込みも行います(2) オプティカル ドライブ ランプ 点滅:オプティカル ドライブにアクセスしています(3) USBコネクタ 別売のUSBデバイスを接続します(4) RJ-45(ネットワーク)コネクタ ネットワーク ケーブルを接続します(5) RJ-11(モデム)コネクタ モデム ケーブルを接続します(6) 電源ランプ●点灯:コンピュータの電源がオンになっています●点滅:コンピュータがスリープ状態になっています●消灯:コンピュータの電源がオフまたはハイバネーション状態になっています(7)電源コネクタ ACアダプタを接続しますJAWW右側面の各部9
オプティカル ドライブの取り外しオプティカル ドライブを取り外してコンピュータを軽くするには、以下の手順で操作します。1.必要なデータを保存します。2.コンピュータをシャットダウンし、ディスプレイを閉じます。コンピュータの電源が切れているのかハイバネーション状態なのか分からない場合は、まず電源ボタンを押してコンピュータの電源を入れます。次にオペレーティング システムの通常の手順でシャットダウンします。3.コンピュータに接続されているすべての外付けデバイスを取り外します。4.電源コンセントから電源コードを抜き、コンピュータの電源コネクタからACアダプタを取り外します。5.コンピュータを裏返して安定した平らな場所に置きます。6.オプティカル ドライブ リリース ラッチをスライドさせて、オプティカル ドライブの固定を解除します。7.オプティカル ドライブをオプティカル ドライブ ベイから取り外します。12第 3 章 オプティカル ドライブの使用 JAWW
- 1