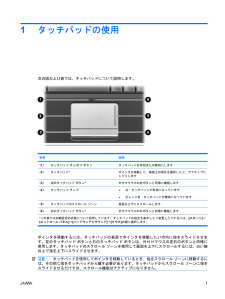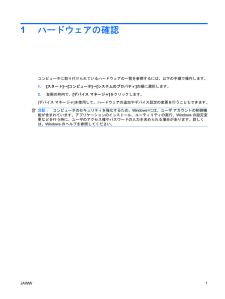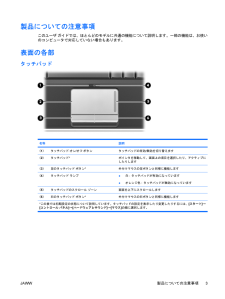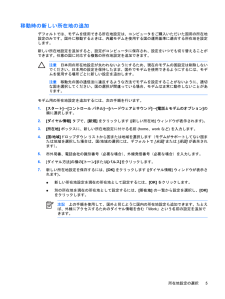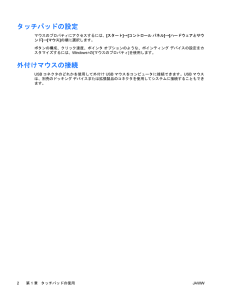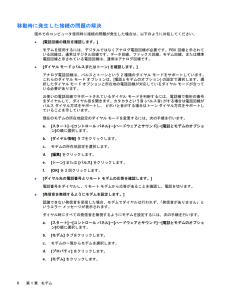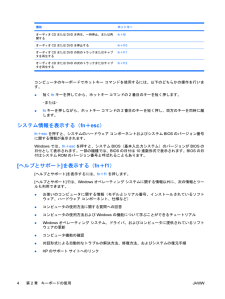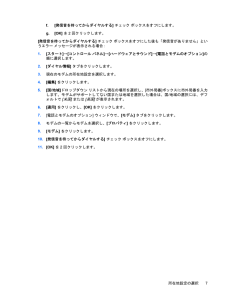Q&A
取扱説明書・マニュアル (文書検索対応分のみ)
"ハードウェア"1 件の検索結果
"ハードウェア"20 - 30 件目を表示
全般
質問者が納得パソコン購入時にDISKは付いてこなかったのですか?もっとも、DVDドライブもトラブルの可能性もありますから・・。メーカー問い合わせが妥当かと。念のため・・・セーフモードでも立ち上がりませんかね?Windows Vista を セーフモード で起動するには、以下の手順を実行します。1. コンピュータの電源投入後、コンピュータ製造元のロゴや BIOS の起動画面が表示されたらキーボード上の[F8]キーを何度か押します。2. [詳細ブート オプション] が表示されます。レジストリと、BIOSの設定変更は怖いので...
5223日前view175
目次1 ハードウェアの確認2 各部の名称製品についての注意事項 ...................................................................................................................... 3表面の各部 .............................................................................................................................. ............. 3タッチパッド ....................................................................................................................... 3ランプ .................................................................................
1タッチパッドの使用次の図および表では、タッチパッドについて説明します。名称 説明(1) タッチパッド オン/オフ ボタン タッチパッドを有効または無効にします(2) タッチパッド* ポインタを移動して、画面上の項目を選択したり、アクティブにしたりします(3) 左のタッチパッド ボタン* 外付けマウスの左ボタンと同様に機能します(4) タッチパッド ランプ●白:タッチパッドが有効になっています●オレンジ色:タッチパッドが無効になっています(5) タッチパッドのスクロール ゾーン 画面を上下にスクロールします(6) 右のタッチパッド ボタン* 外付けマウスの右ボタンと同様に機能します*この表では初期設定の状態について説明しています。タッチパッドの設定を表示したり変更したりするには、 [スタート]→[コントロール パネル]→[ハードウェアとサウンド]→[マウス]の順に選択します。ポインタを移動するには、タッチパッドの表面でポインタを移動したい方向に指をスライドさせます。左のタッチパッド ボタンと右のタッチパッド ボタンは、外付けマウスの左右のボタンと同様に使用します。タッチパッドのスクロール ゾーンを使用して画面...
1ハードウェアの確認コンピュータに取り付けられているハードウェアの一覧を参照するには、以下の手順で操作します。1.[スタート]→[コンピュータ]→[システムのプロパティ]の順に選択します。2.左側の枠内で、[デバイス マネージャ]をクリックします。[デバイス マネージャ]を使用して、ハードウェアの追加やデバイス設定の変更を行うこともできます。注記:コンピュータのセキュリティを強化するため、Windows®には、ユーザ アカウントの制御機能が含まれています。アプリケーションのインストール、ユーティリティの実行、Windowsの設定変更などを行う時に、ユーザのアクセス権やパスワードの入力を求められる場合があります。詳しくは、Windowsのヘルプを参照してください。JAWW 1
製品についての注意事項このユーザ ガイドでは、ほとんどのモデルに共通の機能について説明します。一部の機能は、お使いのコンピュータで対応していない場合もあります。表面の各部タッチパッド名称 説明(1) タッチパッド オン/オフ ボタン タッチパッドの有効/無効を切り替えます(2) タッチパッド* ポインタを移動して、画面上の項目を選択したり、アクティブにしたりします(3) 左のタッチパッド ボタン* 外付けマウスの左ボタンと同様に機能します(4) タッチパッド ランプ●白:タッチパッドが有効になっています●オレンジ色:タッチパッドが無効になっています(5) タッチパッドのスクロール ゾーン 画面を上下にスクロールします(6) 右のタッチパッド ボタン* 外付けマウスの右ボタンと同様に機能します*この表では初期設定の状態について説明しています。タッチパッドの設定を表示したり変更したりするには、 [スタート]→[コントロール パネル]→[ハードウェアとサウンド]→[マウス]の順に選択します。JAWW製品についての注意事項3
移動時の新しい所在地の追加デフォルトでは、モデムを使用できる所在地設定は、コンピュータをご購入いただいた国用の所在地設定のみです。国外に移動するときは、内蔵モデムを使用する国の運用基準に適合する所在地を設定します。新しい所在地設定を追加すると、設定がコンピュータに保存され、設定をいつでも切り替えることができます。任意の国に対応する複数の所在地設定を追加できます。注意日本用の所在地設定が失われないようにするため、現在のモデムの国設定は削除しないでください。日本用の設定を保持したまま、国外でモデムを使用できるようにするには、モデムを使用する場所ごとに新しい設定を追加します。注意移動先の国の通信法に違反するような方法でモデムを設定することがないように、適切な国を選択してください。国の選択が間違っている場合、モデムは正常に動作しないことがあります。モデム用の所在地設定を追加するには、次の手順を行います。1.[スタート]→[コントロール パネル]→[ハードウェアとサウンド]→[電話とモデムのオプション]の順に選択します。2.[ダイヤル情報] タブで、[新規] をクリックします ([新しい所在地] ウィンドウが表示されま...
メディア カードの停止と取り出し注意:データの消失やシステムの応答停止を防ぐため、メディア カードを取り出す前にメディアカードを停止してください。1.情報を保存し、メディア カードに関連するすべてのプログラムを閉じます。注記:データ転送を停止するには、オペレーティング システムの[コピーしています]ウィンドウで[キャンセル]をクリックします。2.メディア カードを停止します。a.タスクバーの右端にある通知領域の[ハードウェアの安全な取り外し]アイコンをダブルクリックします。注記:[ハードウェアの安全な取り外し]アイコンを表示するには、通知領域の[隠れているインジケータを表示します]アイコン([<]または[<<])をクリックします。b.一覧からメディア カード名をクリックします。c.[停止]をクリックし、[OK]をクリックします。3.メディア カードをスロットから取り出します。JAWWメディア カードの停止と取り出し3
タッチパッドの設定マウスのプロパティにアクセスするには、[スタート]→[コントロール パネル]→[ハードウェアとサウンド]→[マウス]の順に選択します。ボタンの構成、クリック速度、ポインタ オプションのような、ポインティング デバイスの設定をカスタマイズするには、Windows®の[マウスのプロパティ]を使用します。外付けマウスの接続USBコネクタのどれかを使用して外付けUSBマウスをコンピュータに接続できます。USBマウスは、別売のドッキング デバイスまたは拡張製品のコネクタを使用してシステムに接続することもできます。2第 1 章 タッチパッドの使用 JAWW
移動時に発生した接続の問題の解決国外でのコンピュータ使用時に接続の問題が発生した場合は、以下のように対処してください。●[電話回線の種別を確認します。]モデムを使用するには、デジタルではなくアナログ電話回線が必要です。PBX 回線と示されている回線は、通常はデジタル回線です。データ回線、ファックス回線、モデム回線、または標準電話回線と示されている電話回線は、通常はアナログ回線です。●[ダイヤル モード (パルスまたはトーン) を確認します。]アナログ電話回線は、パルスとトーンという 2 種類のダイヤル モードをサポートしています。これらのダイヤル モード オプションは、[電話とモデムのオプション] の設定で選択します。選択したダイヤル モード オプションと所在地の電話回線が対応しているダイヤル モードが合っている必要があります。お使いの電話回線でサポートされているダイヤル モードを判断するには、電話機で数桁の番号をダイヤルして、ダイヤル音を聞きます。カタカタという音 (パルス音) がする場合は電話回線がパルス ダイヤル方式をサポートし、 ピポパと音がする場合はトーン ダイヤル方式をサポートしていることを示して...
機能 ホットキーオーディオCDまたはDVDを再生、一時停止、または再開するfn+f9オーディオCDまたはDVDを停止する fn+f10オーディオCDまたはDVDの前のトラックまたはチャプタを再生するfn+f11オーディオCDまたはDVDの次のトラックまたはチャプタを再生するfn+f12コンピュータのキーボードでホットキー コマンドを使用するには、以下のどちらかの操作を行います。●短くfnキーを押してから、ホットキー コマンドの2番目のキーを短く押します。–または–●fnキーを押しながら、ホットキー コマンドの2番目のキーを短く押し、両方のキーを同時に離します。システム情報を表示する(fn+esc)fn+escを押すと、システムのハードウェア コンポーネントおよびシステムBIOSのバージョン番号に関する情報が表示されます。Windowsでは、fn+escを押すと、システムBIOS(基本入出力システム)のバージョンがBIOSの日付として表示されます。一部の機種では、BIOSの日付は10進数形式で表示されます。BIOSの日付はシステムROMのバージョン番号と呼ばれることもあります。[ヘルプとサポート]を表示する(f...
f.[発信音を待ってからダイヤルする] チェック ボックスをオフにします。g.[OK] を 2 回クリックします。[発信音を待ってからダイヤルする] チェック ボックスをオフにした後も「発信音がありません」というエラー メッセージが表示される場合:1.[スタート]→[コントロール パネル]→[ハードウェアとサウンド]→[電話とモデムのオプション]の順に選択します。2.[ダイヤル情報] タブをクリックします。3.現在のモデムの所在地設定を選択します。4.[編集] をクリックします。5.[国/地域]ドロップダウン リストから現在の場所を選択し、[市外局番]ボックスに市外局番を入力します。モデムがサポートしてない国または地域を選択した場合は、国/地域の選択には、デフォルトで [米国 ] または [ 英国 ] が表示されます。6.[適用] をクリックし、[OK] をクリックします。7.[電話とモデムのオプション] ウィンドウで、[モデム] タブをクリックします。8.モデムの一覧からモデムを選択し、 [プロパティ] をクリックします。9.[モデム] をクリックします。10.[発信音を待ってからダイヤルする] チェック ...
- 1