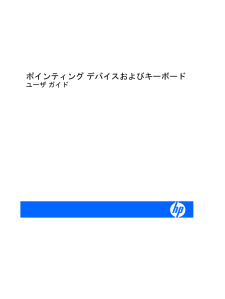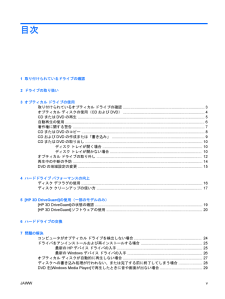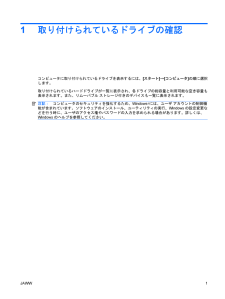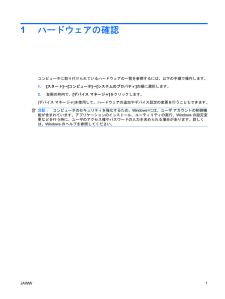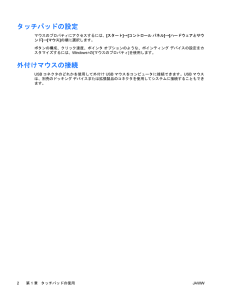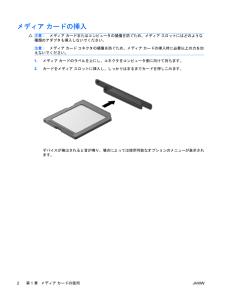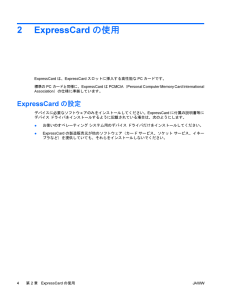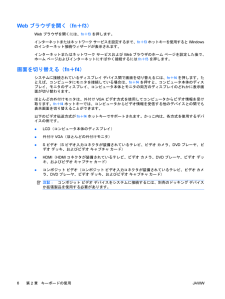Q&A
取扱説明書・マニュアル (文書検索対応分のみ)
"デバイス"1 件の検索結果
"デバイス"50 - 60 件目を表示
全般
質問者が納得パソコン購入時にDISKは付いてこなかったのですか?もっとも、DVDドライブもトラブルの可能性もありますから・・。メーカー問い合わせが妥当かと。念のため・・・セーフモードでも立ち上がりませんかね?Windows Vista を セーフモード で起動するには、以下の手順を実行します。1. コンピュータの電源投入後、コンピュータ製造元のロゴや BIOS の起動画面が表示されたらキーボード上の[F8]キーを何度か押します。2. [詳細ブート オプション] が表示されます。レジストリと、BIOSの設定変更は怖いので...
5195日前view175
目次1 取り付けられているドライブの確認2 ドライブの取り扱い3 オプティカル ドライブの使用取り付けられているオプティカル ドライブの確認 ............................................................................. 3オプティカル ディスクの使用(CDおよびDVD) ............................................................................. 4CDまたはDVDの再生 ........................................................................................................................ 5自動再生の使用 ....................................................................................................................
1取り付けられているドライブの確認コンピュータに取り付けられているドライブを表示するには、[スタート]→[コンピュータ]の順に選択します。取り付けられているハードドライブが一覧に表示され、各ドライブの総容量と利用可能な空き容量も表示されます。また、リムーバブル ストレージ付きのデバイスも一覧に表示されます。注記:コンピュータのセキュリティを強化するため、Windows®には、ユーザ アカウントの制御機能が含まれています。ソフトウェアのインストール、ユーティリティの実行、Windowsの設定変更などを行う時に、ユーザのアクセス権やパスワードの入力を求められる場合があります。詳しくは、Windowsのヘルプを参照してください。JAWW 1
1ハードウェアの確認コンピュータに取り付けられているハードウェアの一覧を参照するには、以下の手順で操作します。1.[スタート]→[コンピュータ]→[システムのプロパティ]の順に選択します。2.左側の枠内で、[デバイス マネージャ]をクリックします。[デバイス マネージャ]を使用して、ハードウェアの追加やデバイス設定の変更を行うこともできます。注記:コンピュータのセキュリティを強化するため、Windows®には、ユーザ アカウントの制御機能が含まれています。アプリケーションのインストール、ユーティリティの実行、Windowsの設定変更などを行う時に、ユーザのアクセス権やパスワードの入力を求められる場合があります。詳しくは、Windowsのヘルプを参照してください。JAWW 1
タッチパッドの設定マウスのプロパティにアクセスするには、[スタート]→[コントロール パネル]→[ハードウェアとサウンド]→[マウス]の順に選択します。ボタンの構成、クリック速度、ポインタ オプションのような、ポインティング デバイスの設定をカスタマイズするには、Windows®の[マウスのプロパティ]を使用します。外付けマウスの接続USBコネクタのどれかを使用して外付けUSBマウスをコンピュータに接続できます。USBマウスは、別売のドッキング デバイスまたは拡張製品のコネクタを使用してシステムに接続することもできます。2第 1 章 タッチパッドの使用 JAWW
メディア カードの挿入注意:メディア カードまたはコンピュータの損傷を防ぐため、メディア スロットにはどのような種類のアダプタも挿入しないでください。注意:メディア カード コネクタの損傷を防ぐため、メディア カードの挿入時に必要以上の力を加えないでください。1.メディア カードのラベルを上にし、コネクタをコンピュータ側に向けて持ちます。2.カードをメディア スロットに挿入し、しっかりはまるまでカードを押しこみます。デバイスが検出されると音が鳴り、場合によっては使用可能なオプションのメニューが表示されます。2第 1 章 メディア カードの使用 JAWW
ランプ名称 説明(1) Caps Lockランプ 点灯:Caps Lockがオンになっています(2) 電源ランプ(×2)*●点灯:コンピュータの電源がオンになっています●点滅:コンピュータがスリープ状態になっています●消灯:コンピュータの電源がオフになっているか、ハイバネーション状態になっています(3) [QuickPlay]ランプ 1回点滅:[QuickPlay]が起動したことを示します(4) ミュート(消音)ランプ●青色:コンピュータのサウンドがオンになっています●オレンジ色:コンピュータのサウンドがオフになっています(5) 音量下げランプ 点滅:音量調整スライダを使用してスピーカの音量を下げている状態です(6) 音量上げランプ 点滅:音量調整スライダを使用してスピーカの音量を上げている状態です(7) Num Lockランプ 点灯:Num Lockがオンになっているか、内蔵テンキーが有効になっています(8)無線ランプ●点灯:無線ローカル エリア ネットワーク(無線LAN)デバイス、HPブロードバンド無線モジュール、Bluetooth®デバイスなどの内蔵無線デバイスの電源がオンになっています●消灯:すべての...
2ExpressCardの使用ExpressCardは、ExpressCardスロットに挿入する高性能なPCカードです。標準のPCカードと同様に、ExpressCardはPCMCIA(Personal Computer Memory Card InternationalAssociation)の仕様に準拠しています。ExpressCardの設定デバイスに必要なソフトウェアのみをインストールしてください。ExpressCardに付属の説明書等にデバイス ドライバをインストールするように記載されている場合は、次のようにします。●お使いのオペレーティング システム用のデバイス ドライバだけをインストールしてください。●ExpressCardの製造販売元が他のソフトウェア(カード サービス、ソケット サービス、イネーブラなど)を提供していても、それらをインストールしないでください。4第 2 章 ExpressCardの使用JAWW
Webブラウザを開く(fn+f3)Webブラウザを開くには、fn+f3を押します。インターネットまたはネットワーク サービスを設定するまで、fn+f3ホットキーを使用するとWindowsのインターネット接続ウィザードが表示されます。インターネットまたはネットワーク サービスおよびWebブラウザのホーム ページを設定した後で、ホーム ページおよびインターネットにすばやく接続するにはfn+f3を押します。画面を切り替える(fn+f4)システムに接続されているディスプレイ デバイス間で画面を切り替えるには、fn+f4を押します。たとえば、コンピュータにモニタを接続している場合は、fn+f4を押すと、コンピュータ本体のディスプレイ、モニタのディスプレイ、コンピュータ本体とモニタの両方のディスプレイのどれかに表示画面が切り替わります。ほとんどの外付けモニタは、外付けVGAビデオ方式を使用してコンピュータからビデオ情報を受け取ります。fn+f4ホットキーでは、コンピュータからビデオ情報を受信する他のデバイスとの間でも表示画面を切り替えることができます。以下のビデオ伝送方式がfn+f4ホットキーでサポートされます。かっこ内...
自動再生の使用自動再生を設定するには、以下の手順で操作します。1.[スタート]→[コントロール パネル]→[CDまたは他のメディアの自動再生]の順に選択します。2.コンピュータ画面の左上にある[すべてのメディアとデバイスで自動再生を使う]チェック ボックスにチェックが入っていることを確認します。3.一覧に表示されている各メディアの種類について、 [既定を選択する]をクリックします。4.CDまたはDVDが自動再生されないようにするには、[何もしない]または[毎回確認する]をクリックします。5.[保存]をクリックして選択を確定します。6第 3 章 オプティカル ドライブの使用 JAWW
- 1