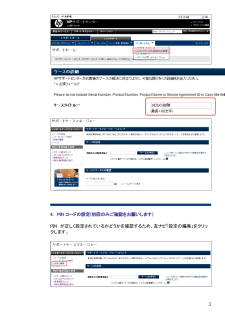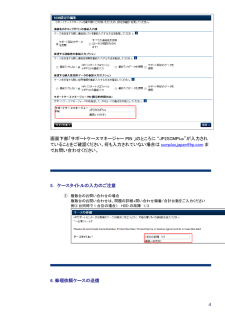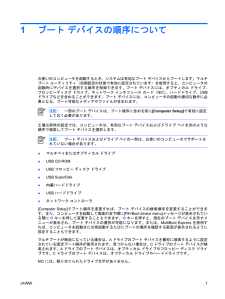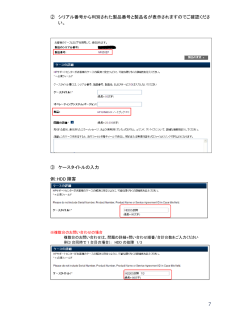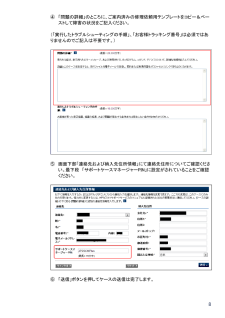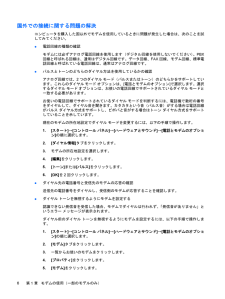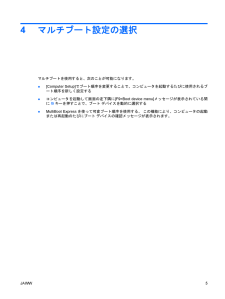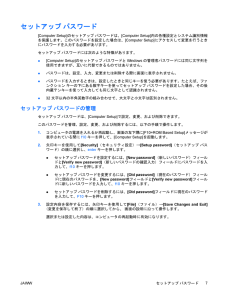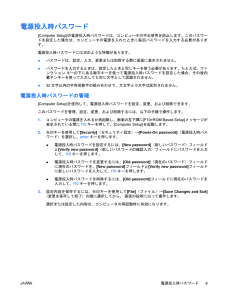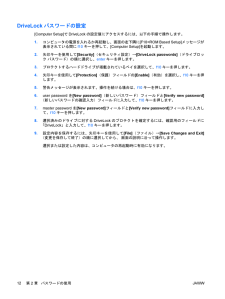Q&A
取扱説明書・マニュアル (文書検索対応分のみ)
"確認"3 件の検索結果
"確認"10 - 20 件目を表示
全般
質問者が納得関連する状況は少し違いますが、現象が同じ状態? (黒い画面で左上カーソル点滅で停止) のときに以下のURLで四苦八苦しましたが、切り分けて解決に導いたケースがあります。そのときに役に立った URL を下に掲示します。 きっかけにして下さい。只、当方の場合は HP D310/ST だったので、 FDD がありましたが、、nx6320 はFDドライブがないようですので、この方法を採用する場合でも、工夫が必要かも。URL: http://lets-go.hp.infoseek.co.jp/bootdisk1.ht...
5471日前view98
全般
質問者が納得もし僕だったら②ですね。しかし、やはりパソコンというのは数年付き合っていくものですから、倍の値段をかけても、新品のほうがよろしいかと思いますが・・・
6404日前view104
全般
質問者が納得無線LANが内蔵されている場合、外見だけでの確認は困難です。無線LAN内蔵していなくても、筐体は同じですので、アンテナマークなどはあっても不思議ではありません。確認方法としては、デバイスマネージャ(スタート→マイコンピュータ→プロパティ>>ハードウエアたぶ>デバイスマネージャのボタン)で、ネットワークアダプタにWirelessという表記があるデバイスがあれば内蔵しているとおもわれます。なければ、内蔵していない可能性が高いです。一番確実な方法は、知り合いに聞くのがいいですが。無線LANがあれば、あとは昨日教え...
6496日前view106
3 4. PIN コードの設定 (初回のみご確認をお願いします ) PIN が正しく設定されているかどうかを確認するため、左ナビ「設定の編集」をクリックします。
4 画面下部「サポートケースマネージャー PIN 」のところに “JP2SCMPlus ”が入力されていることをご確認ください。何も入力されていない場合は scmplus.japan@hp.com までお問い合わせください。 5. ケースタイトルの入力 のご注意 ① 複数台のお問い合わせ の場合 複数台のお問い合わせは、問題の詳細 +問い合わせ順番 /合計台数をご入力 ください 例(3台同時で1台目の場合): HDD の故障 1/3 6. 修理依頼ケースの送信
1ブート デバイスの順序についてお使いのコンピュータを起動するとき、システムは有効なブート デバイスからブートします。マルチブート ユーティリティ(初期設定の状態で有効に設定されています)を使用すると、コンピュータの起動時にデバイスを選択する順序を制御できます。ブート デバイスには、オプティカル ドライブ、フロッピーディスク ドライブ、ネットワーク インタフェース カード(NIC)、ハードドライブ、USBドライブなどを含めることができます。ブート デバイスには、コンピュータの起動や適切な動作に必要となる、ブート可能なメディアやファイルが含まれます。注記:一部のブート デバイスは、ブート順序に含める前に[Computer Setup]で有効に設定しておく必要があります。工場出荷時の設定では、コンピュータは、有効なブート デバイスおよびドライブ ベイを次のような順序で検索してブート デバイスを選択します。注記:ブート デバイスおよびドライブ ベイの一部は、お使いのコンピュータでサポートされていない場合があります。●マルチベイまたはオプティカル ドライブ●USB CD-ROM●USBフロッピー ディスク ドライブ●...
7 ② シリアル番号から判別された製品番号と製品名が表示されますのでご確認ください。 ③ ケースタイトルの入力 例:HDD 障害 ※複数台のお問い合わせの場合 複数台のお問い合わせは、問題の詳細 +問い合わせ順番 /合計台数をご入力ください 例(3台同時で1台目の場合): HDD の故障 1/3
8 ④ 「問題の詳細」のところに、ご案内済みの修理依頼用テンプレートをコピー&ペーストして障害の状況をご記入ください。 (「実行したトラブルシューティングの手順」、「お客様トラッキング番号」は必須ではありませんのでご記入は不要です。) ⑤ 画面下部「連絡先および納入先住所情報」にて連絡先住所についてご確認ください。最下段 「サポートケースマネージャー PIN」に設定がされていることをご確認ください。 ⑥ 「送信」ボタンを押してケースの送信は完了します。
国外での接続に関する問題の解決コンピュータを購入した国以外でモデムを使用しているときに問題が発生した場合は、次のことを試してみてください。●電話回線の種類の確認モデムには必ずアナログ電話回線を使用します(デジタル回線を使用しないでください)。PBX回線と呼ばれる回線は、通常はデジタル回線です。データ回線、FAX回線、モデム回線、標準電話回線と呼ばれている電話回線は、通常はアナログ回線です。●パルスとトーンのどちらのダイヤル方法を使用しているかの確認アナログ回線では、2つのダイヤル モード(パルスまたはトーン)のどちらかをサポートしています。これらのダイヤル モード オプションは、[電話とモデムのオプション]で選択します。選択するダイヤル モード オプションは、お使いの電話回線でサポートされているダイヤル モードと一致する必要があります。お使いの電話回線でサポートされているダイヤル モードを判断するには、電話機で数桁の番号をダイヤルして、ダイヤル音を聞きます。カタカタという音(パルス音)がする場合は電話回線がパルス ダイヤル方式をサポートし、ピポパと音がする場合はトーン ダイヤル方式をサポートしていることを示し...
4マルチブート設定の選択マルチブートを使用すると、次のことが可能になります。●[Computer Setup]でブート順序を変更することで、コンピュータを起動するたびに使用されるブート順序を新しく設定する●コンピュータを起動して画面の左下隅に[F9=Boot device menu] メッセージが表示されている間にf9キーを押すことで、ブート デバイスを動的に選択する●MultiBoot Expressを使って可変ブート順序を使用する、 この機能により、コンピュータの起動または再起動のたびにブート デバイスの確認メッセージが表示されます。JAWW 5
セットアップ パスワード[Computer Setup]のセットアップ パスワードは、[Computer Setup]内の各種設定とシステム識別情報を保護します。このパスワードを設定した場合は、[Computer Setup]にアクセスして変更を行うときにパスワードを入力する必要があります。セットアップ パスワードには次のような特徴があります。●[Computer Setup]のセットアップ パスワードとWindowsの管理者パスワードには同じ文字列を使用できますが、互いに代替できるものではありません。●パスワードは、設定、入力、変更または削除する際に画面に表示されません。●パスワードを入力するときは、設定したときと同じキーを使う必要があります。たとえば、ファンクション キーの下にある数字キーを使ってセットアップ パスワードを設定した場合、その後内蔵テンキーを使って入力しても同じ文字として認識されません。●32文字以内の半角英数字の組み合わせで、大文字と小文字は区別されません。セットアップ パスワードの管理セットアップ パスワードは、[Computer Setup]で設定、変更、および削除できます。このパスワ...
電源投入時パスワード[Computer Setup]の電源投入時パスワードは、コンピュータの不正使用を防止します。このパスワードを設定した場合は、コンピュータの電源を入れたときに毎回パスワードを入力する必要があります。電源投入時パスワードには次のような特徴があります。●パスワードは、設定、入力、変更または削除する際に画面に表示されません。●パスワードを入力するときは、設定したときと同じキーを使う必要があります。たとえば、ファンクション キーの下にある数字キーを使って電源投入時パスワードを設定した場合、その後内蔵テンキーを使って入力しても同じ文字として認識されません。●32文字以内の半角英数字の組み合わせで、大文字と小文字は区別されません。電源投入時パスワードの管理[Computer Setup]を使用して、電源投入時パスワードを設定、変更、および削除できます。このパスワードを管理、設定、変更、および削除するには、以下の手順で操作します。1.コンピュータの電源を入れるか再起動し、画面の左下隅に[F10=ROM Based Setup] メッセージが表示されている間にf10キーを押して、[Computer Set...
DriveLockパスワードの設定[Computer Setup]でDriveLockの設定値にアクセスするには、以下の手順で操作します。1.コンピュータの電源を入れるか再起動し、画面の左下隅に[F10=ROM Based Setup] メッセージが表示されている間にf10キーを押して、[Computer Setup]を起動します。2.矢印キーを使用して[Security](セキュリティ設定)→[DriveLock passwords] (ドライブロック パスワード)の順に選択し、enterキーを押します。3.プロテクトするハードドライブが搭載されているベイを選択して、f10キーを押します。4.矢印キーを使用して[Protection](保護)フィールドの[Enable](有効)を選択し、f10キーを押します。5.警告メッセージが表示されます。操作を続ける場合は、f10キーを押します。6.user passwordを[New password](新しいパスワード)フィールドと[Verify new password](新しいパスワードの確認入力)フィールドに入力して、f10キーを押します。7.master p...
- 1