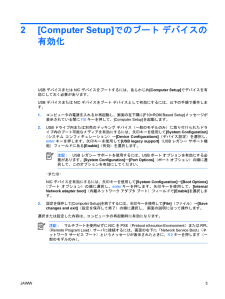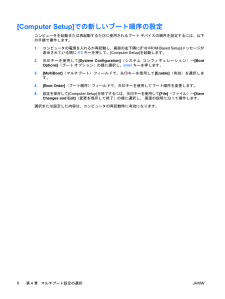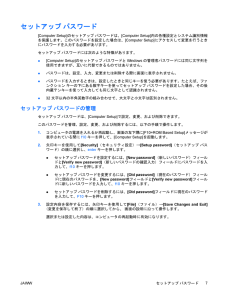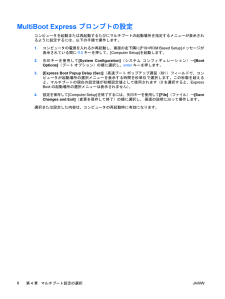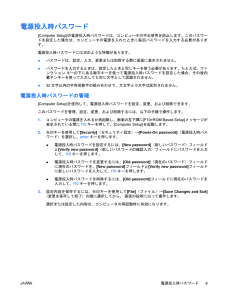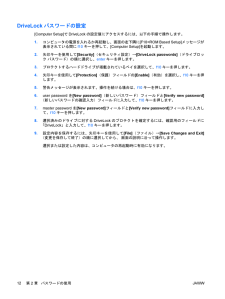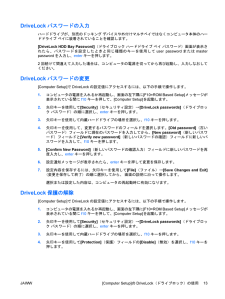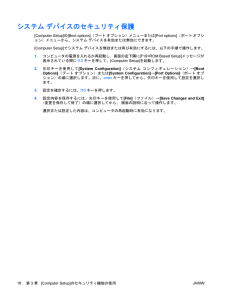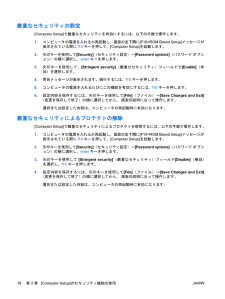Q&A
取扱説明書・マニュアル (文書検索対応分のみ)
"F10 Rom Based Setup"1 件の検索結果
"F10 Rom Based Setup"10 - 20 件目を表示
全般
質問者が納得Windows XP を起動させるブートローダーのソフトが壊れたと思います。 別のパソコンを用いて、Microsoft のサポートから起動ディスクを作成してください。 起動ディスクが作成できれば、Windows XP が起動できますし、この HP compaq nx6320 のHDDにリカバリ領域がありますので、リカバリディスクも作成できます。起動ディスクの作成方法は、http://support.microsoft.com/kb/880422/ja
5619日前view254
2[Computer Setup]でのブート デバイスの有効化USBデバイスまたはNICデバイスをブートするには、あらかじめ[Computer Setup]でデバイスを有効にしておく必要があります。USBデバイスまたはNICデバイスをブート デバイスとして有効にするには、以下の手順で操作します。1.コンピュータの電源を入れるか再起動し、画面の左下隅に[F10=ROM Based Setup] メッセージが表示されている間にf10キーを押して、[Computer Setup]を起動します。2.USBドライブ内または別売のドッキング デバイス(一部のモデルのみ)に取り付けられたドライブ内のブート可能なメディアを有効にするには、矢印キーを使用して[System Configuration](システム コンフィギュレーション)→[Device Configurations] (デバイス設定)を選択し、enterキーを押します。矢印キーを使用して[USB legacy support] (USBレガシー サポート機能)フィールドにある[Enable](有効)を選択します。注記:USBレガシー サポートを使用するには、U...
[Computer Setup]での新しいブート順序の設定コンピュータを起動または再起動するたびに使用されるブート デバイスの順序を設定するには、以下の手順で操作します。1.コンピュータの電源を入れるか再起動し、画面の左下隅に[F10=ROM Based Setup] メッセージが表示されている間にf10キーを押して、[Computer Setup]を起動します。2.矢印キーを使用して[System Configuration] (システム コンフィギュレーション)→[BootOptions](ブート オプション)の順に選択し、enterキーを押します。3.[MultiBoot](マルチブート)フィールドで、矢印キーを使用して[Enable](有効)を選択します。4.[Boot Order](ブート順序)フィールドで、矢印キーを使用してブート順序を変更します。5.設定を保存して[Computer Setup]を終了するには、矢印キーを使用して[File](ファイル)→[SaveChanges and Exit](変更を保存して終了)の順に選択し、 画面の説明に沿って操作します。選択または設定した内容は、コンピ...
セットアップ パスワード[Computer Setup]のセットアップ パスワードは、[Computer Setup]内の各種設定とシステム識別情報を保護します。このパスワードを設定した場合は、[Computer Setup]にアクセスして変更を行うときにパスワードを入力する必要があります。セットアップ パスワードには次のような特徴があります。●[Computer Setup]のセットアップ パスワードとWindowsの管理者パスワードには同じ文字列を使用できますが、互いに代替できるものではありません。●パスワードは、設定、入力、変更または削除する際に画面に表示されません。●パスワードを入力するときは、設定したときと同じキーを使う必要があります。たとえば、ファンクション キーの下にある数字キーを使ってセットアップ パスワードを設定した場合、その後内蔵テンキーを使って入力しても同じ文字として認識されません。●32文字以内の半角英数字の組み合わせで、大文字と小文字は区別されません。セットアップ パスワードの管理セットアップ パスワードは、[Computer Setup]で設定、変更、および削除できます。このパスワ...
MultiBoot Express プロンプトの設定コンピュータを起動または再起動するたびにマルチブートの起動場所を指定するメニューが表示されるように設定するには、以下の手順で操作します。1.コンピュータの電源を入れるか再起動し、画面の左下隅に[F10=ROM Based Setup] メッセージが表示されている間にf10キーを押して、[Computer Setup]を起動します。2.矢印キーを使用して[System Configuration] (システム コンフィギュレーション)→[BootOptions](ブート オプション)の順に選択し、enterキーを押します。3.[Express Boot Popup Delay (Sec)] (高速ブート ポップアップ遅延(秒))フィールドで、コンピュータが起動場所の選択メニューを表示する時間を秒単位で選択します。この秒数を超えると、マルチブートの現在の設定値が初期設定値として使用されます(0を選択すると、ExpressBootの起動場所の選択メニューは表示されません)。4.設定を保存して[Computer Setup]を終了するには、矢印キーを使用して[Fil...
電源投入時パスワード[Computer Setup]の電源投入時パスワードは、コンピュータの不正使用を防止します。このパスワードを設定した場合は、コンピュータの電源を入れたときに毎回パスワードを入力する必要があります。電源投入時パスワードには次のような特徴があります。●パスワードは、設定、入力、変更または削除する際に画面に表示されません。●パスワードを入力するときは、設定したときと同じキーを使う必要があります。たとえば、ファンクション キーの下にある数字キーを使って電源投入時パスワードを設定した場合、その後内蔵テンキーを使って入力しても同じ文字として認識されません。●32文字以内の半角英数字の組み合わせで、大文字と小文字は区別されません。電源投入時パスワードの管理[Computer Setup]を使用して、電源投入時パスワードを設定、変更、および削除できます。このパスワードを管理、設定、変更、および削除するには、以下の手順で操作します。1.コンピュータの電源を入れるか再起動し、画面の左下隅に[F10=ROM Based Setup] メッセージが表示されている間にf10キーを押して、[Computer Set...
電源投入時パスワードの入力電源投入時パスワードの入力画面が表示されたら、電源投入時パスワードを設定したときと同じ種類のキーを使用して入力し、enterキーを押します。3回続けて間違えて入力した場合は、コンピュータの電源を切ってから再び起動し、入力しなおしてください。再起動時の電源投入時パスワードの入力要求電源投入時パスワードは、コンピュータの電源を入れたときだけでなく、コンピュータを再起動するたびに入力を要求するように設定できます。[Computer Setup]でこの機能を有効または無効にするには、以下の手順で操作します。1.コンピュータの電源を入れるか再起動し、画面の左下隅に[F10=ROM Based Setup] メッセージが表示されている間にf10キーを押して、[Computer Setup]を起動します。2.矢印キーを使用して [Security](セキュリティ設定)→[Password options](パスワード オプション)の順に選択し、enterキーを押します。3.矢印キーを使用して[Require password on restart] (再起動時にパスワードを要求する)フィールドの[...
DriveLockパスワードの設定[Computer Setup]でDriveLockの設定値にアクセスするには、以下の手順で操作します。1.コンピュータの電源を入れるか再起動し、画面の左下隅に[F10=ROM Based Setup] メッセージが表示されている間にf10キーを押して、[Computer Setup]を起動します。2.矢印キーを使用して[Security](セキュリティ設定)→[DriveLock passwords] (ドライブロック パスワード)の順に選択し、enterキーを押します。3.プロテクトするハードドライブが搭載されているベイを選択して、f10キーを押します。4.矢印キーを使用して[Protection](保護)フィールドの[Enable](有効)を選択し、f10キーを押します。5.警告メッセージが表示されます。操作を続ける場合は、f10キーを押します。6.user passwordを[New password](新しいパスワード)フィールドと[Verify new password](新しいパスワードの確認入力)フィールドに入力して、f10キーを押します。7.master p...
DriveLockパスワードの入力ハードドライブが、別売のドッキング デバイスや外付けマルチベイではなくコンピュータ本体のハードドライブ ベイに装着されていることを確認します。[DriveLock HDD Bay Password] (ドライブロック ハードドライブ ベイ パスワード)画面が表示されたら、パスワードを設定したときと同じ種類のキーを使用してuser passwordまたはmasterpasswordを入力し、enterキーを押します。2回続けて間違えて入力した場合は、コンピュータの電源を切ってから再び起動し、入力しなおしてください。DriveLockパスワードの変更[Computer Setup]でDriveLockの設定値にアクセスするには、以下の手順で操作します。1.コンピュータの電源を入れるか再起動し、画面の左下隅に[F10=ROM Based Setup] メッセージが表示されている間にf10キーを押して、[Computer Setup]を起動します。2.矢印キーを使用して[Security](セキュリティ設定)→[DriveLock passwords] (ドライブロック パスワード)...
システム デバイスのセキュリティ保護[Computer Setup]の[Boot options](ブート オプション)メニューまたは[Port options](ポート オプション)メニューから、システム デバイスを有効または無効にできます。[Computer Setup]でシステム デバイスを無効または再び有効にするには、以下の手順で操作します。1.コンピュータの電源を入れるか再起動し、画面の左下隅に[F10=ROM Based Setup] メッセージが表示されている間にf10キーを押して、[Computer Setup]を起動します。2.矢印キーを使用して[System Configuration] (システム コンフィギュレーション)→[BootOptions](ブート オプション)または[System Configuration] →[Port Options](ポート オプション)の順に選択します。次に、enterキーを押してから、矢印キーを使用して設定を選択します。3.設定を確定するには、f10キーを押します。4.設定内容を保存するには、矢印キーを使用して[File](ファイル)→[Save ...
厳重なセキュリティの設定[Computer Setup]で厳重なセキュリティを有効にするには、以下の手順で操作します。1.コンピュータの電源を入れるか再起動し、画面の左下隅に[F10=ROM Based Setup] メッセージが表示されている間にf10キーを押して、[Computer Setup]を起動します。2.矢印キーを使用して[Security](セキュリティ設定)→[Password options](パスワード オプション)の順に選択し、enterキーを押します。3.矢印キーを使用して、[Stringent security](厳重なセキュリティ)フィールドで[Enable](有効)を選択します。4.警告メッセージが表示されます。続行するには、f10キーを押します。5.コンピュータの電源を入れるたびにこの機能を有効にするには、f10キーを押します。6.設定内容を保存するには、矢印キーを使用して[File](ファイル)→[Save Changes and Exit](変更を保存して終了)の順に選択してから、 画面の説明に沿って操作します。選択または設定した内容は、コンピュータの再起動時に有効になりま...
- 1