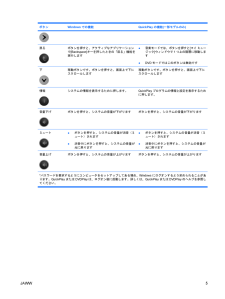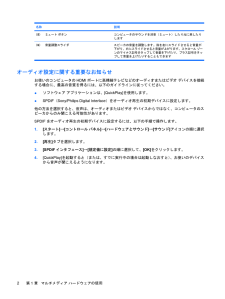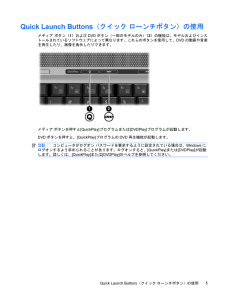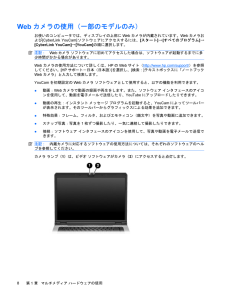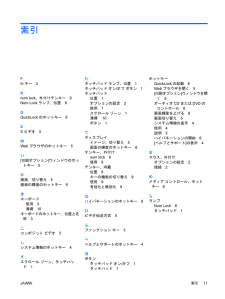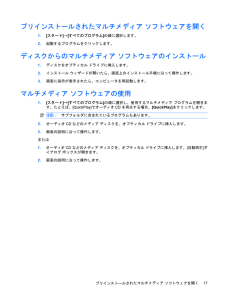Q&A
取扱説明書・マニュアル (文書検索対応分のみ)
"起動"2 件の検索結果
"起動"11 件の検索結果
全般
質問者が納得クリーンブートを試して下さい。これで起動できたら、✔を入れたりして原因を見つけてみて下さい。だめなら、データのバックアップ後、リカバリーして下さい。http://support.microsoft.com/kb/929135/ja
5384日前view108
全般
質問者が納得普通に考えると①でメモリを挿した方のスロットが故障と言うことになりますが、ホコリ等で誤動作を起こしている可能性や端子が酸化してしまって接触不良を起こしている可能性もあります。
①でメモリを挿した方のスロットで何度かメモリの抜き差しして、端子の酸化被膜を削って下さい。
その後、メモリを抜いた状態でマザーボード側の端子のメモリの端子をエアダスターで清掃してからメモリを挿し直して下さい。
これでも治らなければ、正真正銘マザーボードの①でメモリを挿した方のメモリスロットが故障しています。
補足について・・・...
5371日前view98
目次1 タッチパッドの使用タッチパッドの使用 ............................................................................................................................. 1タッチパッドの設定 ............................................................................................................................. 2外付けマウスの接続 ............................................................................................................................. 22 キーボードの使用ホットキーの使用 ...................................................................
2ボタンのクイック リファレンスここでは、マルチメディア リモコンの各ボタンの機能について説明します。ボタン Windowsでの機能 QuickPlayの機能(一部モデルのみ)電源●コンピュータの電源が切れているときにボタンを押すと、Windowsが起動します●コンピュータの電源が入っているときにボタンを押すと、コンピュータの電源ボタンと同じように機能します。詳しくは、コンピュータの操作説明書を参照してください●コンピュータがスリープ状態のときに短く押すと、スリープが終了します●コンピュータがハイバネーション状態のときに短く押すと、ハイバネーションが終了しますボタンを押すと、コンピュータがシャットダウンします画面切り替え ボタンを押すと、コンピュータ本体のディスプレイと外付けディスプレイとの間で表示画面が切り替わりますボタンを押すと、コンピュータ本体のディスプレイと外付けディスプレイとの間で表示画面が切り替わりますメディア* QuickPlayがプリインストールされているモデルの場合は、QuickPlayプログラムが起動します。DVDPlayがプリインストールされているモデルの場合は、DVDPlayプログラム...
ボタン Windowsでの機能 QuickPlayの機能(一部モデルのみ)戻る ボタンを押すと、アクティブなアプリケーションで[Backspace]キーを押したときの「戻る」機能を実行します●音楽モードでは、ボタンを押すと[マイ ミュージック]ウィンドウで1つ上の階層に移動します●DVDモードではこのボタンは無効です下 移動ボタンです。ボタンを押すと、画面上で下にスクロールします移動ボタンです。ボタンを押すと、画面上で下にスクロールします情報 システムの情報を表示するために押します。 QuickPlayプログラムの情報と設定を表示するために押します。音量下げ ボタンを押すと、システムの音量が下がります ボタンを押すと、システムの音量が下がりますミュート●ボタンを押すと、システムの音量が消音(ミュート)されます●消音中にボタンを押すと、システムの音量が元に戻ります●ボタンを押すと、システムの音量が消音(ミュート)されます●消音中にボタンを押すと、システムの音量が元に戻ります音量上げ ボタンを押すと、システムの音量が上がります ボタンを押すと、システムの音量が上がります*パスワードを要求するようにコンピュータをセ...
名称 説明(5) ミュート ボタン コンピュータのサウンドを消音(ミュート)したり元に戻したりします(6)音量調整スライダスピーカの音量を調整します。指を左にスライドさせると音量が下がり、右にスライドさせると音量が上がります。スクロール ゾーンのマイナス記号をタップして音量を下げたり、プラス記号をタップして音量を上げたりすることもできますオーディオ設定に関する重要なお知らせお使いのコンピュータのHDMIポートに高精細テレビなどのオーディオまたはビデオ デバイスを接続する場合に、最高の音質を得るには、以下のガイドラインに従ってください。●ソフトウェア アプリケーションは、[QuickPlay]を使用します。●SPDIF(Sony/Philips Digital Interface )をオーディオ再生の初期デバイスに設定します。他の方法を選択すると、音声は、オーディオまたはビデオ デバイスからではなく、コンピュータのスピーカからのみ聞こえる可能性があります。SPDIFをオーディオ再生の初期デバイスに設定するには、以下の手順で操作します。1.[スタート]→[コントロール パネル]→[ハードウェアとサウンド]→[サウ...
Quick Launch Buttons(クイック ローンチボタン)の使用メディア ボタン(1)およびDVDボタン(一部のモデルのみ)(2)の機能は、モデルおよびインストールされているソフトウェアによって異なります。これらのボタンを使用して、DVDの動画や音楽を再生したり、画像を表示したりできます。メディア ボタンを押すと[QuickPlay]プログラムまたは[DVDPlay]プログラムが起動します。DVDボタンを押すと、[QuickPlay]プログラムのDVD再生機能が起動します。注記:コンピュータがログオン パスワードを要求するように設定されている場合は、Windowsにログオンするよう求められることがあります。ログオンすると、[QuickPlay]または[DVDPlay]が起動します。詳しくは、[QuickPlay]または[DVDPlay]のヘルプを参照してください。Quick Launch Buttons(クイック ローンチボタン)の使用5
ハイバネーションの開始(fn+f5)ハイバネーションを開始するには、fn+f5キーを押します。ハイバネーションを開始すると、情報がハードドライブのハイバネーション ファイルに保存されて、コンピュータの電源が切れます。注意:情報の損失を防ぐために、ハイバネーションを起動する前に必ずデータを保存してください。ハイバネーションを開始するには、コンピュータの電源が入っている必要があります。ハイバネーションを終了するには、電源ボタンを短く押します。fn+f5ホットキーの機能は変更可能です。たとえば、fn+f5ホットキーをハイバネーションではなくスリープを開始するように設定することもできます。QuickLockの起動(fn+f6)QuickLockセキュリティ機能を起動するには、fn+f6を押します。QuickLockはオペレーティング システムの[ログオン]ウィンドウを表示して、情報を保護します。[ログオン]ウィンドウが表示されているときには、Windowsのユーザ パスワードまたはWindowsの管理者パスワードが入力されるまでコンピュータにアクセスできません。注記:QuickLockを使用する前に、Windowsの...
Webカメラの使用(一部のモデルのみ)お使いのコンピュータでは、ディスプレイの上部にWebカメラが内蔵されています。Webカメラおよび[CyberLink YouCam]ソフトウェアにアクセスするには、[スタート]→[すべてのプログラム]→[CyberLink YouCam] →[YouCam]の順に選択します。注記:Webカメラ ソフトウェアに初めてアクセスした場合は、ソフトウェアが起動するまでに多少時間がかかる場合があります。Webカメラの使用方法について詳しくは、HPのWebサイト( http://www.hp.com/ support/)を参照してください。[HPサポート-日本(日本語)]を選択し、[検索:]テキストボックスに「ノートブックWebカメラ」と入力して検索します。YouCamを初期設定のWebカメラ ソフトウェアとして使用すると、以下の機能を利用できます。●動画:Webカメラで動画の録画や再生をします。また、ソフトウェア インタフェースのアイコンを使用して、動画を電子メールで送信したり、YouTubeにアップロードしたりできます。●動画の再生:インスタント メッセージ プログラムを起動する...
オプティカル ドライブの使用オプティカル ドライブを使用してCDやDVDの再生、コピー、または作成が可能です。ただし、取り付けられているドライブの種類やインストールされているソフトウェアにより、可能な作業は異なります。取り付けられているオプティカル ディスク ドライブの確認▲[スタート]→[コンピュータ]の順に選択します。オプティカル ディスク(CDまたはDVD)の挿入1.コンピュータの電源を入れます。2.ドライブのフロント パネルにあるリリース ボタン(1)を押して、ディスク トレイが少し押し出された状態にします。3.トレイを引き出します(2)。4.ディスクは平らな表面に触れないように縁を持ち、ディスクのラベル面を上にしてトレイの回転軸上に置きます。注記:トレイが完全に開かない場合は、慎重にディスクを傾けて回転軸の上に置いてください。5.ディスクが確実にはまるまで、トレイの回転軸上にディスクをゆっくり押し下げます(3)。6.ディスク トレイを閉じます。注記:ディスクの挿入後、プレーヤの起動まで少し時間がかかりますが、これは通常の動作です。初期設定のメディア プレーヤを選択していない場合は、[自動再生]ダイア...
索引Ffnキー3Nnum lock、外付けテンキー9Num Lockランプ、位置8QQuickLockのホットキー6SS ビデオ5WWebブラウザのホットキー5い[印刷オプション]ウィンドウのホットキー5か画面、切り替え5画面の輝度のホットキー6きキーボード使用3清掃10キーボードのホットキー、位置と名称3こコンポジット ビデオ5しシステム情報のホットキー4すスクロール ゾーン、タッチパッド1たタッチパッド ランプ、位置1タッチパッド オン/オフ ボタン1タッチパッド位置1オプションの設定2使用1スクロール ゾーン1清掃 10ボタン1てディスプレイイメージ、切り替え5画面の輝度のホットキー6テンキー、外付けnum lock 9使用9テンキー、内蔵位置8キーの機能の切り替え9使用9有効化と無効化9はハイバネーションのホットキー6ひビデオ伝送方式5ふファンクション キー3へヘルプとサポートのホットキー4ほボタンタッチパッド オン/オフ1タッチパッド1ホットキーQuickLockの起動6Webブラウザを開く5[印刷オプション]ウィンドウを開く5オーディオCDまたはDVDのコントロール6画面輝度を上げる6画面切り替え...
プリインストールされたマルチメディア ソフトウェアを開く1.[スタート]→[すべてのプログラム]の順に選択します。2.起動するプログラムをクリックします。ディスクからのマルチメディア ソフトウェアのインストール1.ディスクをオプティカル ドライブに挿入します。2.インストール ウィザードが開いたら、画面上のインストール手順に沿って操作します。3.画面に指示が表示されたら、コンピュータを再起動します。マルチメディア ソフトウェアの使用1.[スタート]→[すべてのプログラム]の順に選択し、使用するマルチメディア プログラムを開きます。たとえば、[QuickPlay]でオーディオCDを再生する場合、[QuickPlay]をクリックします。注記:サブフォルダに含まれているプログラムもあります。2.オーディオCDなどのメディア ディスクを、オプティカル ドライブに挿入します。3.画面の説明に沿って操作します。または1.オーディオCDなどのメディア ディスクを、オプティカル ドライブに挿入します。[自動再生]ダイアログ ボックスが開きます。2.画面の説明に沿って操作します。プリインストールされたマルチメディア ソフトウェ...
- 1
- 1
- 2