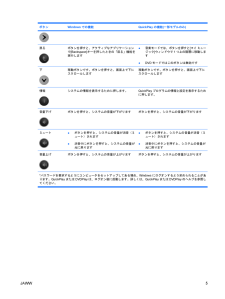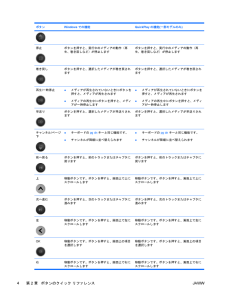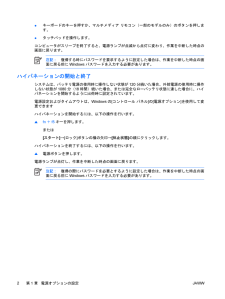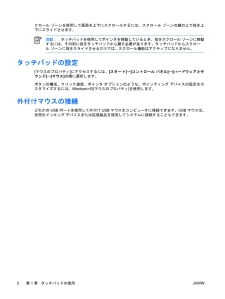Q&A
取扱説明書・マニュアル (文書検索対応分のみ)
"画面"2 件の検索結果
"画面"10 - 20 件目を表示
全般
質問者が納得多分解像度設定があっていないから。1080iの設定にしてみるといいでしょう>PCところでビエラって1080i対応してる??対応している解像度にPCを設定下さい。インターレース、ノンインターレースの違い設定も、PC/TV双方確認下さい。
5817日前view57
全般
質問者が納得パソコンのリカバリをしたほうが良さそうですね。何かのシステムファイルが破損している感じです。
5928日前view76
目次1 タッチパッドの使用タッチパッドの使用 ............................................................................................................................. 1タッチパッドの設定 ............................................................................................................................. 2外付けマウスの接続 ............................................................................................................................. 22 キーボードの使用ホットキーの使用 ...................................................................
2ボタンのクイック リファレンスここでは、マルチメディア リモコンの各ボタンの機能について説明します。ボタン Windowsでの機能 QuickPlayの機能(一部モデルのみ)電源●コンピュータの電源が切れているときにボタンを押すと、Windowsが起動します●コンピュータの電源が入っているときにボタンを押すと、コンピュータの電源ボタンと同じように機能します。詳しくは、コンピュータの操作説明書を参照してください●コンピュータがスリープ状態のときに短く押すと、スリープが終了します●コンピュータがハイバネーション状態のときに短く押すと、ハイバネーションが終了しますボタンを押すと、コンピュータがシャットダウンします画面切り替え ボタンを押すと、コンピュータ本体のディスプレイと外付けディスプレイとの間で表示画面が切り替わりますボタンを押すと、コンピュータ本体のディスプレイと外付けディスプレイとの間で表示画面が切り替わりますメディア* QuickPlayがプリインストールされているモデルの場合は、QuickPlayプログラムが起動します。DVDPlayがプリインストールされているモデルの場合は、DVDPlayプログラム...
1電源オプションの設定省電力設定の使用Windows Vista™オペレーティング システムでは、スリープとハイバネーションの2つの省電力状態が出荷時の設定で有効になっています。スリープを開始すると、電源ランプが点滅し画面が消去されます。作業中のデータがメモリに保存され、ハイバネーションを終了するときよりも早くスリープを終了することができます。コンピュータが長時間スリープ状態になった場合、またはスリープ状態のときにバッテリが完全なローバッテリ状態になった場合、コンピュータはハイバネーションを開始します。ハイバネーションを開始すると、データがハード ドライブのハイバネーション ファイルに保存されて、コンピュータの電源が切れます。注意:オーディオおよびビデオの劣化、再生機能の損失、または情報の消失を防ぐため、ディスクまたは外付けメディア カードの読み取りまたは書き込み中にスリープまたはハイバネーションを開始しないでください。注記:コンピュータがスリープまたはハイバネーション状態の間は、一切のネットワーク接続やコンピュータ機能を開始できません。スリープの開始と終了システムは、バッテリ電源の使用時に操作しない状態が1
1タッチパッドの使用タッチパッドの使用次の図および表では、タッチパッドについて説明します。名称 説明(1) タッチパッド ランプ●青色: タッチパッドが有効になっています●黄色: タッチパッドが無効になっています(2) タッチパッド* ポインタを移動して、画面上の項目を選択したり、アクティブにしたりします。(3) 左のタッチパッド ボタン* 外付けマウスの左ボタンと同様に機能します(4) 右のタッチパッド ボタン* 外付けマウスの右ボタンと同様に機能します(5) タッチパッドのスクロール ゾーン* 画面を上下にスクロールします(6) タッチパッド オン/オフ ボタン タッチパッドを有効または無効にします*この表では初期設定の状態について説明しています。 ポインティング デバイスの設定を表示したり変更したりするには、[スタート]→[コントロール パネル]→[ハードウェアとサウンド]→[マウス]の順に選択します。ポインタを移動するには、タッチパッドの表面でポインタを移動したい方向に指をスライドさせます。タッチパッド ボタンは、外付けマウスの左右のボタンと同様に使用します。タッチパッド垂直スJAWWタッチパッドの使...
ボタン Windowsでの機能 QuickPlayの機能(一部モデルのみ)戻る ボタンを押すと、アクティブなアプリケーションで[Backspace]キーを押したときの「戻る」機能を実行します●音楽モードでは、ボタンを押すと[マイ ミュージック]ウィンドウで1つ上の階層に移動します●DVDモードではこのボタンは無効です下 移動ボタンです。ボタンを押すと、画面上で下にスクロールします移動ボタンです。ボタンを押すと、画面上で下にスクロールします情報 システムの情報を表示するために押します。 QuickPlayプログラムの情報と設定を表示するために押します。音量下げ ボタンを押すと、システムの音量が下がります ボタンを押すと、システムの音量が下がりますミュート●ボタンを押すと、システムの音量が消音(ミュート)されます●消音中にボタンを押すと、システムの音量が元に戻ります●ボタンを押すと、システムの音量が消音(ミュート)されます●消音中にボタンを押すと、システムの音量が元に戻ります音量上げ ボタンを押すと、システムの音量が上がります ボタンを押すと、システムの音量が上がります*パスワードを要求するようにコンピュータをセ...
ボタン Windowsでの機能 QuickPlayの機能(一部モデルのみ)停止 ボタンを押すと、実行中のメディアの動作(再生、巻き戻しなど)が停止しますボタンを押すと、実行中のメディアの動作(再生、巻き戻しなど)が停止します巻き戻し ボタンを押すと、選択したメディアが巻き戻されますボタンを押すと、選択したメディアが巻き戻されます再生/一時停止●メディアが再生されていないときにボタンを押すと、メディアが再生されます●メディアの再生中にボタンを押すと、メディアが一時停止します●メディアが再生されていないときにボタンを押すと、メディアが再生されます●メディアの再生中にボタンを押すと、メディアが一時停止します早送り ボタンを押すと、選択したメディアが早送りされますボタンを押すと、選択したメディアが早送りされますチャンネル/ページ下●キーボードのpg dnキーと同じ機能です。●チャンネルが降順に並べ替えられます●キーボードのpg dnキーと同じ機能です。●チャンネルが降順に並べ替えられます前へ戻る ボタンを押すと、前のトラックまたはチャプタに戻りますボタンを押すと、前のトラックまたはチャプタに戻ります上 移動ボタンです...
2キーボードの使用ホットキーの使用ホットキーは、fnキー(1)と、escキー(2)またはどれかのファンクション キー(3)の組み合わせです。f1~f12の各キーのアイコンは、ホットキーの機能を表しています。ホットキーの機能および操作手順については、この後のセクションで説明します。機能 ホットキーシステム情報を表示する fn+esc[ヘルプとサポート]を表示する fn+f1[印刷オプション]ウィンドウを開く fn+f2Webブラウザを開く fn+f3コンピュータ本体のディスプレイと外付けディスプレイで表示画面を切り替えるfn+f4ハイバネーションを開始する fn+f5QuickLockを起動する fn+f6画面の輝度を下げる fn+f7画面の輝度を上げる fn+f8JAWWホットキーの使用3
●キーボードのキーを押すか、マルチメディア リモコン(一部のモデルのみ)のボタンを押します。●タッチパッドを操作します。コンピュータがスリープを終了すると、電源ランプが点滅から点灯に変わり、作業を中断した時点の画面に戻ります。注記:復帰する時にパスワードを要求するように設定した場合は、作業を中断した時点の画面に戻る前にWindowsパスワードを入力する必要があります。ハイバネーションの開始と終了システムは、バッテリ電源の使用時に操作しない状態が120分続いた場合、外部電源の使用時に操作しない状態が1080分(18時間)続いた場合、または完全なローバッテリ状態に達した場合に、ハイバネーションを開始するように出荷時に設定されています。電源設定およびタイムアウトは、Windowsの[コントロール パネル]の[電源オプション]を使用して変更できますハイバネーションを開始するには、以下の操作を行います。▲fn+f5キーを押します。または[スタート]→[ロック]ボタンの横の矢印→[休止状態]の順にクリックします。ハイバネーションを終了するには、以下の操作を行います。▲電源ボタンを押します。電源ランプが点灯し、作業を中断し...
2各部の名称表面の各部タッチパッド名称 説明(1) タッチパッド ランプ●青色に点灯:タッチパッドが有効になっています●オレンジ色に点灯:タッチパッドが無効になっています(2) タッチパッド* ポインタを移動したり、画面上のアイテムを選択またはアクティブにしたりします(3) 左のタッチパッド ボタン* 外付けマウスの左のボタンと同様に機能します(4) タッチパッド オン/オフ ボタン タッチパッドを有効または無効にします(5) タッチパッドの垂直スクロール ゾーン* 画面を上下にスクロールします(6) 右のタッチパッド ボタン* 外付けマウスの右のボタンと同様に機能します*この表では初期設定の状態について説明しています。ポインティング デバイスの設定を表示したり変更したりするには、[スタート]→[コントロール パネル]→[ハードウェアとサウンド]→[マウス]の順に選択します。2第 2 章 各部の名称JAWW
クロール ゾーンを使用して画面を上下にスクロールするには、スクロール ゾーンの線の上で指を上下にスライドさせます。注記:タッチパッドを使用してポインタを移動しているとき、指をスクロール ゾーンに移動するには、その前に指をタッチパッドから離す必要があります。タッチパッドからスクロール ゾーンに指をスライドさせるだけでは、スクロール機能はアクティブになりません。タッチパッドの設定[マウスのプロパティ]にアクセスするには、[スタート]→[コントロール パネル]→[ハードウェアとサウンド]→[マウス]の順に選択します。ボタンの構成、クリック速度、ポインタ オプションのような、ポインティング デバイスの設定をカスタマイズするには、Windows®の[マウスのプロパティ]を使用します。外付けマウスの接続どれかのUSBポートを使用して外付けUSBマウスをコンピュータに接続できます。USBマウスは、別売のドッキング デバイスまたは拡張製品を使用してシステムに接続することもできます。2第 1 章 タッチパッドの使用JAWW
- 1