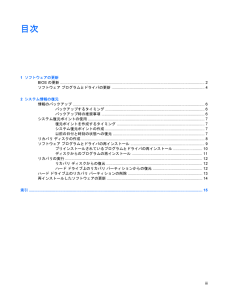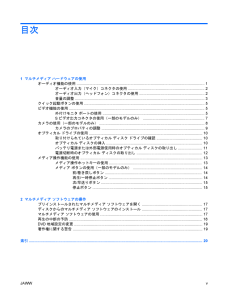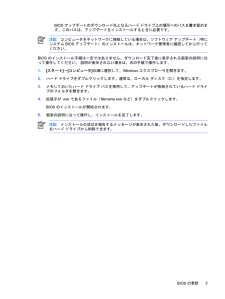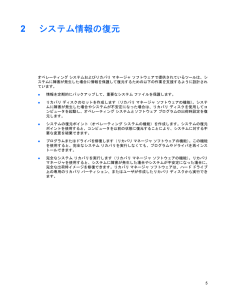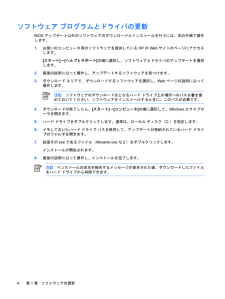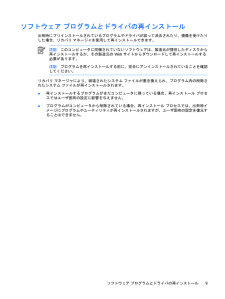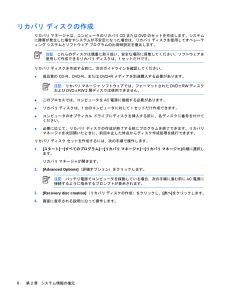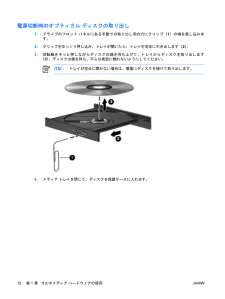Q&A
取扱説明書・マニュアル (文書検索対応分のみ)
"ディスク"1 件の検索結果
"ディスク"10 - 20 件目を表示
全般
目次1 ソフトウェアの更新BIOS の更新 .............................................................................................................................. ........... 2ソフトウェア プログラムとドライバの更新 ........................................................................................ 42 システム情報の復元情報のバックアップ ............................................................................................................................. 6バックアップするタイミング .............................................................................
目次1 マルチメディア ハードウェアの使用オーディオ機能の使用 ......................................................................................................................... 1オーディオ入力(マイク)コネクタの使用 ........................................................................ 2オーディオ出力(ヘッドフォン)コネクタの使用 .............................................................. 2音量の調整 ........................................................................................................................... 3クイック起動ボタンの使用 ..................................
2ボタンのクイック リファレンスここでは、マルチメディア リモコンの各ボタンの機能について説明します。ボタン Windowsでの機能 QuickPlayの機能(一部モデルのみ)電源●コンピュータの電源が切れているときにボタンを押すと、Windowsが起動します●コンピュータの電源が入っているときにボタンを押すと、コンピュータの電源ボタンと同じように機能します。詳しくは、コンピュータの操作説明書を参照してください●コンピュータがスリープ状態のときに短く押すと、スリープが終了します●コンピュータがハイバネーション状態のときに短く押すと、ハイバネーションが終了しますボタンを押すと、コンピュータがシャットダウンします画面切り替え ボタンを押すと、コンピュータ本体のディスプレイと外付けディスプレイとの間で表示画面が切り替わりますボタンを押すと、コンピュータ本体のディスプレイと外付けディスプレイとの間で表示画面が切り替わりますメディア* QuickPlayがプリインストールされているモデルの場合は、QuickPlayプログラムが起動します。DVDPlayがプリインストールされているモデルの場合は、DVDPlayプログラム...
BIOS アップデートのダウンロード先となるハード ドライブ上の場所へのパスを書き留めます。このパスは、アップデートをインストールするときに必要です。注記コンピュータをネットワークに接続している場合は、ソフトウェア アップデート(特にシステム BIOS アップデート)のインストールは、ネットワーク管理者に確認してから行ってください。BIOS のインストール手順は一定ではありません。ダウンロード完了後に表示される画面の説明に沿って操作してください。 説明が表示されない場合は、次の手順で操作します。1.[スタート]→[コンピュータ]の順に選択して、Windowsエクスプローラを開きます。2.ハード ドライブをダブルクリックします。通常は、ローカル ディスク(C:)を指定します。3.メモしておいたハード ドライブ パスを使用して、アップデートが格納されているハード ドライブのフォルダを開きます。4.拡張子が .exe であるファイル(filename.exe など)をダブルクリックします。BIOS のインストールが開始されます。5.画面の説明に沿って操作し、インストールを完了します。注記インストールの成功を報告する...
2システム情報の復元オペレーティング システムおよびリカバリ マネージャ ソフトウェアで提供されているツールは、システムに障害が発生した場合に情報を保護して復元するための以下の作業を支援するように設計されています。●情報を定期的にバックアップして、重要なシステム ファイルを保護します。●リカバリ ディスクのセットを作成します(リカバリ マネージャ ソフトウェアの機能)。システムに障害が発生した場合やシステムが不安定になった場合は、リカバリ ディスクを使用してコンピュータを起動し、オペレーティング システムとソフトウェア プログラムの出荷時設定を復元します。●システムの復元ポイント(オペレーティング システムの機能)を作成します。システムの復元ポイントを使用すると、コンピュータを以前の状態に復元することにより、システムに対する不要な変更を破棄できます。●プログラムまたはドライバを修復します(リカバリ マネージャ ソフトウェアの機能)。この機能を使用すると、完全なシステム リカバリを実行しなくても、プログラムやドライバを再インストールできます。●完全なシステム リカバリを実行します(リカバリ マネージャ ソフトウ...
ソフトウェア プログラムとドライバの更新BIOS アップデート以外のソフトウェアのダウンロードとインストールを行うには、次の手順で操作します。1.お使いのコンピュータ用のソフトウェアを提供している HP の Web サイトのページにアクセスします。[スタート]→[ヘルプとサポート]の順に選択し、ソフトウェアとドライバのアップデートを選択します。2.画面の説明に沿って操作し、アップデートするソフトウェアを見つけます。3.ダウンロード エリアで、ダウンロードするソフトウェアを選択し、Web ページの説明に沿って操作します。注記ソフトウェアのダウンロード先となるハード ドライブ上の場所へのパスを書き留めておいてください。ソフトウェアをインストールするときに、このパスが必要です。4.ダウンロードが終了したら、[スタート]→[コンピュータ]の順に選択して、Windowsエクスプローラを開きます。5.ハード ドライブをダブルクリックします。通常は、ローカル ディスク(C:)を指定します。6.メモしておいたハード ドライブ パスを使用して、アップデートが格納されているハード ドライブのフォルダを開きます。7.拡張子が.ex...
ソフトウェア プログラムとドライバの再インストール出荷時にプリインストールされているプログラムやドライバが誤って消去されたり、損傷を受けたりした場合、リカバリ マネージャを使用して再インストールできます。注記このコンピュータに同梱されていないソフトウェアは、製造元が提供したディスクから再インストールするか、その製造元の Web サイトからダウンロードして再インストールする必要があります。注記プログラムを再インストールする前に、完全にアンインストールされていることを確認してください。リカバリ マネージャにより、破壊されたシステム ファイルが置き換えられ、プログラム内の削除されたシステム ファイルが再インストールされます。●再インストールするプログラムがまだコンピュータに残っている場合、再インストール プロセスではユーザ固有の設定に影響を与えません。●プログラムがコンピュータから削除されている場合、再インストール プロセスでは、出荷時イメージにプログラムやユーティリティが再インストールされますが、ユーザ固有の設定を復元することはできません。JAWWソフトウェア プログラムとドライバの再インストール9
システム復元ポイントの使用システムをバックアップするとき、システム復元ポイントを作成します。システム復元ポイントを使用すると、特定の時点でのハード ドライブのスナップショットを保存して、名前を付けることができます。後でシステムに対する変更を破棄する場合、そのポイントまで戻ってシステムを復元できます。 注記以前の復元ポイントまで修復した場合、その最後の復元ポイント以降に保存したデータ ファイルや電子メールには影響を与えません。追加の復元ポイントを作成して、システム ファイルと設定をさらに保護することもできます。復元ポイントを作成するタイミング●ソフトウェアまたはハードウェアを追加する前、または大きな変更を行う前●システムが最適な状態で動作しているときに定期的に注記復元ポイントに戻した後で取り消す場合は、復元を破棄できます。システム復元ポイントの作成1.[スタート]→[コントロール パネル]→[システムとメンテナンス]→[システム]の順に選択します。2.左側のペインで、[システムの保護]をクリックします。3.[システムの保護]タブをクリックします。4.[自動復元ポイント]の下で、復元ポイントを作成したいディスクを...
リカバリ ディスクの作成リカバリ マネージャは、コンピュータのリカバリCDまたはDVDのセットを作成します。システムに障害が発生した場合やシステムが不安定になった場合は、リカバリ ディスクを使用してオペレーティング システムとソフトウェア プログラムの出荷時設定を復元します。注記これらのディスクは慎重に取り扱い、安全な場所に保管してください。ソフトウェアを使用して作成できるリカバリ ディスクは、1セットだけです。リカバリ ディスクを作成する前に、次のガイドラインを確認してください。●高品質の CD-R、DVD-R、または DVD+R メディアを別途購入する必要があります。注記リカバリ マネージャ ソフトウェアでは、フォーマットされたDVD±RWディスクおよびDVD±RW 2層ディスクは使用できません。●このプロセスでは、コンピュータをAC電源に接続する必要があります。●リカバリ ディスクは、1台のコンピュータに対して1セットだけ作成できます。●コンピュータのオプティカル ドライブにディスクを挿入する前に、各ディスクに番号を付けてください。●必要に応じて、リカバリ ディスクの作成が終了する前にプログラムを終了で...
電源切断時のオプティカル ディスクの取り出し1.ドライブのフロント パネルにある手動での取り出し用の穴にクリップ(1)の端を差し込みます。2.クリップをゆっくり押し込み、トレイが開いたら、トレイを完全に引き出します(2)。3.回転軸をそっと押しながらディスクの端を持ち上げて、トレイからディスクを取り出します(3)。ディスクは縁を持ち、平らな表面に触れないようにしてください。注記:トレイが完全に開かない場合は、慎重にディスクを傾けて取り出します。4.メディア トレイを閉じて、ディスクを保護ケースに入れます。12第 1 章 マルチメディア ハードウェアの使用JAWW
- 1