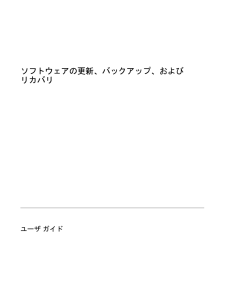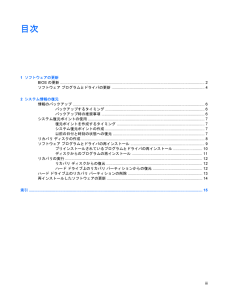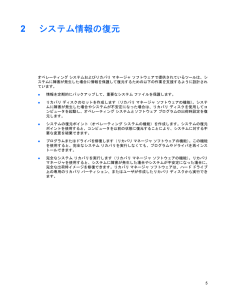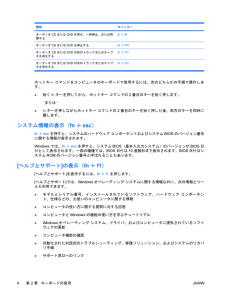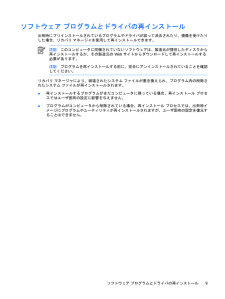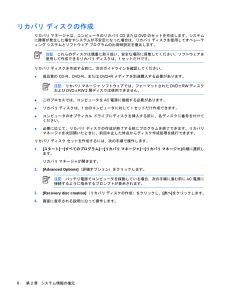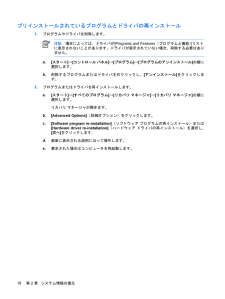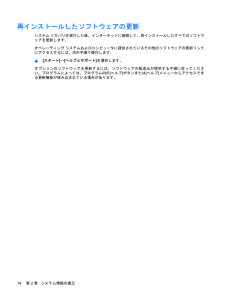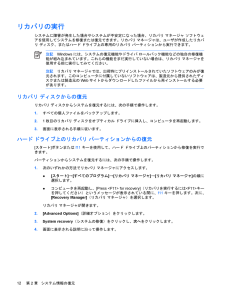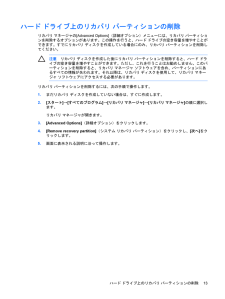Q&A
取扱説明書・マニュアル (文書検索対応分のみ)
"リカバリ"1 件の検索結果
"リカバリ"10 - 20 件目を表示
全般
目次1 ソフトウェアの更新BIOS の更新 .............................................................................................................................. ........... 2ソフトウェア プログラムとドライバの更新 ........................................................................................ 42 システム情報の復元情報のバックアップ ............................................................................................................................. 6バックアップするタイミング .............................................................................
2システム情報の復元オペレーティング システムおよびリカバリ マネージャ ソフトウェアで提供されているツールは、システムに障害が発生した場合に情報を保護して復元するための以下の作業を支援するように設計されています。●情報を定期的にバックアップして、重要なシステム ファイルを保護します。●リカバリ ディスクのセットを作成します(リカバリ マネージャ ソフトウェアの機能)。システムに障害が発生した場合やシステムが不安定になった場合は、リカバリ ディスクを使用してコンピュータを起動し、オペレーティング システムとソフトウェア プログラムの出荷時設定を復元します。●システムの復元ポイント(オペレーティング システムの機能)を作成します。システムの復元ポイントを使用すると、コンピュータを以前の状態に復元することにより、システムに対する不要な変更を破棄できます。●プログラムまたはドライバを修復します(リカバリ マネージャ ソフトウェアの機能)。この機能を使用すると、完全なシステム リカバリを実行しなくても、プログラムやドライバを再インストールできます。●完全なシステム リカバリを実行します(リカバリ マネージャ ソフトウ...
機能 ホットキーオーディオCDまたはDVDを再生、一時停止、または再開するfn+f9オーディオCDまたはDVDを停止する fn+f10オーディオCDまたはDVDの前のトラックまたはチャプタを再生するfn+f11オーディオCDまたはDVDの次のトラックまたはチャプタを再生するfn+f12ホットキー コマンドをコンピュータのキーボードで使用するには、次のどちらかの手順で操作します。●短くfnキーを押してから、ホットキー コマンドの2番目のキーを短く押します。–または–●fnキーを押しながらホットキー コマンドの2番目のキーを短く押した後、両方のキーを同時に離します。システム情報の表示(fn+esc)fn+escを押すと、システムのハードウェア コンポーネントおよびシステムBIOSのバージョン番号に関する情報が表示されます。Windowsでは、fn+escを押すと、システムBIOS(基本入出力システム)のバージョンがBIOS日付として表示されます。一部の機種では、BIOS日付は10進数形式で表示されます。BIOS日付はシステムROMのバージョン番号と呼ばれることもあります。[ヘルプとサポート]の表示(fn+f1)[...
ソフトウェア プログラムとドライバの再インストール出荷時にプリインストールされているプログラムやドライバが誤って消去されたり、損傷を受けたりした場合、リカバリ マネージャを使用して再インストールできます。注記このコンピュータに同梱されていないソフトウェアは、製造元が提供したディスクから再インストールするか、その製造元の Web サイトからダウンロードして再インストールする必要があります。注記プログラムを再インストールする前に、完全にアンインストールされていることを確認してください。リカバリ マネージャにより、破壊されたシステム ファイルが置き換えられ、プログラム内の削除されたシステム ファイルが再インストールされます。●再インストールするプログラムがまだコンピュータに残っている場合、再インストール プロセスではユーザ固有の設定に影響を与えません。●プログラムがコンピュータから削除されている場合、再インストール プロセスでは、出荷時イメージにプログラムやユーティリティが再インストールされますが、ユーザ固有の設定を復元することはできません。JAWWソフトウェア プログラムとドライバの再インストール9
リカバリ ディスクの作成リカバリ マネージャは、コンピュータのリカバリCDまたはDVDのセットを作成します。システムに障害が発生した場合やシステムが不安定になった場合は、リカバリ ディスクを使用してオペレーティング システムとソフトウェア プログラムの出荷時設定を復元します。注記これらのディスクは慎重に取り扱い、安全な場所に保管してください。ソフトウェアを使用して作成できるリカバリ ディスクは、1セットだけです。リカバリ ディスクを作成する前に、次のガイドラインを確認してください。●高品質の CD-R、DVD-R、または DVD+R メディアを別途購入する必要があります。注記リカバリ マネージャ ソフトウェアでは、フォーマットされたDVD±RWディスクおよびDVD±RW 2層ディスクは使用できません。●このプロセスでは、コンピュータをAC電源に接続する必要があります。●リカバリ ディスクは、1台のコンピュータに対して1セットだけ作成できます。●コンピュータのオプティカル ドライブにディスクを挿入する前に、各ディスクに番号を付けてください。●必要に応じて、リカバリ ディスクの作成が終了する前にプログラムを終了で...
プリインストールされているプログラムとドライバの再インストール1.プログラムやドライバを削除します。注記場合によっては、ドライバが[Programs and Features (プログラムと機能)]リストに表示されないことがあります。ドライバが表示されていない場合、削除する必要はありません。a.[スタート]→[コントロール パネル]→[プログラム]→[プログラムのアンインストール]の順に選択します。b.削除するプログラムまたはドライバを右クリックし、[アンインストール]をクリックします。2.プログラムまたはドライバを再インストールします。a.[スタート]→[すべてのプログラム]→[リカバリ マネージャ]→[リカバリ マネージャ]の順に選択します。リカバリ マネージャが開きます。b.[Advanced Options](詳細オプション)をクリックします。c.[Software program re-installation] (ソフトウェア プログラムの再インストール)または[Hardware driver re-installation](ハードウェア ドライバの再インストール)を選択し、[次へ]をクリックし...
再インストールしたソフトウェアの更新システム リカバリを実行した後、インターネットに接続して、再インストールしたすべてのソフトウェアを更新します。オペレーティング システムおよびコンピュータに提供されているその他のソフトウェアの更新リンクにアクセスするには、次の手順で操作します。▲[スタート]→[ヘルプとサポート]を選択します。オプションのソフトウェアを更新するには、ソフトウェアの製造元が提供する手順に従ってください。プログラムによっては、プログラム内の[ヘルプ]ボタンまたは[ヘルプ]メニューからアクセスできる更新機能が組み込まれている場合があります。14第 2 章 システム情報の復元JAWW
リカバリの実行システムに障害が発生した場合やシステムが不安定になった場合、リカバリ マネージャ ソフトウェアを使用してシステムを修復または復元できます。リカバリ マネージャは、ユーザが作成したリカバリ ディスク、またはハード ドライブ上の専用のリカバリ パーティションから実行できます。注記Windowsには、システムの復元機能やドライバ ロールバック機能などの独自の修復機能が組み込まれています。これらの機能をまだ実行していない場合は、リカバリ マネージャを使用する前に実行してみてください。注記リカバリ マネージャでは、出荷時にプリインストールされていたソフトウェアのみが復元されます。このコンピュータに付属していないソフトウェアは、製造元から提供されたディスクまたは製造元のWebサイトからダウンロードしたファイルから再インストールする必要があります。リカバリ ディスクからの復元リカバリ ディスクからシステムを復元するには、次の手順で操作します。1.すべての個人ファイルをバックアップします。2.1枚目のリカバリ ディスクをオプティカル ドライブに挿入し、コンピュータを再起動します。3.画面に表示される手順に従いま...
ハード ドライブ上のリカバリ パーティションの削除リカバリ マネージャの[Advanced Options](詳細オプション)メニューには、リカバリ パーティションを削除するオプションがあります。この操作を行うと、ハード ドライブの空き容量を増やすことができます。すでにリカバリ ディスクを作成している場合にのみ、リカバリ パーティションを削除してください。注意リカバリ ディスクを作成した後にリカバリ パーティションを削除すると、ハード ドライブの空き容量を増やすことができます。ただし、これを行うことはお勧めしません。このパーティションを削除すると、リカバリ マネージャ ソフトウェアを含め、パーティションにあるすべての情報が失われます。それ以降は、リカバリ ディスクを使用して、リカバリ マネージャ ソフトウェアにアクセスする必要があります。リカバリ パーティションを削除するには、次の手順で操作します。1.まだリカバリ ディスクを作成していない場合は、すぐに作成します。2.[スタート]→[すべてのプログラム]→[リカバリ マネージャ]→[リカバリ マネージャ]の順に選択します。リカバリ マネージャが開きます。3....
- 1