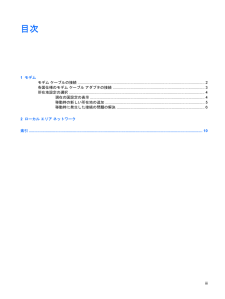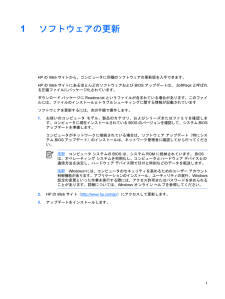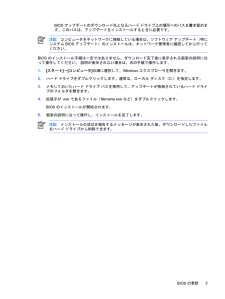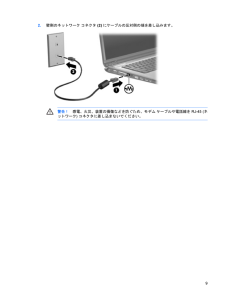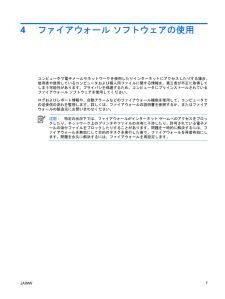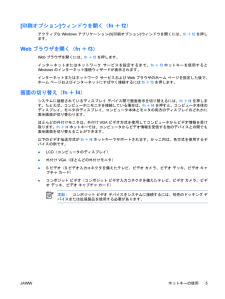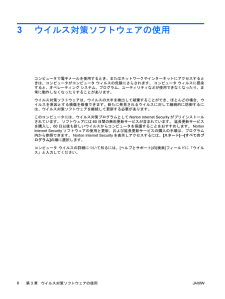Q&A
取扱説明書・マニュアル (文書検索対応分のみ)
"ネットワーク" 一致するキーワードは見つかりませんでした。
"ネットワーク"20 - 30 件目を表示
目次1 モデムモデム ケーブルの接続 ........................................................................................................................ 2各国仕様のモデム ケーブル アダプタの接続 ....................................................................................... 3所在地設定の選択 .............................................................................................................................. ... 4現在の国設定の表示 ...............................................................................................................
1ソフトウェアの更新HP の Web サイトから、コンピュータに同梱のソフトウェアの更新版を入手できます。HP の Web サイトにあるほとんどのソフトウェアおよび BIOS アップデートは、 SoftPaqs と呼ばれる圧縮ファイルにパッケージ化されています。ダウンロード パッケージに Readme.txt というファイルが含まれている場合があります。このファイルには、ファイルのインストールとトラブルシューティングに関する情報が記載されていますソフトウェアを更新するには、次の手順で操作します。1.お使いのコンピュータ モデル、製品のカテゴリ、およびシリーズまたはファミリを確認します。コンピュータに現在インストールされている BIOS のバージョンを確認して、システム BIOSアップデートを準備します。コンピュータがネットワークに接続されている場合は、ソフトウェア アップデート(特にシステム BIOS アップデート)のインストールは、ネットワーク管理者に確認してから行ってください。注記コンピュータ システムの BIOS は、システム ROM に格納されています。 BIOSは、オペレーティング システムを初期化...
モデム ケーブルの接続警告!感電、火災、装置の損傷などを防ぐため、モデム ケーブル (別売) を RJ-45 (ネットワーク) コネクタに差し込まないでください。モデム ケーブルを接続するには、次の手順を行います。1.コンピュータのモデム コネクタ (1) にモデム ケーブルを差し込みます。2.壁側の RJ-11 電話線差込口 (2) にモデム ケーブルを差し込みます。2第 1 章 モデムJAWW
BIOS アップデートのダウンロード先となるハード ドライブ上の場所へのパスを書き留めます。このパスは、アップデートをインストールするときに必要です。注記コンピュータをネットワークに接続している場合は、ソフトウェア アップデート(特にシステム BIOS アップデート)のインストールは、ネットワーク管理者に確認してから行ってください。BIOS のインストール手順は一定ではありません。ダウンロード完了後に表示される画面の説明に沿って操作してください。 説明が表示されない場合は、次の手順で操作します。1.[スタート]→[コンピュータ]の順に選択して、Windowsエクスプローラを開きます。2.ハード ドライブをダブルクリックします。通常は、ローカル ディスク(C:)を指定します。3.メモしておいたハード ドライブ パスを使用して、アップデートが格納されているハード ドライブのフォルダを開きます。4.拡張子が .exe であるファイル(filename.exe など)をダブルクリックします。BIOS のインストールが開始されます。5.画面の説明に沿って操作し、インストールを完了します。注記インストールの成功を報告する...
2.壁側のネットワーク コネクタ (2) にケーブルの反対側の端を差し込みます。警告!感電、火災、装置の損傷などを防ぐため、モデム ケーブルや電話線を RJ-45 (ネットワーク) コネクタに差し込まないでください。JAWW 9
4ファイアウォール ソフトウェアの使用コンピュータで電子メールやネットワークを使用したりインターネットにアクセスしたりする場合、使用者や使用しているコンピュータおよび個人用ファイルに関する情報を、第三者が不正に取得してしまう可能性があります。プライバシを保護するため、コンピュータにプリインストールされているファイアウォール ソフトウェアを使用してください。ログおよびレポート情報や、自動アラームなどのファイアウォール機能を使用して、コンピュータでの送受信の流れを監視します。詳しくは、ファイアウォールの説明書を参照するか、またはファイアウォールの製造元にお問い合わせください。注記:特定の状況下では、ファイアウォールがインターネット ゲームへのアクセスをブロックしたり、ネットワーク上のプリンタやファイルの共有に干渉したり、許可されている電子メールの添付ファイルをブロックしたりすることがあります。問題を一時的に解決するには、ファイアウォールを無効にして目的のタスクを実行した後で、ファイアウォールを再度有効にします。問題を永久に解決するには、ファイアウォールを再設定します。JAWW 7
[印刷オプション]ウィンドウを開く(fn+f2)アクティブなWindowsアプリケーションの[印刷オプション]ウィンドウを開くには、fn+f2を押します。Webブラウザを開く(fn+f3)Webブラウザを開くには、fn+f3を押します。インターネットまたはネットワーク サービスを設定するまで、fn+f3ホットキーを使用するとWindowsのインターネット接続ウィザードが表示されます。インターネットまたはネットワーク サービスおよびWebブラウザのホーム ページを設定した後で、ホーム ページおよびインターネットにすばやく接続するにはfn+f3を押します。画面の切り替え(fn+f4)システムに接続されているディスプレイ デバイス間で画面表示を切り替えるには、fn+f4を押します。たとえば、コンピュータにモニタを接続している場合は、fn+f4を押すと、コンピュータ本体のディスプレイ、モニタのディスプレイ、コンピュータ本体とモニタの両方のディスプレイのどれかに表示画面が切り替わります。ほとんどの外付けモニタは、外付けVGAビデオ方式を使用してコンピュータからビデオ情報を受け取ります。fn+f4ホットキーでは、コンピュ...
2ローカル エリア ネットワークローカル エリア ネットワーク (LAN) に接続するには、8 ピンの RJ-45 ネットワーク ケーブル (別売)が必要です。ネットワーク ケーブルに、TV やラジオからの干渉を防止するノイズ抑制回路 (1) がある場合は、回路がある方のケーブルの端 (2) をコンピュータに接続してください。注記実際のコンピュータは、このガイドに示されている図とは異なる場合があります ネットワーク コネクタの位置は、機種によって異なります。ネットワーク ケーブルを接続するには、次の手順を行います。1.コンピュータのネットワーク コネクタ (1) にネットワーク ケーブルを差し込みます。8第 2 章 ローカル エリア ネットワークJAWW
3ウイルス対策ソフトウェアの使用コンピュータで電子メールを使用するとき、またはネットワークやインターネットにアクセスするときは、コンピュータがコンピュータ ウィルスの危険にさらされます。 コンピュータ ウィルスに感染すると、オペレーティング システム、プログラム、ユーティリティなどが使用できなくなったり、正常に動作しなくなったりすることがあります。ウイルス対策ソフトウェアは、ウイルスの大半を検出して破棄することができ、ほとんどの場合、ウイルスを原因とする損傷を修復できます。新たに発見されるウイルスに対して継続的に防御するには、ウイルス対策ソフトウェアを継続して更新する必要があります。このコンピュータには、ウイルス対策プログラムとしてNorton Internet Security がプリインストールされています。 ソフトウェアには60日間の無料更新サービスが含まれています。 延長更新サービスを購入し、60日以後も新しいウイルスからコンピュータを保護することをおすすめします。 NortonInternet Securityソフトウェアの使用と更新、および延長更新サービスの購入の手順は、プログラム内から参照できま...