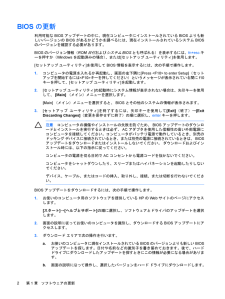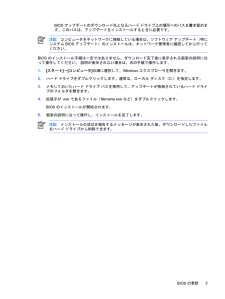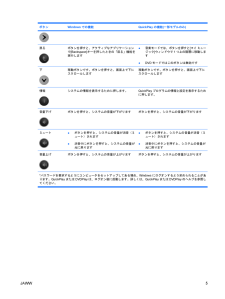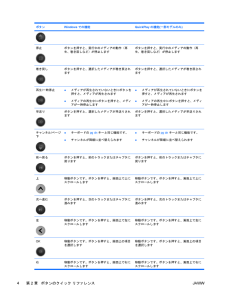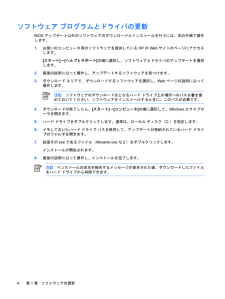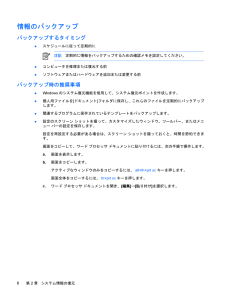Q&A
取扱説明書・マニュアル (文書検索対応分のみ)
"画面"1 件の検索結果
"画面"20 - 30 件目を表示
全般
質問者が納得仕様の部分のインターフェースにある「HDMI端子×1(NVIDIA® GeForce® 8400M GS選択時)」があれば良かったのですが、無い時点では、仕様的にはD-sub15ピンしかないと思いますが、それで出力するのであれば、確実に、今のままの液晶画面の方が綺麗だと思います。(ノートなので15.4インチとなっておりますが・・・)
D-sub15ピンだと、画質的にはかなり悪いと思いますので、無理があるように思えるし、S端子出力でも良いかもって思ったけど、S端子だと、S端子の画質(多分800×400とかの画...
4561日前view74
目次1 タッチパッドの使用タッチパッドの使用 ............................................................................................................................. 1タッチパッドの設定 ............................................................................................................................. 2外付けマウスの接続 ............................................................................................................................. 22 キーボードの使用ホットキーの使用 ...................................................................
2ボタンのクイック リファレンスここでは、マルチメディア リモコンの各ボタンの機能について説明します。ボタン Windowsでの機能 QuickPlayの機能(一部モデルのみ)電源●コンピュータの電源が切れているときにボタンを押すと、Windowsが起動します●コンピュータの電源が入っているときにボタンを押すと、コンピュータの電源ボタンと同じように機能します。詳しくは、コンピュータの操作説明書を参照してください●コンピュータがスリープ状態のときに短く押すと、スリープが終了します●コンピュータがハイバネーション状態のときに短く押すと、ハイバネーションが終了しますボタンを押すと、コンピュータがシャットダウンします画面切り替え ボタンを押すと、コンピュータ本体のディスプレイと外付けディスプレイとの間で表示画面が切り替わりますボタンを押すと、コンピュータ本体のディスプレイと外付けディスプレイとの間で表示画面が切り替わりますメディア* QuickPlayがプリインストールされているモデルの場合は、QuickPlayプログラムが起動します。DVDPlayがプリインストールされているモデルの場合は、DVDPlayプログラム...
BIOS の更新利用可能な BIOS アップデートの中に、現在コンピュータにインストールされている BIOS よりも新しいバージョンの BIOS があるかどうかを調べるには、現在インストールされているシステム BIOSのバージョンを確認する必要があります。BIOSのバージョン情報(ROM日付 および システム BIOSとも呼ばれる)を表示するには、fn+escキーを押すか(Windowsを起動済みの場合)、または[セットアップ ユーティリティ]を使用します。[セットアップ ユーティリティ]を使用して BIOS 情報を表示するには、次の手順で操作します。1.コンピュータの電源を入れるか再起動し、画面の左下隅に[Press <F10> to enter Setup] (セットアップを開始するには<F10>キーを押してください)というメッセージが表示されている間にf10キーを押して、[セットアップ ユーティリティ]を起動します。2.[セットアップ ユーティリティ]の起動時にシステム情報が表示されない場合は、矢印キーを使用して、 [Main] (メイン)メニューを選択します。[Main] (メイン)メニューを選択する...
1タッチパッドの使用タッチパッドの使用次の図および表では、タッチパッドについて説明します。名称 説明(1) タッチパッド ランプ●青色: タッチパッドが有効になっています●黄色: タッチパッドが無効になっています(2) タッチパッド* ポインタを移動して、画面上の項目を選択したり、アクティブにしたりします(3) 左のタッチパッド ボタン* 外付けマウスの左ボタンと同様に機能します(4) 右のタッチパッド ボタン* 外付けマウスの右ボタンと同様に機能します(5) タッチパッドのスクロール ゾーン* 画面を上下にスクロールします(6) タッチパッド オン/オフ ボタン タッチパッドを有効または無効にします*この表では初期設定の状態について説明しています。 ポインティング デバイスの設定を表示したり変更したりするには、[スタート]→[コントロール パネル]→[ハードウェアとサウンド]→[マウス]の順に選択します。ポインタを移動するには、タッチパッドの表面でポインタを移動したい方向に指をスライドさせます。タッチパッド ボタンは、外付けマウスの左右のボタンと同様に使用します。タッチパッド垂直スクロール ゾーンを使用して...
BIOS アップデートのダウンロード先となるハード ドライブ上の場所へのパスを書き留めます。このパスは、アップデートをインストールするときに必要です。注記コンピュータをネットワークに接続している場合は、ソフトウェア アップデート(特にシステム BIOS アップデート)のインストールは、ネットワーク管理者に確認してから行ってください。BIOS のインストール手順は一定ではありません。ダウンロード完了後に表示される画面の説明に沿って操作してください。 説明が表示されない場合は、次の手順で操作します。1.[スタート]→[コンピュータ]の順に選択して、Windowsエクスプローラを開きます。2.ハード ドライブをダブルクリックします。通常は、ローカル ディスク(C:)を指定します。3.メモしておいたハード ドライブ パスを使用して、アップデートが格納されているハード ドライブのフォルダを開きます。4.拡張子が .exe であるファイル(filename.exe など)をダブルクリックします。BIOS のインストールが開始されます。5.画面の説明に沿って操作し、インストールを完了します。注記インストールの成功を報告する...
ボタン Windowsでの機能 QuickPlayの機能(一部モデルのみ)戻る ボタンを押すと、アクティブなアプリケーションで[Backspace]キーを押したときの「戻る」機能を実行します●音楽モードでは、ボタンを押すと[マイ ミュージック]ウィンドウで1つ上の階層に移動します●DVDモードではこのボタンは無効です下 移動ボタンです。ボタンを押すと、画面上で下にスクロールします移動ボタンです。ボタンを押すと、画面上で下にスクロールします情報 システムの情報を表示するために押します。 QuickPlayプログラムの情報と設定を表示するために押します。音量下げ ボタンを押すと、システムの音量が下がります ボタンを押すと、システムの音量が下がりますミュート●ボタンを押すと、システムの音量が消音(ミュート)されます●消音中にボタンを押すと、システムの音量が元に戻ります●ボタンを押すと、システムの音量が消音(ミュート)されます●消音中にボタンを押すと、システムの音量が元に戻ります音量上げ ボタンを押すと、システムの音量が上がります ボタンを押すと、システムの音量が上がります*パスワードを要求するようにコンピュータをセ...
ボタン Windowsでの機能 QuickPlayの機能(一部モデルのみ)停止 ボタンを押すと、実行中のメディアの動作(再生、巻き戻しなど)が停止しますボタンを押すと、実行中のメディアの動作(再生、巻き戻しなど)が停止します巻き戻し ボタンを押すと、選択したメディアが巻き戻されますボタンを押すと、選択したメディアが巻き戻されます再生/一時停止●メディアが再生されていないときにボタンを押すと、メディアが再生されます●メディアの再生中にボタンを押すと、メディアが一時停止します●メディアが再生されていないときにボタンを押すと、メディアが再生されます●メディアの再生中にボタンを押すと、メディアが一時停止します早送り ボタンを押すと、選択したメディアが早送りされますボタンを押すと、選択したメディアが早送りされますチャンネル/ページ下●キーボードのpg dnキーと同じ機能です。●チャンネルが降順に並べ替えられます●キーボードのpg dnキーと同じ機能です。●チャンネルが降順に並べ替えられます前へ戻る ボタンを押すと、前のトラックまたはチャプタに戻りますボタンを押すと、前のトラックまたはチャプタに戻ります上 移動ボタンです...
2キーボードの使用ホットキーの使用ホットキーは、fnキー(1)と、escキー(2)またはどれかのファンクション キー(3)の組み合わせです。f1~f12の各キーのアイコンは、ホットキーの機能を表しています。ホットキーの機能および操作手順については、この後のセクションで説明します。機能 ホットキーシステム情報を表示するfn+esc[ヘルプとサポート]を表示する fn+f1[印刷オプション]ウィンドウを開く fn+f2Webブラウザを開く fn+f3コンピュータ本体のディスプレイと外付けディスプレイで表示画面を切り替えるfn+f4ハイバネーションを開始するfn+f5QuickLockを開始する fn+f6画面の輝度を下げる fn+f7画面の輝度を上げる fn+f8JAWWホットキーの使用3
ソフトウェア プログラムとドライバの更新BIOS アップデート以外のソフトウェアのダウンロードとインストールを行うには、次の手順で操作します。1.お使いのコンピュータ用のソフトウェアを提供している HP の Web サイトのページにアクセスします。[スタート]→[ヘルプとサポート]の順に選択し、ソフトウェアとドライバのアップデートを選択します。2.画面の説明に沿って操作し、アップデートするソフトウェアを見つけます。3.ダウンロード エリアで、ダウンロードするソフトウェアを選択し、Web ページの説明に沿って操作します。注記ソフトウェアのダウンロード先となるハード ドライブ上の場所へのパスを書き留めておいてください。ソフトウェアをインストールするときに、このパスが必要です。4.ダウンロードが終了したら、[スタート]→[コンピュータ]の順に選択して、Windowsエクスプローラを開きます。5.ハード ドライブをダブルクリックします。通常は、ローカル ディスク(C:)を指定します。6.メモしておいたハード ドライブ パスを使用して、アップデートが格納されているハード ドライブのフォルダを開きます。7.拡張子が.ex...
情報のバックアップバックアップするタイミング●スケジュールに従って定期的に注記定期的に情報をバックアップするための確認メモを設定してください。●コンピュータを修理または復元する前●ソフトウェアまたはハードウェアを追加または変更する前バックアップ時の推奨事項●Windowsのシステム復元機能を使用して、システム復元ポイントを作成します。●個人用ファイルを[ドキュメント]フォルダに保存し、これらのファイルを定期的にバックアップします。●関連するプログラムに保存されているテンプレートをバックアップします。●設定のスクリーン ショットを撮って、カスタマイズしたウィンドウ、ツールバー、またはメニュー バーの設定を保存します。設定を再設定する必要がある場合は、スクリーン ショットを撮っておくと、時間を節約できます。画面をコピーして、ワード プロセッサ ドキュメントに貼り付けるには、次の手順で操作します。a.画面を表示します。b.画面をコピーします。アクティブなウィンドウのみをコピーするには、 alt+fn+prt sc キーを押します。画面全体をコピーするには、 fn+prt sc キーを押します。c.ワード プロセッサ...
- 1