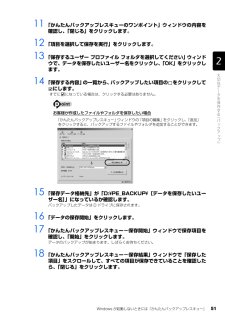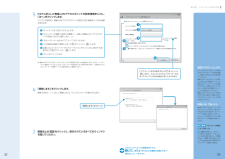Q&A
取扱説明書・マニュアル (文書検索対応分のみ)
"ポイント"1 件の検索結果
"ポイント"100 - 110 件目を表示
全般
質問者が納得27インチであれば三菱 Diamondcrysta WIDE RDT271WVhttp://bit.ly/dfheuc↑VAパネルも使っているので黒が強調されてより見やすい物になっています。通常のTVと違って応答速度の切り替えができる「オートドライブチェンジャー」を搭載して、コンテンツに合わせて、オフ、1(10.5ms[GTG])、2(6.5ms[GTG])の3段階に切り替えられるのでいいと思います。予算的にちょっと超えるかも知れませんが個人的にはおすすめです。 24インチであればBenQ EW2430Vh...
5173日前view139
70リカバリを実行するときやソフトウェアをインストールするときに、次のようなトラブルが起こる可能性があります。■画面が真っ暗になったパソコンが再起動して画面が暗くなる場合は、手順に記載しています。手順に記載がないのに、画面が真っ暗になった場合は、省電力機能が働いた可能性があります。【DESKPOWER の場合】マウスを動かして数秒待つか、マウスのボタンを 1 回押してください。または、キーボードのや を押してください。【BIBLO の場合】フラットポイントの操作面に触れるか、キーボードの や を押してください。それでも復帰しない場合は、電源(パソコン電源)ボタンを押してください。■電源が切れない電源(パソコン電源)ボタンを 4 秒以上押し続けて電源を切ってください。作業中に起こる可能性のあるトラブル
2第4章 インターネットをはじめる2ここでは、無線LANアクセスポイントとパソコンを使って、無線LANでインターネットに接続する方法を説明します。■ 無線LANの設定をはじめる前に・お使いのパソコンに無線LANが搭載されているか確認してください『FMV取扱ガイド』→「仕様一覧」のはじめのページをご覧ください。※無線LANが搭載されていない場合は、別売の無線LANアダプタをご利用ください。設定方法は、無線LANアダプタの取扱説明書をご覧ください。・無線LANをお使いになるうえでのご注意次のマニュアルをご確認ください。『画面で見るマニュアル』→「目次から探す」→「5. パソコン本体の取り扱い」→「無線LAN」→「無線LAN をお使いになるうえでのご注意」無 線LANでインターネットに接続する無線LAN以外の方法でインターネットに接続する場合「インターネットをはじめるには」(P.24)をご覧ください。別売の無線LANアダプタを使うときは (無線LAN搭載機種のみ)パソコンに搭載されている無線LANを 使 わず に、別 売 の 無 線LANアダプタを使う場合は、設定が必要になります。無線LANアクセスポイントの...
5目的に合わせてお読みくださいご購入時の状態に戻すリカバリを実行する . . . . . . . . . . . . . . . . . . . . . . . . . . . . 72補足情報(「Step5」の手順 9 で何もメッセージが表示されない場合のみ) . . . . 88第 4 章 廃棄・リサイクル1 回収・再資源化専用窓口 富士通パソコンリサ イクル受付センターのご案内 . . 94PC リサイクルマークについて . . . . . . . . . . . . . . . . . . . . . . . . . . . . . . . . . . . . . 94ご利用の流れ . . . . . . . . . . . . . . . . . . . . . . . . . . . . . . . . . . . . . . . . . . . . . . . . . 95サービスをご利用になる上で . . . . . . . . . . . . . . . . . . . . . . . . . . . . . . . . . . . . . . ...
Windows が起動しないときには「かんたんバックアップレスキュー」 51目的に合わせてお読みください11 「かんたんバックアップレスキューのワンポイント」ウィンドウの内容を確認し、「閉じる」をクリックします。12 「項目を選択して保存を実行」をクリックします。13 「保存するユーザー プロファイル フォルダを選択してください」ウィンド ウで、データを保存したいユーザー名をクリックし、「OK」をクリックします。14 「保存する内容」の一覧から、バックアップしたい項目の をクリックしてにします。すでに になっている場合は、クリックする必要はありません。お客様が作成したファイルやフォルダを保存したい場合15 「保存データ格納先」が「D:\PE_BACKUP\[データを保存したいユーザー名]」になっているか確認します。バックアップしたデータは D ドライブに保存されます。16 「データの保存開始」をクリックします。17 「かんたんバックアップレスキュー-保存開始」ウィンドウで保存項目を確認し、「開始」をクリックします。データのバックアップが始まります。しばらくお待ちください。18 「かんたんバックアップレスキュ...
操 作 方法 の 確 認これ以降の操作は、お使いの機種によって異なります。「保証書」に記載されている機種を確認し、操作を行ってください。DESKPOWER マ・ ・ ・ウ ス を使って操作します。イラストは一例です。お使いの機種により異なります。デスクパワーマウスを平らな場所に置いたまますべらせるとマウスの動きに合わせて、 (マウスポインタ)が画面の上を動きます。目的の位置にマウスポインタを合わせ、左ボタンをカチッと1回押して、すぐに離します。この操作のことを、「クリック」といいます。マウスの向きに注意してください・ ワイヤレスマウスはボタンがあるほうをパソコン本体に向けて使います。・USBマウスはケーブルをパソコン本体に向けて使います。マウスポインタがうまく動かない場合操作をしてもマウスポインタがうまく動かない場合は『スタートガイド1 設置編』をご覧になり、パソコンを設置している環境および接続の確認をしてください。左ボタンフラットポイントの操作面の端に触れると画面の表示部がスクロールすることがあります。ここに記載されています。DESKPOWERBIBLOBIBLO LOOXBIBLO / ...
表記されている画面およびイラストは一例です。お使いの機種やモデルによって、画面およびイラストが若干異なることがあります。また、ホームページなどの画面例については、情報が更新され、画面の一部やメニューの項目などが異なる場合があります。 画面例およびイラストについて 本文中の記号について 本文中に記載されている記号には、次のような意味があります。 参照していただきたいマニュアルを記述しています。 冊子のマニュアルを表しています。 画面で見るマニュアルを表しています。 お使いになるときに知っておいていただきたいことを記述しています。 参照先を記述しています。 お使いになるときに注意していただきたいことや、してはいけないことを記述しています。必ずお読みください。 操作の手順を見開きで 記述しています。 操作に関連するポイントを記述しています。 必要に応じてお読みください。 このマニュアルの読みかた
22第3章 「画面で見るマニュアル」の準備をする233「画面で見るマニュアル」の準備をする画面は機種や状況により異なります1『画面で見るマニュアル』の初期設定をします。「ユーザーアカウント制御」ウィンドウが表示されたら、「続行」をクリックします。準備が完了するまで5分以上時間がかかる場合があります。ColumnBIBLOでマウス添付機種の場合、マウスを接続できますBIBLOでマウスが添付されている場合、これ以降マウスをご利用になれます。パソコン本体のUSBコネクタ( マークのあるコネクタ)にUSBマウスを接続してください。別売のマウスをご利用になる場合は、セットアップがすべて完了した後にマウスを接続してください。 マウスの接続方法『画面で見るマニュアル』→「目次から探す」→「5.パソコン本体の取り扱い」→「マウス/フラットポイント」→「マウスを接続する」「画面で見るマニュアル」をクリック1「続行」をクリック3インターネットに“接続しない”方は、第章「セキュリティ対策ソフトの初期設定をする」へ進みましょう。( P.44)これで、「画面で見るマニュアル」の準備は完了です。インターネットに“接続する”方は、第...
32第4章 インターネットをはじめる335 P.27に記入した無線LANアクセスポイントの設定情報を入力し、「次へ」をクリックします。パソコンの設定は、無線LANアクセスポイントの設定と同じ情報を入力する必要があります。注:無線LANアクセスポイントは、セキュリティの設定をすることをお勧めします。ただし、インターネット接続サービスによっては、セキュリティの設定をしない場合があります。ご契約されているインターネット接続サービスの提供会社にご確認ください。6 「接続します」をクリックします。接続できると、「~に正しく接続しました」というメッセージが表示されます。7 画面右上の をクリックし、表示されているすべてのウィンドウを閉じてください。162354「パスフレーズ文字を表示する」の をクリックしにすると、入力している「セキュリティキーまたはパスフレーズ」の文字を表示することができます。「接続します」をクリックこれでインターネットの接続は完了です。続いて、第章「Windowsを最新の状態にする」へ進みましょう。( P.34)接続できなかったときはもう一度、P.27に記入した無線LANアクセスポイントの設定情報...
20第2章 「必ず実行してください」を実行する21Columnお使いの環境にあわせてパソコンを調節してくださいこのパソコンは、音量や画面の明るさを調節することができます。次のマニュアルをご覧になり、お使いの環境にあわせてパソコンの設定を調節してください。Columnパソコンの電源を切って操作を中断できます。ここまでの操作が終了したら、パソコンの電源を切って操作を中断できます。ただし、セキュリティ対策ソフトの設定などが完了していないため、できるだけ早くこの後の準備を再開してください。■操作を中断するには1. 「パソコン準備ばっちりガイド」の左側にあるメニューの「終了する」をクリックします。2. 「パソコン準備ばっちりガイドを終了します。」というメッセージが表示されたら、「OK」をクリックします。(「パソコン準備ばっちりガイド」が終了します。)3. パソコンの電源を切ります。■操作を再開するには1. パソコンの電源を入れます。2. デスクトップにある (パソコン準備ばっちりガイド)をクリックし、「パソコン準備ばっちりガイド」を起動します。3. 第3章「「画面で見るマニュアル」の準備をする」( P.22)...
108パソコン本体の電源(パソコン電源)ランプ( や )、または電源ボタンやその周囲が点灯していますか?【消灯している場合】【オレンジ色に点灯している場合[DESKPOWER LX シリーズ、CE シリーズ、EK シリーズ]】 【点滅している場合[DESKPOWER F シリーズ] [BIBLO]】【緑色に点灯している場合[DESKPOWER LX シリーズ、CE シリーズ、EK シリー ズ]】 【点灯している場合[DESKPOWER F シリーズ] [BIBLO]】●全機種共通原因 対処休止状態になっている (休止状態に設定した方のみ)電源(パソコン電源)ボタンを押して(DESKPOWERF シリーズの場合は、 に触れて) 、元の状態に戻してください。周辺機器が正しく取り付けられていない[DESKPOWER]「Q 周辺機器を取り付けたら、動作がおかしくなった」(P.140)原因 対処スリープ状態になっている 電源(パソコン電源)ボタンを押して(DESKPOWERF シリーズの場合は、 に触れて)ください。電源ボタンを4秒以上押さないようにしてください(DESKPOWER Fシ リーズの場合は、4秒以上 に触...
- 1