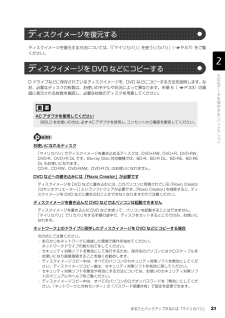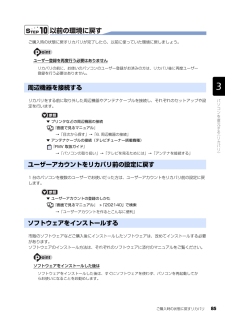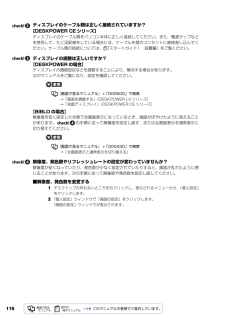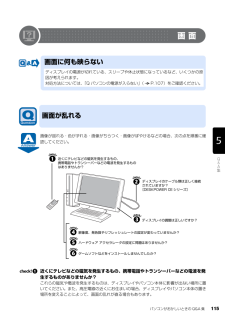Q&A
取扱説明書・マニュアル (文書検索対応分のみ)
"ケーブル"3 件の検索結果
"ケーブル"10 - 20 件目を表示
全般
質問者が納得>FMVのデスクトップ*CE/D50で無線LANは可能でしょうか?可能です。無線LANルーターと無線LANアダプタ(USBタイプ)を購入し、無線LANルーターはモデムと繋ぎ、無線アダプタはパソコンのUSBスロットに差し込み、設定さえ出来れば無線LAN構築です。パソコンや無線LAN設定に詳しく自信のある方は↓から子機セットの無線LANルーターを選べばよいでしょう。http://kakaku.com/pc/wireless-routerどれを選べばよいか分からない、または無線LANに自信がない方は、ちょっとお高...
5078日前view152
全般
質問者が納得PS3触ったことないが、色空間の設定ってできなかったかな?YCbCrじゃなくてRGBにしないと映らないはず。PS2で類似の例あり。http://oshiete.goo.ne.jp/qa/4217956.htmlさもなきゃどこかに不良があるんだろうが……。
5635日前view139
全般
質問者が納得見たところ、富士通のCE/D50のモニター出力は、”DVI-I”という接続端子ですね。アクオス LC20D-50 側にはPCから入力の受け取りとして”ミニD-sub15ピン”や”D端子”、”HDMI入力端子”があります。どれを使ってもかまいません。個人的にはHDMI入力端子を使うことをお勧めします。なぜなら、HDMI入力を行った画面は、他の入力に比べて綺麗に映るからです。しかし、注意点が。。HDMIを使うにはアクオス LC20D-50がHDCPに対応している必要があります。(HDCPはまぁこれがなければHD...
5927日前view95
ご購入時の状態に戻すリカバリ 69目的に合わせてお読みくださいご購入時の状態に戻すリカバリをする前に気をつけておくことご購入時の状態に戻すリカバリをする前に、次の項目を確認してください。■AC アダプタを使用していますか?BIBLO をお使いの方は、必ず AC アダプタを使用し、コンセントから電源を確保してください。▼ AC アダプタの取り付け方→「パソコンの取り扱い」→「電源を入れる/切る」→「AC アダプタを接続する」■外付けハードディスクなどの外部記憶装置は必ず取り外してくださいパソコン本体に外付けハードディスクなどの外部記憶装置を接続している場合は、リカバリを行う前に必ず取り外してください。外付けハードディスクなどの外部記憶装置を接続したまま操作を続けると、大切なデータを壊してしまう可能性があります。■添付のディスプレイ、キーボード、マウス以外は取り外してくださいパソコンをご購入時の状態に戻すときは、ご購入時に添付されているディスプレイ、キーボード、マウス以外の周辺機器は取り外してください。また、セットした PC カードなどもすべて取り外してください。アンテナケーブルや LAN[ラン]ケーブル、モデム...
「マイリカバリ」を使うリカバリ 57ここでは、「マイリカバリ」で作成した C ドライブのディスクイメージを復元する方法を説明します。 「マイリカバリ」でディスクイメージを作成する方法については、「まるごとバックアップするには「マイリカバリ」」( P.24)をご覧ください。2「マイリカバリ」を使うリカバリデ ィスクイメージを復元するディスクイメージを保存した後に新しく設定したり保存したりしたデータは失われますディスクイメージを復元すると、C ドライブが、ディスクイメージを作成した時点の状態に戻ります。そのため、ディスクイメージを作成した後に行った設定や C ドライブに保存したデータは、すべて失われます。ディスクイメージを作成した後に保存したデータは、D ドライブまたは CD や DVD などの別の媒体にバックアップをしてください。バックアップ方法については、「必要なものだけバックアップするには 「FM かんたんバック アップ」」( P.38)をご覧ください。 また、ディスクイメージを作成した後に行った設定でパソコンをお使いになりたい場合は、「マイリカバリ」を使うリカバリでディスクイメージを復元した後に、再度...
まるごとバックアップするには「マイリカバリ」 27目的に合わせてお読みください外付けハードディスクなどの外部記憶装置を接続したまま操作を続けると、大切なデータを壊してしまう可能性があります。・外付けハードディスクは、「マイリカバリ」起動後に「ディスクイメージの保存先が外付けハードディスクの場合は、ここで接続してください」と表示されてから接続してください。・その他の外部記憶装置は、必ずパソコンから取り外した状態で操作してください。「アプリケーションディスク&ユーティリティディスク」を使用せずに、市販のソフトウェアなどでハードディスクの領域設定を行った場合、「マイリカバリ」はお使いになれません。お客様が D ドライブを拡張領域に設定すると、 「マイリカバリ」はお使いになれません。別のパソコンなどネットワーク上のドライブに、ディスクイメージを保存できます。この場合、次の点にご注意ください。・ネットワークの知識が必要です。・あらかじめネットワークに接続した環境で操作を始めてください。・セキュリティ対策ソフトを無効にして実行するため、保存先のパソコンとはクロスケーブルをお使いになり直接接続することを強くお勧めします。・...
まるごとバックアップするには「マイリカバリ」 35目的に合わせてお読みくださいDドライブなどに保存されているディスクイメージを、Cドライブ以外のドライブにコピーできます。ネットワーク上のドライブにコピーする場合1 「ディスクイメージをDVDなどにコピーする」の手順1~4( P.32)を行い、「マイリカバリ」を起動して、「管理」メニューの「ディスクイメージ管理」をクリックします。2 次の画面の操作をします。デ ィスクイメージを他のドライブにコピーするAC アダプタを使用してくださいBIBLOをお使いの方は、 必ずACアダプタを使用し、 コンセントから電源を確保してください。次の点にご注意ください。・ あらかじめネットワークに接続した環境で操作を始めてください。ネットワークドライブの割り当てをしてください。・ セキュリティ対策ソフトを無効にして実行するため、コピー先のパソコンとはクロスケーブルをお使いになり直接接続することを強くお勧めします。・ ディスクイメージをコピー中は、すべてのパソコンのセキュリティ対策ソフトを無効にしてください。ディスクイメージコピー後は、セキュリティ対策ソフトを有効に戻してください。・ ...
操 作 方法 の 確 認これ以降の操作は、お使いの機種によって異なります。「保証書」に記載されている機種を確認し、操作を行ってください。DESKPOWER マ・ ・ ・ウ ス を使って操作します。イラストは一例です。お使いの機種により異なります。デスクパワーマウスを平らな場所に置いたまますべらせるとマウスの動きに合わせて、 (マウスポインタ)が画面の上を動きます。目的の位置にマウスポインタを合わせ、左ボタンをカチッと1回押して、すぐに離します。この操作のことを、「クリック」といいます。マウスの向きに注意してください・ ワイヤレスマウスはボタンがあるほうをパソコン本体に向けて使います。・USBマウスはケーブルをパソコン本体に向けて使います。マウスポインタがうまく動かない場合操作をしてもマウスポインタがうまく動かない場合は『スタートガイド1 設置編』をご覧になり、パソコンを設置している環境および接続の確認をしてください。左ボタンフラットポイントの操作面の端に触れると画面の表示部がスクロールすることがあります。ここに記載されています。DESKPOWERBIBLOBIBLO LOOXBIBLO / ...
まるごとバックアップするには「マイリカバリ」 31目的に合わせてお読みくださいディスクイメージを復元する方法については、「「マイリカバリ」を使うリカバリ」( P.57)をご覧ください。D ドライブなどに保存されているディスクイメージを、DVD などにコピーする方法を説明します。なお、必要なディスクの枚数は、お使いのモデルや状況によって異なります。手順 5( P.33)の画面に表示される枚数を確認し、必要な枚数のディスクを用意してください。お使いになれるディスクDVD などへの書き込みには「 Roxio Creator」が必要ですディスクイメージを書き込んだ DVD などではパソコンは起動できませんネットワーク上のドライブに保存したディスクイメージを DVD などにコピーする場合デ ィスクイメージを復元するデ ィスクイメージを DVD などにコピーするAC アダプタを使用してくださいBIBLOをお使いの方は、 必ずACアダプタを使用し、 コンセントから電源を確保してください。「マイリカバリ」でディスクイメージを書き込めるディスクは、DVD+RW、DVD+R、DVD-RW、DVD-R、DVD+R DL です。B...
ご購入時の状態に戻すリカバリ 85目的に合わせてお読みください以前の環境に戻すご購入時の状態に戻すリカバリが完了したら、以前に使っていた環境に戻しましょう。ユーザー登録を再度行う必要はありませんリカバリをする前に取り外した周辺機器やアンテナケーブルを接続し、それぞれのセットアップや設定を行います。▼ プリンタなどの周辺機器の接続→「目次から探す」→「6. 周辺機器の接続」▼ アンテナケーブルの接続(テレビチューナー搭載機種)→「パソコンの取り扱い」→「テレビを見るためには」→「アンテナを接続する」1 台のパソコンを複数のユーザーでお使いだった方は、ユーザーアカウントをリカバリ前の設定に戻します。▼ ユーザーアカウントの登録のしかた→「ユーザーアカウントを作るとこんなに便利」市販のソフトウェアなどご購入後にインストールしたソフトウェアは、改めてインストールする必要があります。ソフトウェアのインストール方法は、それぞれのソフトウェアに添付のマニュアルをご覧ください。ソフトウェアをインストールした後はリカバリの前に、お使いのパソコンのユーザー登録がお済みの方は、リカバリ後に再度ユーザー登録を行う必要はありません。周...
116ディスプレイのケーブル類は正しく接続されていますか? [DESKPOWER CE シリーズ]ディスプレイのケーブル類をパソコン本体に正しく接続してください。また、電源タップなどを使用して、たこ足配線をしている場合には、ケーブルを壁のコンセントに直接差し込んでください。ケーブル類の接続については、 『スタートガイド1 設置編』をご覧ください。ディスプレイの調整は正しいですか?【DESKPOWER の場合】ディスプレイの画質設定などを調整することにより、解決する場合があります。次のマニュアルをご覧になり、設定を確認してください。→「画面を調整する」(DESKPOWER LX シリーズ)→「液晶ディスプレイ」(DESKPOWER CE シリーズ)【BIBLO の場合】解像度を低く設定した状態で全画面表示になっているとき、画面がぼやけたように見えることがあります。 の手順に従って解像度を設定し直す、または全画面表示を通常表示に切り替えてください。→「全画面表示と通常表示を切り替える」解像度、発色数やリフレッシュレートの設定が変わっていませんか?解像度が低くなっていたり、発色数が少なく設定されていたりすると、画面...
注 意事 項セットアップ前に周辺機器を接続しないでください別売の周辺機器(LAN[ラン]ケーブル、USB[ユーエスビー]メモリ、メモリーカード、プリンタなど)はセットアップがすべて終わってから接続してください。また、周辺機器の設定方法については、周辺機器のメーカーへお問い合わせください。操作の途中で電源を切らないでくださいセットアップの途中で電源を切ると、Windowsが使えなくなる場合があります。「第2章「必ず実行してください」を実行する」( P.16)の手順が終わるまでは、絶対に電源を切らないでください。時間に余裕をもって作業してくださいパソコンを使えるようにするためには、セットアップが必要です。セットアップには半日以上の時間をとり、じっくりと作業することをお勧めします。BIBLOをお使いの場合● ACアダプタが接続されているか確認してください。ACアダプタを接続しないと、バッテリ残量がなくなり電源が切れてしまいます。セットアップ中に電源が切れると、Windowsが使えなくなる場合があります。● マウス添付機種の場合、マウスは「第3章「画面で見るマニュアル」の準備をする」( P.22)の手順が終...
パソコンがおかしいときの Q&A 集 115目的に合わせてお読みください画面画像が揺れる・色がずれる・画像がちらつく・画像がぼやけるなどの場合、次の点を順番に確認してください。近くにテレビなどの磁気を発生するもの、携帯電話やトランシーバーなどの電波を発生するものがありませんか?これらの磁気や電波を発生するものは、ディスプレイやパソコン本体に影響が出ない場所に置いてください。また、高圧電線の近くにお住まいの場合、ディスプレイやパソコン本体の置き場所を変えることによって、画面の乱れが直る場合もあります。画面に何も映らないディスプレイの電源が切れている、スリープや休止状態になっているなど、いくつかの原因が考えられます。対処方法については、「Q パソコンの電源が入らない」 ( P.107)をご確認ください。画面が乱れる近くにテレビなどの磁気を発生するもの、携帯電話やトランシーバーなどの電波を発生するものはありませんか?ディスプレイのケーブル類は正しく接続されていますか? [DESKPOWER CE シリーズ]ディスプレイの調整は正しいですか?解像度、発色数やリフレッシュレートの設定が変わっていませんか?ハードウェア ...
- 1