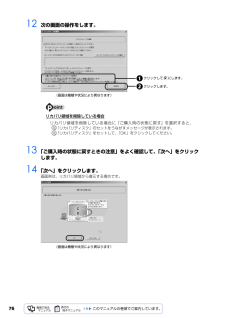Q&A
取扱説明書・マニュアル (文書検索対応分のみ)
"機種"4 件の検索結果
"機種"90 - 100 件目を表示
全般
質問者が納得GTX560Ti は消費電力 最大で170wこのパソコンは最大で138W この時点で無理です電力的にはGT430 ぐらいがいいんじゃないですか消費電力が 49w と 9500 の50wと近いし 220より早いです大きさ的にもたぶん入るんじゃないかとhttp://www.4gamer.net/games/119/G011954/20110620002/実際に御自分のPCで入るかは見てください
5178日前view213
全般
質問者が納得富士通さんの ユーザーサポート AzbyClubから
せっかく メーカPC御利用ですから、活用しましょう
ユーザー登録で お持ちのモデルに合わせた回答
や、機能にまで対応します
Cドライブ、Dドライブの使い方
https://www.fmworld.net/cs/azbyclub/qanavi/jsp/qacontents.jsp?rid=519&PID=6105-4556
Cドライブ ハードディスクの空き容量を 増やす
https://www.fmworld.net/cs/azbyclub/qa...
5577日前view20
全般
質問者が納得過去にはありました。(所持してます。)
しかし、現在製造はされてません。玄人志向からでてました。
極稀にオークションにでるくらいでしょう。
参考http://www.kuroutoshikou.com/modules/display/?iid=888
4631日前view69
全般
質問者が納得Fujitsuの意見のほうが正しいのでは?
それよりもPCIスロットに推奨環境を満たすグラフィックボードを取り付けたとしても、
実質ゲーム環境を満たすことはほぼ無理だと思ったほうがいいですよ。
(VRAMやGPUの条件を満たしてもそのほかの環境が足を引っ張ります)
>3Dのゲームを快適に行いたいため
そのゲームの環境を満たすショップ製のPCなどに買い換えたほうがいいと思いますけど?
http://www.dospara.co.jp/galleria/?b10=30&a=pl
http://ww...
6649日前view9
ご購入時の状態に戻すリカバリ 71目的に合わせてお読みくださいディスクを用意するご購入時の状態に戻す作業には、このパソコンに添付のディスクを使います。■機種名(品名)・モデルを確認するお使いのパソコンによって、作業などが異なります。まず、機種名(品名)・モデルなどを確認してください。■ディスクを用意する「Office Personal 2007」搭載機種および「Offic e Personal 2007 with PowerPo int」搭載機種 をお使いの方は、添付のディスクから次のディスクを用意してください。・「Office Personal 2007」・「Office PowerPoint 2007」ディスクを用意できたら、次の「ご購入時の状態に戻すリカバリを実行する」( P.72)をご覧ください。『スタートガイド 1 設置編』リカバリ領域を削除している場合「リカバリディスクセット」を作成してリカバリ領域を削除している場合は、上記のディスク以外に次のディスクが必要です。・ 「アプリケーションディスク&ユーティリティディスク」・「リカバリディスクセット」の 「リカバリディスク」と 「FMV 画面で見るマ...
6212 「次へ」をクリックします。画面例は、D ドライブから復元する場合です。13 「これから復元が始まります。」という画面で「実行」をクリックします。「マイリカバリ」の進行状況を示す画面が表示され、ディスクイメージを使ったリカバリが始まります。終了までの時間表示が増えることがあります。これは、途中で終了時間を計算し直しているためです。約 30%終了するまでは、残り時間が正確に表示されない場合がありますのでご了承ください。14 そのまましばらくお待ちください。しばらくすると、「復元が完了しました。」と表示されます。15 「OK」をクリックします。パソコンが再起動します。これで、「マイリカバリ」で作成したディスクイメージを使ったリカバリが完了しました。(画面は機種や状況により異なります)
ご購入時の状態に戻すリカバリ 73目的に合わせてお読みください3 お使いの機種に合わせて、次のいずれかの操作をします。■サポート(Support)ボタン搭載機種キーボード上部のサポート(Support)ボタンを押します。■サポート(Support)ボタン非搭載機種を含む全機種共通1. キーボードの の位置を確認し、押せるように準備します。2. パソコンの電源を入れ、FUJITSU のロゴ画面が表示されたら、すぐに を押します。軽く押しただけでは認識されない場合があります。起動メニューが表示されるまで何度も押してください。起動メニューが表示されない場合4 起動メニューが表示されたら、 を押し、「トラブル解決ナビ」を選択して、 を押します。5 「システム回復オプション」ウィンドウで「日本語」を選択し、「次へ」をクリックします。Windowsが起動してしまった場合は、 (スタート)→ の →「再起動」の順にクリックし、パソコンを再起動して、操作をやり直してください。 起動メニューが表示されず、Windowsも起動しない場合は、電源ボタンを4秒以上押して(DESKPOWER Fシリーズの場合は、 に4秒以上触れて)電...
どうしてもトラブルが解決できないときは 『サポート&サービスのご案内』をご覧になり、 サポート窓口までお問い合わせください。このパソコンに添付のソフトウェアについては『サポート&サービスのご案内』→「困ったとき」→ 「サポート窓口に相談する」→「ソフトウェアのお問い合わせ先」パソコンの操作方法がわからない場合は『サポート&サービスのご案内』→「困ったとき」→ 「サポート窓口に相談する」故障かなと思ったら『サポート&サービスのご案内』→「困ったとき」→ 「故障したとき」注 1:一部のサポートは有料となります。注 2:サポートのご利用にはユーザー登録が必要となります。 ユーザー登録の方法は、 『サポート&サービスのご案内』 をご覧ください。FMV のホームページで解決するホームページで最新のサポート情報や、Q&A 情報を紹介しています。困ったときにご覧いただくのはもちろん、定期的にアクセスしていただくことで、トラブルを予防できます。(ご利用には、インターネット接続環境が必要となります。)サポートページ ―http://azby.fmworld.net/support/このホームページの内容●最新のサポー...
ご購入時の状態に戻すリカバリ 69目的に合わせてお読みくださいご購入時の状態に戻すリカバリをする前に気をつけておくことご購入時の状態に戻すリカバリをする前に、次の項目を確認してください。■AC アダプタを使用していますか?BIBLO をお使いの方は、必ず AC アダプタを使用し、コンセントから電源を確保してください。▼ AC アダプタの取り付け方→「パソコンの取り扱い」→「電源を入れる/切る」→「AC アダプタを接続する」■外付けハードディスクなどの外部記憶装置は必ず取り外してくださいパソコン本体に外付けハードディスクなどの外部記憶装置を接続している場合は、リカバリを行う前に必ず取り外してください。外付けハードディスクなどの外部記憶装置を接続したまま操作を続けると、大切なデータを壊してしまう可能性があります。■添付のディスプレイ、キーボード、マウス以外は取り外してくださいパソコンをご購入時の状態に戻すときは、ご購入時に添付されているディスプレイ、キーボード、マウス以外の周辺機器は取り外してください。また、セットした PC カードなどもすべて取り外してください。アンテナケーブルや LAN[ラン]ケーブル、モデム...
ご購入時の状態に戻すリカバリ 67目的に合わせてお読みくださいリカバリの実際の手順は、次の作業を連続して行います。 機種により細かい手順は異なりますが、大枠の流れは次のとおりです。ご 購入時の状態に戻すリカバリの流れファイルのバックアップリカバリ ~ Windows のセットアップソフトウェアのインストールパソコンの設定を以前の環境に戻すSTEP1 バックアップをする( P.68)STEP2 ご購入時の状態に戻すリカバリをする前に気をつけておくこと( P.69)STEP3 ディスクを用意する( P.71)STEP4 ご購入時の状態に戻すリカバリを実行する( P.72)STEP5 Windowsのセットアップをする( P.78)STEP6 『画面で見るマニュアル』をインストールする( P.80)STEP7 「Office Personal 2007」をインストールする( P.81)STEP8 デスクトップのアイコンをご購入時の状態に戻す( P.83)STEP9 このパソコンに最適な設定を行う( P.84)注:STEP6 から STEP9 は、お客様のご使用状況により手順が異なるため、すべて行う必要はありません。...
「マイリカバリ」を使うリカバリ 61目的に合わせてお読みください11 「マイリカバリ」で作成したディスクイメージを選択します。「最新のディスクイメージで戻す」または「ディスクイメージを選ぶ」をクリックします。■「最新のディスクイメージで戻す」D ドライブや外付けハードディスクに保存した最新のディスクイメージで戻す場合、 クリックします。■「ディスクイメージを選ぶ」次のディスクイメージで戻す場合、クリックします。・D ドライブや外付けハードディスクに保存したディスクイメージ・ネットワーク上のドライブに保存したディスクイメージ・DVD などに保存したディスクイメージ「ディスクイメージを選ぶ」をクリックすると表示される画面についてDドライブや外付けハードディスクに保存したディスクイメージを復元する場合は、リストから使いたいディスクイメージをクリックして選択し、「決定」をクリックします。・ ネットワーク上のドライブに保存したディスクイメージを復元する場合は、 「ネットワーク上のディスクイメージを選択」をクリックします。ユーザー名とパスワードを確認する画面が表示されたら、ユーザー名が「(ネットワーク上のコンピュータ名)...
581 パソコン本体に外付けハードディスクなどを接続している場合は、取り外します。2 パソコンの電源が入っていたら、電源を切ります。Windows の「スタート」メニューから電源を切ることができない場合は、電源ボタンを 4 秒以上押す(DESKPOWER F シリーズの場合は、 に 4 秒以上触れる)ことで電源を切ることが できます。パソコンの電源を切らずに、ディスクイメージを復元することもできます3 お使いの機種に合わせて、次のいずれかの操作をします。■サポート(Support)ボタン搭載機種キーボード上部のサポート(Support)ボタンを押します。■サポート(Support)ボタン非搭載機種を含む全機種共通1. キーボードの の位置を確認し、押せるように準備します。2. パソコンの電源を入れ、FUJITSU のロゴ画面が表示されたら、すぐに を押します。軽く押しただけでは認識されない場合があります。起動メニューが表示されるまで何度も押してください。起動メニューが表示されない場合1. パソコンの電源を切らずに、 (スタート)→「すべてのプログラム」→「マイリカバリ」の順にクリックします。「マイリカバリ」の...
リカバリディスクセットを作っておく 21目的に合わせてお読みくださいディスクイメージを書き込んだ DVD ではパソコンは起動できません時間に余裕をもって作業をしましょう1 (スタート)→「すべてのプログラム」→「マイリカバリ」の順にクリックします。「ユーザーアカウント制御」ウィンドウが表示された場合は「続行」をクリックします。 「マイリカバリ」の概要を説明する「マイリカバリとは」ウィンドウが表示されます。「マイリカバリ」は「FMV サポートナビ」からも起動できます2 「閉じる」をクリックします。「マイリカバリ」が表示されます。3 「管理」をクリックします。ディスクイメージを書き込んだ DVD を使って、パソコンを起動することはできません。ご購入時の状態に戻すリカバリをする手順の途中で、ディスクをセットするところでのみ、お使いになれます。ディスクの作成には1時間から2時間ほどかかります。 時間に余裕をもって作業をしてください。「マイリカバリ」は「FMV サポートナビ」からも起動できます。1. (スタート)→「すべてのプログラム」→「FMV サポートナビ」の順にクリックします。サポート(Support)ボタン搭載...
7612 次の画面の操作をします。リカバリ領域を削除している場合13 「ご購入時の状態に戻すときの注意」をよく確認して、「次へ」をクリックします。14 「次へ」をクリックします。画面例は、リカバリ領域から復元する場合です。リカバリ領域を削除している場合に「ご購入時の状態に戻す」を選択すると、「リカバリディスク」のセットをうながすメッセージが表示されます。「リカバリディスク」をセットして、「OK」をクリックしてください。クリックして にします。クリックします。(画面は機種や状況により異なります)(画面は機種や状況により異なります)
- 1