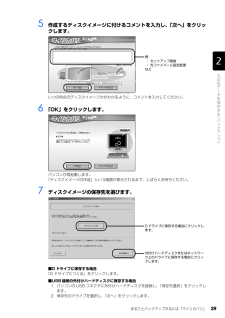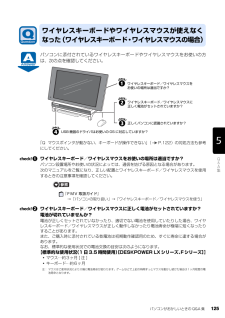Q&A
取扱説明書・マニュアル (文書検索対応分のみ)
"USB×6"6 件の検索結果
"USB×6"10 - 20 件目を表示
全般
質問者が納得やはりUSBポートに問題があると考えるべきでしょう。
同期の線と電気供給の線は別ですから。
内部で断線していたら仕方が無いですね。
弱電で多くの故障の原因は接触不良です。私なら、USBの差す方にkure 2-26などの接点復活剤を吹きつけて、USBの口に抜き差しし、一週間位放置し様子を見たいです。
5121日前view78
全般
質問者が納得サウンドボード[外付け]を使えば PC内部のノイズの影響がかなり軽減されるので効果はあります。。低価格な物ならプラネックス PL-US35APhttp://www.planex.co.jp/product/usb/pl-us35ap/クリエイティブメディア Sound Blaster X-Fi Go!http://jp.creative.com/products/product.asp?category=1&subcategory=872&product=17872&listby=↑...
5588日前view120
全般
質問者が納得F/D70Dには外部映像出力端子がありませんね。PCカードスロットもありません。ですから、テレビに出力するためには書かれているようにUSB接続HDMI出力アダプターを用いるしか方法はないでしょうね。この場合だと例えば720P対応の「グランドHDシネマ」なる製品があるようですが、実際どの程度の画質になるか、どの程度のグラフィック処理能力があるかは知りません。とりあえずあんまり期待しない方がいいんじゃないですかね。>D-sub15ピン ⇒ HDMIに変換するコードで繋げますか?D-sub15ピンはアナログ...
5662日前view100
全般
質問者が納得外付けドライブは問題なく使えるでしょう。あとVistaなので7を入れてもいけると思いますが・・・。7のRC版を入れる時にVista用のドライバを流用したぐらいですからね。とりあえずメーカーで何かしらのアナウンスがあるかもしれないので、7を入れる前には事前に確認した方がいいかもしれませんね。
5800日前view90
全般
質問者が納得上の用途で選ぶのでしたらどちらでも問題はないと思われます。私的にはHDDは後で外付けでも増設ができるのでグラフィック機能が高くてモニタも大きい下のほうを選ぶと思いますが・・・質問者様が前に富士通を使っているのでしたら使いやすい上のほうを選ぶのもいいかなと思います。私も富士通の1体型のLX70Dを持っています。使って2年ぐらいですが問題もなく動作しています。HDDというのは消耗品です。使い方や環境によってはすぐに壊れる場合もありますし10年たっても使えることもあります。ただ1体型ですともしHDDやその他部品が...
5878日前view136
72リカバリの準備が終わったら、リカバリを実行します。STEP4 ~ 9 をよくお読みになり、 手順に従って進んでください。ハードディスクの C ドライブの内容を、ご購入時の状態に戻します。ご購入時の状態に戻すリカバリを実行する準備ができたらリカバリを実行します。ハードディスクの C ドライブの内容がいったんすべて消去され、リカバリ領域または「リカバリディスクセット」から Windows やソフトウェアがインストールされてご購入時の状態に戻ります。1 パソコン本体に外付けハードディスクなどを接続している場合は、取り外します。2 パソコンの電源が入っていたら、電源を切ります。Windows の「スタート」メニューから電源を切ることができない場合は、電源ボタンを 4 秒以上押す(DESKPOWER F シリーズの場合は、 に 4 秒以上触れる)ことで電源を切ることが できます。ご 購入時の状態に戻すリカバリを実行するC ドライブを初期状態に戻すAC アダプタを使用してくださいBIBLOをお使いの方は、 必ずACアダプタを使用し、 コンセントから電源を確保してください。ディスクは途中で取り出さないでください「リカバ...
ご購入時の状態に戻すリカバリ 69目的に合わせてお読みくださいご購入時の状態に戻すリカバリをする前に気をつけておくことご購入時の状態に戻すリカバリをする前に、次の項目を確認してください。■AC アダプタを使用していますか?BIBLO をお使いの方は、必ず AC アダプタを使用し、コンセントから電源を確保してください。▼ AC アダプタの取り付け方→「パソコンの取り扱い」→「電源を入れる/切る」→「AC アダプタを接続する」■外付けハードディスクなどの外部記憶装置は必ず取り外してくださいパソコン本体に外付けハードディスクなどの外部記憶装置を接続している場合は、リカバリを行う前に必ず取り外してください。外付けハードディスクなどの外部記憶装置を接続したまま操作を続けると、大切なデータを壊してしまう可能性があります。■添付のディスプレイ、キーボード、マウス以外は取り外してくださいパソコンをご購入時の状態に戻すときは、ご購入時に添付されているディスプレイ、キーボード、マウス以外の周辺機器は取り外してください。また、セットした PC カードなどもすべて取り外してください。アンテナケーブルや LAN[ラン]ケーブル、モデム...
26「マイリカバリ」でディスクイメージを作成すると、パソコンの C ドライブをそのままの状態で保存するため、不具合も保存されてしまい、復元時に不具合も復元してしまいます。パソコンに不具合が起こっているときはディスクイメージを作成しないでください。「マイリカバリ」は、すべてのデータのバックアップ/復元を保証するものではありません。また、著作権保護された映像(デジタル放送の録画番組など)や音楽などはバックアップ/復元できない場合があります。BIBLO をお使いの方は、必ず AC アダプタを使用し、コンセントから電源を確保してください。・ハードディスクの領域を変更する場合・故障したときに備えてディスクイメージを作成する場合ハードディスクの領域を変更すると、ハードディスク全体のファイルが削除されてしまうため、D ドライブに作成したディスクイメージも削除されます。また、パソコンが故障したときは、D ドライブにバックアップしたデータも含め、ハードディスクのすべてのデータが使えなくなる可能性があります。このようなときに備え、作成したディスクイメージをディスクなどこのパソコンのハードディスク以外にコピーしてください。「マイリ...
操 作 方法 の 確 認これ以降の操作は、お使いの機種によって異なります。「保証書」に記載されている機種を確認し、操作を行ってください。DESKPOWER マ・ ・ ・ウ ス を使って操作します。イラストは一例です。お使いの機種により異なります。デスクパワーマウスを平らな場所に置いたまますべらせるとマウスの動きに合わせて、 (マウスポインタ)が画面の上を動きます。目的の位置にマウスポインタを合わせ、左ボタンをカチッと1回押して、すぐに離します。この操作のことを、「クリック」といいます。マウスの向きに注意してください・ ワイヤレスマウスはボタンがあるほうをパソコン本体に向けて使います。・USBマウスはケーブルをパソコン本体に向けて使います。マウスポインタがうまく動かない場合操作をしてもマウスポインタがうまく動かない場合は『スタートガイド1 設置編』をご覧になり、パソコンを設置している環境および接続の確認をしてください。左ボタンフラットポイントの操作面の端に触れると画面の表示部がスクロールすることがあります。ここに記載されています。DESKPOWERBIBLOBIBLO LOOXBIBLO / ...
まるごとバックアップするには「マイリカバリ」 29目的に合わせてお読みください5 作成するディスクイメージに付けるコメントを入力し、「次へ」をクリックします。いつの時点のディスクイメージかがわかるように、コメントを入力してください。6 「OK」をクリックします。パソコンが再起動します。 「ディスクイメージの作成」という画面が表示されるまで、しばらくお待ちください。7 ディスクイメージの保存先を選びます。■D ドライブに保存する場合「D ドライブにつくる」をクリックします。■USB 接続の外付けハードディスクに保存する場合1. パソコンの USB コネクタに外付けハードディスクを接続し、 「保存先選択」をクリックします。2. 保存先のドライブを選択し、 「次へ」をクリックします。例・ セットアップ直後・ 光ファイバーに設定変更などD ドライブに保存する場合にクリックします。外付けハードディスクまたはネットワーク上のドライブに保存する場合にクリックします。
サポートが必要なときは 13目的に合わせてお読みください4 起動メニューが表示されたら、 を押し、「トラブル解決ナビ」を選択して、 を押します。下記の画面例は、お使いの機種により異なります。5 「システム回復オプション」ウィンドウで「日本語」を選択し、「次へ」をクリックします。6 「Microsoft Windows Vista」 が選択されていることを確認し、「次へ」 をクリックします。7 お使いのパソコンで設定しているユーザー名を選択し、「OK」をクリックします。パスワードを設定している場合は、パスワードを入力してから「OK」をクリックしてください。1. Floppy Disk Drive:2. HDD0:3. CD/DVD:4. NETWORK:5. USB MO:・ ユーザー名を選択・ パスワードを設定している場合、パスワードを入力
22第3章 「画面で見るマニュアル」の準備をする233「画面で見るマニュアル」の準備をする画面は機種や状況により異なります1『画面で見るマニュアル』の初期設定をします。「ユーザーアカウント制御」ウィンドウが表示されたら、「続行」をクリックします。準備が完了するまで5分以上時間がかかる場合があります。ColumnBIBLOでマウス添付機種の場合、マウスを接続できますBIBLOでマウスが添付されている場合、これ以降マウスをご利用になれます。パソコン本体のUSBコネクタ( マークのあるコネクタ)にUSBマウスを接続してください。別売のマウスをご利用になる場合は、セットアップがすべて完了した後にマウスを接続してください。 マウスの接続方法『画面で見るマニュアル』→「目次から探す」→「5.パソコン本体の取り扱い」→「マウス/フラットポイント」→「マウスを接続する」「画面で見るマニュアル」をクリック1「続行」をクリック3インターネットに“接続しない”方は、第章「セキュリティ対策ソフトの初期設定をする」へ進みましょう。( P.44)これで、「画面で見るマニュアル」の準備は完了です。インターネットに“接続する”方は、第...
注 意事 項セットアップ前に周辺機器を接続しないでください別売の周辺機器(LAN[ラン]ケーブル、USB[ユーエスビー]メモリ、メモリーカード、プリンタなど)はセットアップがすべて終わってから接続してください。また、周辺機器の設定方法については、周辺機器のメーカーへお問い合わせください。操作の途中で電源を切らないでくださいセットアップの途中で電源を切ると、Windowsが使えなくなる場合があります。「第2章「必ず実行してください」を実行する」( P.16)の手順が終わるまでは、絶対に電源を切らないでください。時間に余裕をもって作業してくださいパソコンを使えるようにするためには、セットアップが必要です。セットアップには半日以上の時間をとり、じっくりと作業することをお勧めします。BIBLOをお使いの場合● ACアダプタが接続されているか確認してください。ACアダプタを接続しないと、バッテリ残量がなくなり電源が切れてしまいます。セットアップ中に電源が切れると、Windowsが使えなくなる場合があります。● マウス添付機種の場合、マウスは「第3章「画面で見るマニュアル」の準備をする」( P.22)の手順が終...
優待販売 http://azby.fmworld.net/shopping/ユーザFMV をより活用できる商品や、暮らしに役立つサービスを提供させていただいております。AzbyClub 会員の方には、ご優待価格でご購入いただける商品を多数ご用意しております。ー登録・特●富士通純正品、周辺機器典FMV にぴったりの富士通製周辺機器、最新プリンタ、USB フラッシュメモリなど、周辺機器を多数ご用意しています。●ソフトウェア、ダウンロードソフトウェア<会員限定 3% OFF >困セキュリティ対策、パソコン高速化、デスクトップアクセサリなど、FMV をより快適にご利用いただくためのソフトウェアをご提供しています。ったと●音楽 CD/DVD、書籍、航空券予約、旅行・宿泊予約など(提携サービス)き/毎日の生活に役立つ、楽しく便利なサービスを提供しています。AzbyClub 会員の方なら、5 ~ 10% OFF となる優待サービスもご用意しています。故障した■ FDD ユニット(USB)【2009 年夏モデルをご購入の方へ】会員特別価格 2,980 円(税込)でご提供!〈2009 年 10 月 31 日まで〉とき/富士...
パソコンがおかしいときの Q&A 集 125目的に合わせてお読みくださいパソコンに添付されているワイヤレスキーボードやワイヤレスマウスをお使いの方は、次の点を確認してください。「Q マウスポインタが動かない、キーボードが操作できない」 ( P.122)の対処方法も参考 にしてください。ワイヤレスキーボード/ワイヤレスマウスをお使いの場所は適当ですか?パソコン設置場所やお使いの状況によっては、通信を妨げる原因となる場合があります。次のマニュアルをご覧になり、正しい配置とワイヤレスキーボード/ワイヤレスマウスを使用するときの注意事項を確認してください。→「パソコンの取り扱い」→「ワイヤレスキーボード/ワイヤレスマウスを使う」ワイヤレスキーボード/ワイヤレスマウスに正しく電池がセットされていますか? 電池が切れていませんか?電池が正しくセットされていなかったり、適切でない電池を使用していたりした場合、ワイヤレスキーボード/ワイヤレスマウスが正しく動作しなかったり電池寿命が極端に短くなったりすることがあります。また、ご購入時に添付されている乾電池は初期動作確認用のため、すぐに寿命に達する場合があります。なお、標準...
- 1