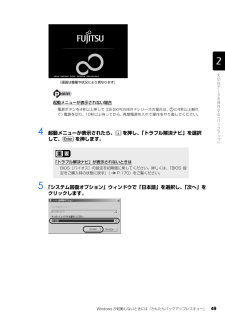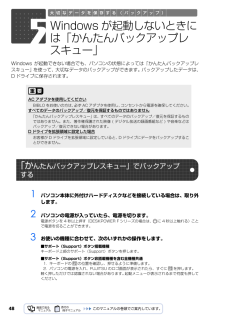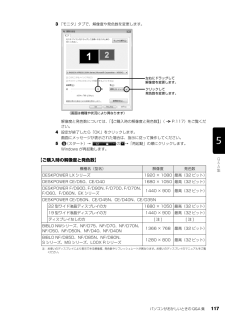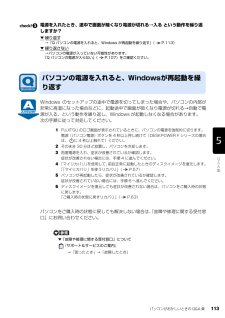Q&A
取扱説明書・マニュアル (文書検索対応分のみ)
"DESKPOWER F"13 件の検索結果
"DESKPOWER F"790 - 800 件目を表示
全般
質問者が納得HDDを交換した場合には、「アプリケーションディスク2 & ユーティリティディスク」を使用して起動する必要があります。そして「トラブル解決ナビ」が立ち上がって各種設定を終えた後、「リカバリディスクの1枚目」に交換します。
詳しい事は、こちらをご覧ください。
[ハードディスクリカバリ] 削除したリカバリ領域を復元する方法を教えてください。(2008年夏モデル~2008年秋冬モデル)
https://www.fmworld.net/cs/azbyclub/qanavi/jsp/qacontents....
4992日前view36
全般
質問者が納得現在Vistaを駆動しているパソコンに7を導入っすることはおすすめ出来ません。なぜならパソコンのスペックが追従してこないからです。サポートが終了しても使えなくなる訳ではないので、このままお使いください。7を導入されるなら新しいパソコンを購入された方が良いでしょう。
4802日前view148
全般
質問者が納得URLなのでブラウザを選択すればよいです。
FireFox
IE
crome
のどれかを選択してください
4397日前view87
全般
質問者が納得CDROMのものと心配されているのは、「cdrom.sys」の部分ですか?これは、ドライブ自体を駆動するためのドライバだと思います。うちのはメーカーが違うドライブが搭載されていますが、同じドライバが読み込まれています。
読み込もうとしているDVDは新品のものですか?レンタルとか中古品だという場合には、DVDに傷とか汚れがないかを確認してみてください。傷は何ともなりませんが、汚れはディスク用のクリーニングキットでDVDの中心から外に向かってふき取ってください。
また音が鳴っているということから、DVDに歪...
3877日前view63
全般
質問者が納得タブン、これだと思います。
http://www.fmworld.net/cs/azbyclub/qanavi/jsp/qacontents.jsp?PID=7507-7863#tejun4
何回か録画すると、その人の好みを勝手に考えて録画してくれる機能ですね。
購入直後から「する」になっているはずなので、
「しない」に変更すれば止まると思いますよ。
4655日前view116
全般
質問者が納得やはりUSBポートに問題があると考えるべきでしょう。
同期の線と電気供給の線は別ですから。
内部で断線していたら仕方が無いですね。
弱電で多くの故障の原因は接触不良です。私なら、USBの差す方にkure 2-26などの接点復活剤を吹きつけて、USBの口に抜き差しし、一週間位放置し様子を見たいです。
4843日前view78
全般
質問者が納得サウンドボード[外付け]を使えば PC内部のノイズの影響がかなり軽減されるので効果はあります。。低価格な物ならプラネックス PL-US35APhttp://www.planex.co.jp/product/usb/pl-us35ap/クリエイティブメディア Sound Blaster X-Fi Go!http://jp.creative.com/products/product.asp?category=1&subcategory=872&product=17872&listby=↑...
5309日前view120
全般
質問者が納得RAMディスクはHDDの速度がネックになる事に関してはある程度高速化されます。例えば、インターネットの一時ファイルや動画編集、画像編集中にできるTENPファイルなど、頻繁なアクセスや、数十MB以上のファイルを高速に扱う分野に関しては効果があります。今回の場合、HDDからDVDへのデータ移動となりますが、 これに関してはRAMディスクを使用しても変わらないでしょう。DVDドライブのデータ読み取り、書き込み速度は1秒間にせいぜい数MB~10数MB程度しかできないからです、(HDDは1秒間に数十~百数十MBの転送...
5475日前view95
全般
質問者が納得>富士通 2009年夏モデル FMV-DESKPOWER F/D70D をキャンペーン期間対象前(2009年6月3日)に購入しています。優待アップグレード対象外ですから、一般のWindows7アップグレード(製品)版を購入してください。
5485日前view78
72リカバリの準備が終わったら、リカバリを実行します。STEP4 ~ 9 をよくお読みになり、 手順に従って進んでください。ハードディスクの C ドライブの内容を、ご購入時の状態に戻します。ご購入時の状態に戻すリカバリを実行する準備ができたらリカバリを実行します。ハードディスクの C ドライブの内容がいったんすべて消去され、リカバリ領域または「リカバリディスクセット」から Windows やソフトウェアがインストールされてご購入時の状態に戻ります。1 パソコン本体に外付けハードディスクなどを接続している場合は、取り外します。2 パソコンの電源が入っていたら、電源を切ります。Windows の「スタート」メニューから電源を切ることができない場合は、電源ボタンを 4 秒以上押す(DESKPOWER F シリーズの場合は、 に 4 秒以上触れる)ことで電源を切ることが できます。ご 購入時の状態に戻すリカバリを実行するC ドライブを初期状態に戻すAC アダプタを使用してくださいBIBLOをお使いの方は、 必ずACアダプタを使用し、 コンセントから電源を確保してください。ディスクは途中で取り出さないでください「リカバ...
ご購入時の状態に戻すリカバリ 73目的に合わせてお読みください3 お使いの機種に合わせて、次のいずれかの操作をします。■サポート(Support)ボタン搭載機種キーボード上部のサポート(Support)ボタンを押します。■サポート(Support)ボタン非搭載機種を含む全機種共通1. キーボードの の位置を確認し、押せるように準備します。2. パソコンの電源を入れ、FUJITSU のロゴ画面が表示されたら、すぐに を押します。軽く押しただけでは認識されない場合があります。起動メニューが表示されるまで何度も押してください。起動メニューが表示されない場合4 起動メニューが表示されたら、 を押し、「トラブル解決ナビ」を選択して、 を押します。5 「システム回復オプション」ウィンドウで「日本語」を選択し、「次へ」をクリックします。Windowsが起動してしまった場合は、 (スタート)→ の →「再起動」の順にクリックし、パソコンを再起動して、操作をやり直してください。 起動メニューが表示されず、Windowsも起動しない場合は、電源ボタンを4秒以上押して(DESKPOWER Fシリーズの場合は、 に4秒以上触れて)電...
581 パソコン本体に外付けハードディスクなどを接続している場合は、取り外します。2 パソコンの電源が入っていたら、電源を切ります。Windows の「スタート」メニューから電源を切ることができない場合は、電源ボタンを 4 秒以上押す(DESKPOWER F シリーズの場合は、 に 4 秒以上触れる)ことで電源を切ることが できます。パソコンの電源を切らずに、ディスクイメージを復元することもできます3 お使いの機種に合わせて、次のいずれかの操作をします。■サポート(Support)ボタン搭載機種キーボード上部のサポート(Support)ボタンを押します。■サポート(Support)ボタン非搭載機種を含む全機種共通1. キーボードの の位置を確認し、押せるように準備します。2. パソコンの電源を入れ、FUJITSU のロゴ画面が表示されたら、すぐに を押します。軽く押しただけでは認識されない場合があります。起動メニューが表示されるまで何度も押してください。起動メニューが表示されない場合1. パソコンの電源を切らずに、 (スタート)→「すべてのプログラム」→「マイリカバリ」の順にクリックします。「マイリカバリ」の...
12「トラブル解決ナビ」は、Windows が起動しないもしも・・・のときに、サポート機能を起動させるソフトウェアです。ハードウェアを診断したり、パソコンをご購入時の状態に戻したりして、パソコンのトラブルを解決するお手伝いをします。1 パソコン本体に外付けハードディスクなどを接続している場合は、取り外します。2 パソコンの電源が入っていたら、電源を切ります。電源ボタンを 4 秒以上押す(DESKPOWER F シリーズの場合は、 に 4 秒以上触れる)こと で電源を切ることができます。3 お使いの機種に合わせて、次のいずれかの操作をします。■サポート(Support)ボタン搭載機種キーボード上部のサポート(Support)ボタンを押します。■サポート(Support)ボタン非搭載機種を含む全機種共通1. キーボードの の位置を確認し、押せるように準備します。2. パソコンの電源を入れ、FUJITSU のロゴ画面が表示されたら、すぐに を押します。軽く押しただけでは認識されない場合があります。起動メニューが表示されるまで何度も押してください。起動メニューが表示されない場合万 一 Windows が起動しないとき...
Windows が起動しないときには「かんたんバックアップレスキュー」 49目的に合わせてお読みください起動メニューが表示されない場合4 起動メニューが表示されたら、 を押し、「トラブル解決ナビ」を選択して、 を押します。5 「システム回復オプション」ウィンドウで「日本語」を選択し、「次へ」をクリックします。電源ボタンを4秒以上押して(DESKPOWER Fシリーズの場合は、 に4秒以上触れ て)電源を切り、10秒以上待ってから、 再度電源を入れて操作をやり直してください。「トラブル解決ナビ」が表示されないときはBIOS[バイオス]の設定を初期値に戻してください。詳しくは、 「BIOS 設定をご購入時の状態に戻す」( P.170)をご覧ください。(画面は機種や状況により異なります)
48Windows が起動できない場合でも、パソコンの状態によっては「かんたんバックアップレスキュー」を使って、大切なデータのバックアップができます。バックアップしたデータは、D ドライブに保存されます。1 パソコン本体に外付けハードディスクなどを接続している場合は、取り外します。2 パソコンの電源が入っていたら、電源を切ります。電源ボタンを 4 秒以上押す(DESKPOWER F シリーズの場合は、 に 4 秒以上触れる)こと で電源を切ることができます。3 お使いの機種に合わせて、次のいずれかの操作をします。■サポート(Support)ボタン搭載機種キーボード上部のサポート(Support)ボタンを押します。■サポート(Support)ボタン非搭載機種を含む全機種共通1. キーボードの の位置を確認し、押せるように準備します。2. パソコンの電源を入れ、FUJITSU のロゴ画面が表示されたら、すぐに を押します。軽く押しただけでは認識されない場合があります。起動メニューが表示されるまで何度も押してください。5Windows が起動しないときには「かんたんバックアップレスキュー」AC アダプタを使用してく...
108パソコン本体の電源(パソコン電源)ランプ( や )、または電源ボタンやその周囲が点灯していますか?【消灯している場合】【オレンジ色に点灯している場合[DESKPOWER LX シリーズ、CE シリーズ、EK シリーズ]】 【点滅している場合[DESKPOWER F シリーズ] [BIBLO]】【緑色に点灯している場合[DESKPOWER LX シリーズ、CE シリーズ、EK シリー ズ]】 【点灯している場合[DESKPOWER F シリーズ] [BIBLO]】●全機種共通原因 対処休止状態になっている (休止状態に設定した方のみ)電源(パソコン電源)ボタンを押して(DESKPOWERF シリーズの場合は、 に触れて) 、元の状態に戻してください。周辺機器が正しく取り付けられていない[DESKPOWER]「Q 周辺機器を取り付けたら、動作がおかしくなった」(P.140)原因 対処スリープ状態になっている 電源(パソコン電源)ボタンを押して(DESKPOWERF シリーズの場合は、 に触れて)ください。電源ボタンを4秒以上押さないようにしてください(DESKPOWER Fシ リーズの場合は、4秒以上 に触...
98「ハードディスクデータ消去」を実行する前に、次の点にご注意ください。・必要なデータはバックアップしてください。・データ消去終了まで、数時間かかります。・途中で電源を切らないでください。ハードディスクが壊れる可能性があります。・BIBLO の場合、必ず AC アダプタを使用してください。・外付けハードディスクなどの外部記憶装置は必ず取り外してください。・周辺機器は取り外してください。・ご購入時に取り付けられている内蔵ハードディスクのみ消去できます。・「ハードディスクデータ消去」を実行すると、リカバリ領域が消えてしまいます。「ハードディスクデータ消去」を実行する前に、必ずリカバリディスクセットを作成してください。準備ができたら、次の手順に従って、「ハードディスクデータ消去」を実行します。1 パソコン本体に外付けハードディスクなどを接続している場合は、取り外します。2 パソコンの電源が入っていたら、電源を切ります。Windows の「スタート」メニューから電源を切ることができない場合は、電源ボタンを 4 秒以上押す(DESKPOWER F シリーズの場合は、 に 4 秒以上触れる)ことで電源を切ることができます...
パソコンがおかしいときの Q&A 集 117目的に合わせてお読みください3 「モニタ」タブで、解像度や発色数を変更します。解像度と発色数については、「【ご購入時の解像度と発色数】」( P.117)をご覧ください。4 設定が終了したら「OK」をクリックします。画面にメッセージが表示された場合は、指示に従って操作してください。5 (スタート)→ の →「再起動」の順にクリックします。Windows が再起動します。【ご購入時の解像度と発色数】機種名(型名) 解像度 発色数DESKPOWER LX シリーズ 1920 × 1080 最高(32 ビット)DESKPOWER CE/D50、CE/D40 1680 × 1050 最高(32 ビット)DESKPOWER F/D90D、 F/D90N、F/D70D、F/D70N、 F/D60、F/D60N、EK シリーズ1440 × 900 最高(32 ビット)DESKPOWER CE/D50N、CE/D45N、CE/D40N、CE/D35N22 型ワイド液晶ディスプレイの方 1680 × 1050 最高(32 ビット)19 型ワイド液晶ディスプレイの方 1440 × 900...
パソコンがおかしいときの Q&A 集 113目的に合わせてお読みください電源を入れたとき、途中で画面が暗くなり電源が切れる→入る という動作を繰り返しますか?▼ 繰り返す→「Q パソコンの電源を入れると、Windows が再起動を繰り返す」 ( P.113)▼ 繰り返さない→パソコンの電源が入っていない可能性があります。 「Q パソコンの電源が入らない」 ( P.107)をご確認ください。Windows のセットアップの途中で 電源を切ってしまった場合や、パソコンの内部が非常に高温になった場合などに、起動途中で画面が暗くなり電源が切れる→自動で電源が入る、という動作を繰り返し、Windows が起動しなくなる場合があります。 次の手順に従って対処してください。1FUJITSU のロゴ画面が表示されているときに、パソコンの電源を強制的に切ります。電源(パソコン電源)ボタンを 4 秒以上押し続けて(DESKPOWER F シリーズの場合 は、 に 4 秒以上触れて)ください。2 そのまま 30 分ほど放置し、パソコンを冷却します。3 再度電源を入れ、症状が改善されているか確認します。症状が改善されない場合には、手...
- 1
- 2