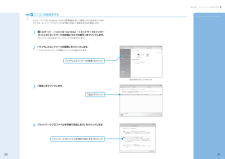Q&A
取扱説明書・マニュアル (文書検索対応分のみ)
"Vista"5 件の検索結果
"Vista"870 - 880 件目を表示
全般
質問者が納得HDDを交換した場合には、「アプリケーションディスク2 & ユーティリティディスク」を使用して起動する必要があります。そして「トラブル解決ナビ」が立ち上がって各種設定を終えた後、「リカバリディスクの1枚目」に交換します。
詳しい事は、こちらをご覧ください。
[ハードディスクリカバリ] 削除したリカバリ領域を復元する方法を教えてください。(2008年夏モデル~2008年秋冬モデル)
https://www.fmworld.net/cs/azbyclub/qanavi/jsp/qacontents....
4991日前view36
全般
質問者が納得現在Vistaを駆動しているパソコンに7を導入っすることはおすすめ出来ません。なぜならパソコンのスペックが追従してこないからです。サポートが終了しても使えなくなる訳ではないので、このままお使いください。7を導入されるなら新しいパソコンを購入された方が良いでしょう。
4801日前view148
全般
質問者が納得URLなのでブラウザを選択すればよいです。
FireFox
IE
crome
のどれかを選択してください
4396日前view87
全般
質問者が納得CDROMのものと心配されているのは、「cdrom.sys」の部分ですか?これは、ドライブ自体を駆動するためのドライバだと思います。うちのはメーカーが違うドライブが搭載されていますが、同じドライバが読み込まれています。
読み込もうとしているDVDは新品のものですか?レンタルとか中古品だという場合には、DVDに傷とか汚れがないかを確認してみてください。傷は何ともなりませんが、汚れはディスク用のクリーニングキットでDVDの中心から外に向かってふき取ってください。
また音が鳴っているということから、DVDに歪...
3876日前view63
全般
質問者が納得ディスク・プレーヤー共にCPRM対応っていったって。DVD-RAMに記録して、DVD-RAM対応じゃないプレーヤーとか?と、「うみねこのなく頃に」を見すぎた俺が言ってみる…
5356日前view133
ご購入時の状態に戻すリカバリ 63ここでは、パソコンをご購入時の状態に戻す説明をします。リカバリやバックアップの操作代行サービス(有償)をご用意しています3ご購入時の状態に戻すリカバリ「マイリカバリ」でディスクイメージを作成している方ご購入時の状態に戻すリカバリをする前に、「マイリカバリ」で保存しているディスクイメージを使ってリカバリすることをお勧めします。それでも問題が解決しない場合は、ご購入時の状態に戻すリカバリを行ってください。トラブル解決が目的でリカバリをする方リカバリをしても、問題が解決されない場合があります。その場合は、状況に応じたサポートやサービスをご利用ください。▼ 状況に応じたサポートやサービスをご利用いただくには→ 『サポート&サービスのご案内』C ドライブのみを購入時に戻しますこの章で説明する手順では、C ドライブだけをご購入時の状態に戻します。D ドライブのデータは残ります。領域設定を変更しないでください市販のソフトウェアや、Windows Vista の「ディスクの管理」で領域設定を変更しないでく ださい。市販のソフトウェアや、Windows Vista の「ディスクの管理」で領域設...
64リカバリをして、パソコンをご購入時の状態に戻すまでにどんな作業が必要か、簡単に説明します。 次のイメージ図をご覧になり、流れを理解しましょう。ご購入時のパソコンのハードディスクは、以下のような領域に分かれています。リカバリ領域とは、ご購入時の状態に戻すリカバリ実行時のみに使われる領域で、ご購入時の OS(Windows Vista)やソフトウェアなどのデータが入っています。「リカバリディスクセット」を作成してくださいご 購入時の状態に戻すリカバリの考え方ハードディスクの領域万一に備えて、リカバリ領域のデータを CD や DVD などにコピーして「リカバリディスクセット」を作成してください。「リカバリディスクセット」の作成方法は、「リカバリディスクセットを作っておく」( P.20)をご覧ください。
20このパソコンには、トラブルに備えて、ハードディスクの「リカバリ領域」という場所に、ご購入時の C ドライブの中身が保存されています。 パソコンにトラブルが起こったときは、このリカバリ領域から C ドライブをご購入時の状態に復元できます。しかし、何らかの原因でリカバリ領域のデータが読み込めなくなると、パソコンにトラブルが起こってもご購入時の状態に戻すことができなくなります。そのため、パソコンご購入後はできるだけ早く、リカバリ領域のデータを DVD にバックアップしてください。 リカバリ領域のデータを DVD にバックアップしたものを「リカバリディスクセット」といいます。「リカバリディスクセット」とは、 「リカバリディスク」、 「アプリケーションディスク」、 「FMV 画面で見るマニュアル」のディスクの総称です。 ここでは、「リカバリディスクセット」を作成する方法を説明します。リカバリ領域のデータを DVD にバックアップする方法を説明します。お使いになれるディスクは DVD-R のみですDVD への書き込みには「 Roxio Creator」が必要です2リカバリディスクセットを作っておくリ カバリデ...
746 「Microsoft Windows Vista」 が選択されていることを確認し、「次へ」 をクリックします。7 お使いのパソコンで設定しているユーザー名を選択し、「OK」をクリックします。パスワードを設定している場合は、パスワードを入力してから「OK」をクリックしてください。8 「回復ツールを選択してください」と表示されたら、「トラブル解決ナビ」をクリックします。「トラブル解決ナビ」ウィンドウが表示されます。9 次の画面の操作をします。・ ユーザー名を選択・ パスワードを設定している場合、パスワードを入力「リカバリ」タブをクリックします。「マイリカバリ」をクリックします。クリックします。
「マイリカバリ」を使うリカバリ 59目的に合わせてお読みください4 起動メニューが表示されたら、 を押し、「トラブル解決ナビ」を選択して、 を押します。5 「システム回復オプション」ウィンドウで「日本語」を選択し、「次へ」をクリックします。6 「Microsoft Windows Vista」 が選択されていることを確認し、「次へ」 をクリックします。7 お使いのパソコンで設定しているユーザー名を選択し、「OK」をクリックします。パスワードを設定している場合は、パスワードを入力してから「OK」をクリックしてください。「トラブル解決ナビ」が表示されないときはBIOS[バイオス]の設定を初期値に戻してください。詳しくは、 「BIOS 設定をご購入時の状態に戻す」( P.170)をご覧ください。・ ユーザー名を選択・ パスワードを設定している場合、パスワードを入力
5目的に合わせてお読みくださいご購入時の状態に戻すリカバリを実行する . . . . . . . . . . . . . . . . . . . . . . . . . . . . 72補足情報(「Step5」の手順 9 で何もメッセージが表示されない場合のみ) . . . . 88第 4 章 廃棄・リサイクル1 回収・再資源化専用窓口 富士通パソコンリサ イクル受付センターのご案内 . . 94PC リサイクルマークについて . . . . . . . . . . . . . . . . . . . . . . . . . . . . . . . . . . . . . 94ご利用の流れ . . . . . . . . . . . . . . . . . . . . . . . . . . . . . . . . . . . . . . . . . . . . . . . . . 95サービスをご利用になる上で . . . . . . . . . . . . . . . . . . . . . . . . . . . . . . . . . . . . . . ...
サポートが必要なときは 13目的に合わせてお読みください4 起動メニューが表示されたら、 を押し、「トラブル解決ナビ」を選択して、 を押します。下記の画面例は、お使いの機種により異なります。5 「システム回復オプション」ウィンドウで「日本語」を選択し、「次へ」をクリックします。6 「Microsoft Windows Vista」 が選択されていることを確認し、「次へ」 をクリックします。7 お使いのパソコンで設定しているユーザー名を選択し、「OK」をクリックします。パスワードを設定している場合は、パスワードを入力してから「OK」をクリックしてください。1. Floppy Disk Drive:2. HDD0:3. CD/DVD:4. NETWORK:5. USB MO:・ ユーザー名を選択・ パスワードを設定している場合、パスワードを入力
506 「Microsoft Windows Vista」 が選択されていることを確認し、「次へ」 をクリックします。7 お使いのパソコンで設定しているユーザー名を選択し、「OK」をクリックします。パスワードを設定している場合は、パスワードを入力してから「OK」をクリックしてください。8 「回復ツールを選択してください」と表示されたら、「トラブル解決ナビ」をクリックします。「トラブル解決ナビ」ウィンドウが表示されます。9 「トラブル解決ナビ」で、「ユーティリティ」タブをクリックします。10 「かんたんバックアップレスキュー」をクリックし、「実行」をクリックします。「マイリカバリをつくる」ウィンドウが表示された場合まれに、「トラブル解決ナビ」が表示されず、「マイリカバリをつくる」ウィンドウが表示されてしまうことがあります。このときは、必ず「キャンセル」をクリックし、手順 2 からやり直してください。・ ユーザー名を選択・パスワードを設定している場合、パスワードを入力
お使いの機種に搭載されているソフトウェアを調べるユー搭載状況や使い方を調べたいときは、 『画面で見るマニュアル』 「目次から探す」 「7. 添付ソフトウェの→ア一覧(読み別) →」 「ソフトウェア搭載状況一覧」もしくは、「目次から探す」 「8. 添付ソフトウェア一覧→(カテゴリ別) →」 「ソフトウェア搭載状況一覧」をご覧ください。ザー登録・特典弊社でサポートを行うソフトウェア次のソフトウェアは、弊社がサポートいたします。「電話相談サポート(Azby テクニカルセンター)(」P.24)にお問い合わせください。困パワー ユーティリティっパワー ユーティリティスリーディ メディア サーフィンと・3D MediaSurfing・PowerUtility - スケジュール機能 ・ハードディスクデータ消去・@ F T P・PowerUtility - リモート管理機能 ・付箋・@フォトレタッチ・Roxio Creator・ペイント・@メール・Shock Sensor Utility・マイフォト・@メニュー・WinDVD・マイリカバリた・@映像館・アップデートナビ・メールソフト切り替えツールき・ATLAS 翻訳パーソナル...
30第4章 インターネットをはじめる313パソコンの設定をするこのパソコンでは、Windows Vistaの標準機能を使って無線LANの設定を行います。ここでは、ネットワークプロファイルを手動で作成して接続する方法を説明します。1 (スタート)→「コントロールパネル」→「ネットワークとインターネット」の「ネットワークの状態とタスクの表示」をクリックします。「ネットワークと共有センター」ウィンドウが表示されます。2 「ワイヤレスネットワークの管理」をクリックします。「ワイヤレスネットワークの管理」ウィンドウが表示されます。3 「追加」をクリックします。「追加」をクリック4 「ネットワークプロファイルを手動で作成します」をクリックします。「ワイヤレスネットワークの管理」をクリック「ネットワークプロファイルを手動で作成します」をクリック画面は機種や状況により異なります
- 1