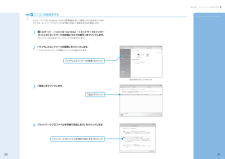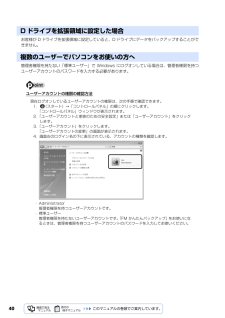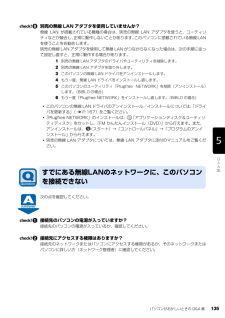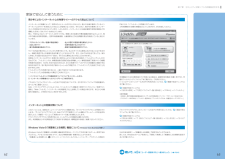Q&A
取扱説明書・マニュアル (文書検索対応分のみ)
"コントロールパネル" 一致するキーワードは見つかりませんでした。
"コントロールパネル"7 件の検索結果
20第2章 「必ず実行してください」を実行する21Columnお使いの環境にあわせてパソコンを調節してくださいこのパソコンは、音量や画面の明るさを調節することができます。次のマニュアルをご覧になり、お使いの環境にあわせてパソコンの設定を調節してください。Columnパソコンの電源を切って操作を中断できます。ここまでの操作が終了したら、パソコンの電源を切って操作を中断できます。ただし、セキュリティ対策ソフトの設定などが完了していないため、できるだけ早くこの後の準備を再開してください。■操作を中断するには1. 「パソコン準備ばっちりガイド」の左側にあるメニューの「終了する」をクリックします。2. 「パソコン準備ばっちりガイドを終了します。」というメッセージが表示されたら、「OK」をクリックします。(「パソコン準備ばっちりガイド」が終了します。)3. パソコンの電源を切ります。■操作を再開するには1. パソコンの電源を入れます。2. デスクトップにある (パソコン準備ばっちりガイド)をクリックし、「パソコン準備ばっちりガイド」を起動します。3. 第3章「「画面で見るマニュアル」の準備をする」( P.22)...
30第4章 インターネットをはじめる313パソコンの設定をするこのパソコンでは、Windows Vistaの標準機能を使って無線LANの設定を行います。ここでは、ネットワークプロファイルを手動で作成して接続する方法を説明します。1 (スタート)→「コントロールパネル」→「ネットワークとインターネット」の「ネットワークの状態とタスクの表示」をクリックします。「ネットワークと共有センター」ウィンドウが表示されます。2 「ワイヤレスネットワークの管理」をクリックします。「ワイヤレスネットワークの管理」ウィンドウが表示されます。3 「追加」をクリックします。「追加」をクリック4 「ネットワークプロファイルを手動で作成します」をクリックします。「ワイヤレスネットワークの管理」をクリック「ネットワークプロファイルを手動で作成します」をクリック画面は機種や状況により異なります
40お客様が D ドライブを拡張領域に設定していると、D ドライブにデータをバックアップすることができません。管理者権限を持たない「標準ユーザー」で Windows にログオンしている場合は、管理者権限を持つユーザーアカウントのパスワードを入力する必要があります。ユーザーアカウントの権限の確認方法D ドライブを拡張領域に設定した場合複数のユーザーでパソコンをお使いの方へ現在ログオンしているユーザーアカウントの権限は、次の手順で確認できます。1. (スタート)→「コントロールパネル」の順にクリックします。「コントロールパネル」ウィンドウが表示されます。2.「ユーザーアカウントと家族のための安全設定」または「ユーザーアカウント」をクリックします。3.「ユーザーアカウント」をクリックします。「ユーザーアカウントの変更」の画面が表示されます。4. 画面右のログイン名の下に表示されている、アカウントの種類を確認します。・ Administrator管理者権限を持つユーザーアカウントです。・ 標準ユーザー管理者権限を持たないユーザーアカウントです。「FM かんたんバックアップ」をお使いにな るときは、管理者権限を持つユー...
パソコンがおかしいときの Q&A 集 135目的に合わせてお読みください別売の無線 LAN アダプタを使用していませんか?無線 LAN が搭載されている機種の場合は、別売の無線 LAN アダプタを使うと、ユーティリティなどが競合し、正常に動作しないことがあります。このパソコンに搭載されている無線LANを使うことをお勧めします。別売の無線 LAN アダプタを使用して無線 LAN がつながらなくなった場合は、次の手順に従って設定し直すと、正常に動作する場合があります。1 別売の無線 LAN アダプタのドライバやユーティリティを削除します。2 別売の無線 LAN アダプタを取り外します。3 このパソコンの無線 LAN ドライバをアンインストールします。4 もう一度、無線 LAN ドライバをインストールし直します。5 このパソコンのユーティリティ「Plugfree NETWORK」を削除(アンインストール) します。(BIBLO の場合)6 もう一度「Plugfree NETWORK」をインストールし直します。 (BIBLO の場合)・このパソコンの無線 LAN ドライバのアンインストール/インストールについては...
パソコンがおかしいときの Q&A 集 131目的に合わせてお読みくださいインターネットの設定に問題ありませんか?ご利用のプロバイダまたは回線事業者や接続機器によって、設定手順が異なります。ご利用のプロバイダまたは回線事業者から送られてきたマニュアルをご覧になり、次の項目を確認してください。これらの設定内容が不明な場合は、ご利用のプロバイダまたは回線事業者にお問い合わせください。 ・TCP/IP [ティーシーピーアイピー]設定や DNS[ディーエヌエス] アドレス・セキュリティ対策ソフトの設定それでも、インターネットに接続できない場合は、 に進んでください。「ネットワークブリッジ」アイコンが作成されていませんか?ネットワークブリッジが設定されていると、インターネットに接続できない場合があります。次の操作で確認してください。 1 (スタート)→「コントロールパネル」の順にクリックします。「コントロールパネル」ウィンドウが表示されます。2 「ネットワークとインターネット」の「ネットワークの状態とタスクの表示」をクリックします。「ネットワークと共有センター」ウィンドウが表示されます。3 ウィンドウ左の領域にある「ネ...
2第7章 セキュリティ対策ソフトの初期設定をする3続いて、第章「ユーザー登録をする」へ進みましょう。( P.64)家族で安心して使うためにFMVには、「i-フィルター」が用意されています。ご利用期間90日間の体験版となっていますので、ぜひお試しください。利用開始から90日間を超えてご利用になる場合は、継続利用の登録(有償)を行うか、市販のフィルタリングソフトウェアをご購入の上、ご利 用ください。「i-フィルター」のインストール方法やご利用方法については、 『画面で見るマニュアル』をご覧ください。『画面で見るマニュアル』→「目次から探す」→「7.添付ソフトウェア一覧(読み別)」 →「FGHIJ」→「i-フィルター」[参考情報]・ 社団法人 電子情報技術産業協会のユーザー向け啓発資料「パソコン・サポートとつきあう方法」・ デジタルアーツ株式会社(i-フィルター提供会社)「フィルタリングとは - 家庭向けケーススタディー」青少年によるインターネット上の有害サイトへのアクセス防止についてインターネットの発展によって、世界中の人とメールのやりとりをしたり、個人や企業が提供しているインターネット上のサイトを活用...
162表示されたメッセージが消えてしまった場合は、次の手順で「Windowsセキュリティセンター」ウィンドウを表示することができます。1. (スタート)→「コントロールパネル」の順にクリックします。2.「コントロールパネル」の「セキュリティ状態の確認」をクリックします。「Windows セキュリティセ ンター」ウィンドウが表示されます。
- 1