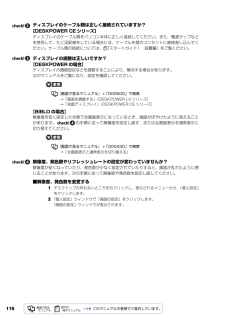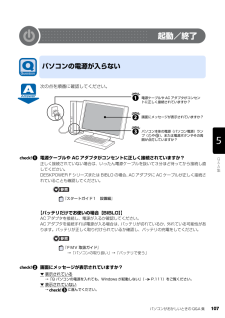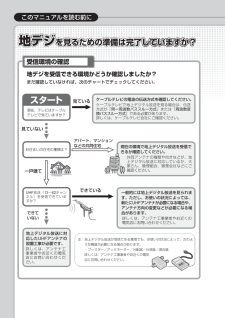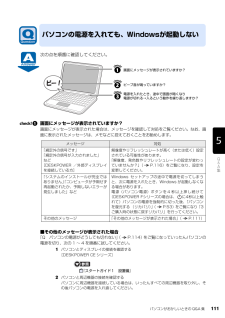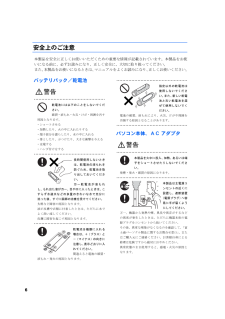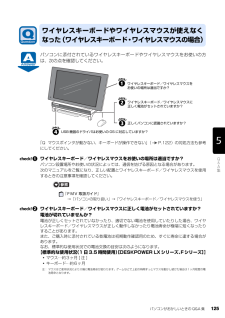Q&A
取扱説明書・マニュアル (文書検索対応分のみ)
"設置"2 件の検索結果
"設置"80 - 90 件目を表示
全般
質問者が納得地デジを観る為には、確実なアンテナ配線の接続とチャンネル設定が必要です。
ご確認して下さい?
UHFアンテナは5年以上経過していませんか?もし経過していたら地上波デジタル対応UHFアンテナに交換をお勧め致します♪
その他
取り扱い説明書を確認しもう1度チャンネル設定して見ましょう♪
其れでも見れない場合いコジマ電気に初期設定(有料)を依頼された方が宜しいかと思います。
6817日前view3
全般
質問者が納得設置は今お使いのモデムとLANケーブルで繋ぎ、ACアダプターをコンセントに差すだけです。説明書を読みながらで設定も出来ると思います。無線LANルータの性能によっては二階でも使えます。
5817日前view128
ご購入時の状態に戻すリカバリ 71目的に合わせてお読みくださいディスクを用意するご購入時の状態に戻す作業には、このパソコンに添付のディスクを使います。■機種名(品名)・モデルを確認するお使いのパソコンによって、作業などが異なります。まず、機種名(品名)・モデルなどを確認してください。■ディスクを用意する「Office Personal 2007」搭載機種および「Offic e Personal 2007 with PowerPo int」搭載機種 をお使いの方は、添付のディスクから次のディスクを用意してください。・「Office Personal 2007」・「Office PowerPoint 2007」ディスクを用意できたら、次の「ご購入時の状態に戻すリカバリを実行する」( P.72)をご覧ください。『スタートガイド 1 設置編』リカバリ領域を削除している場合「リカバリディスクセット」を作成してリカバリ領域を削除している場合は、上記のディスク以外に次のディスクが必要です。・ 「アプリケーションディスク&ユーティリティディスク」・「リカバリディスクセット」の 「リカバリディスク」と 「FMV 画面で見るマ...
操 作 方法 の 確 認これ以降の操作は、お使いの機種によって異なります。「保証書」に記載されている機種を確認し、操作を行ってください。DESKPOWER マ・ ・ ・ウ ス を使って操作します。イラストは一例です。お使いの機種により異なります。デスクパワーマウスを平らな場所に置いたまますべらせるとマウスの動きに合わせて、 (マウスポインタ)が画面の上を動きます。目的の位置にマウスポインタを合わせ、左ボタンをカチッと1回押して、すぐに離します。この操作のことを、「クリック」といいます。マウスの向きに注意してください・ ワイヤレスマウスはボタンがあるほうをパソコン本体に向けて使います。・USBマウスはケーブルをパソコン本体に向けて使います。マウスポインタがうまく動かない場合操作をしてもマウスポインタがうまく動かない場合は『スタートガイド1 設置編』をご覧になり、パソコンを設置している環境および接続の確認をしてください。左ボタンフラットポイントの操作面の端に触れると画面の表示部がスクロールすることがあります。ここに記載されています。DESKPOWERBIBLOBIBLO LOOXBIBLO / ...
116ディスプレイのケーブル類は正しく接続されていますか? [DESKPOWER CE シリーズ]ディスプレイのケーブル類をパソコン本体に正しく接続してください。また、電源タップなどを使用して、たこ足配線をしている場合には、ケーブルを壁のコンセントに直接差し込んでください。ケーブル類の接続については、 『スタートガイド1 設置編』をご覧ください。ディスプレイの調整は正しいですか?【DESKPOWER の場合】ディスプレイの画質設定などを調整することにより、解決する場合があります。次のマニュアルをご覧になり、設定を確認してください。→「画面を調整する」(DESKPOWER LX シリーズ)→「液晶ディスプレイ」(DESKPOWER CE シリーズ)【BIBLO の場合】解像度を低く設定した状態で全画面表示になっているとき、画面がぼやけたように見えることがあります。 の手順に従って解像度を設定し直す、または全画面表示を通常表示に切り替えてください。→「全画面表示と通常表示を切り替える」解像度、発色数やリフレッシュレートの設定が変わっていませんか?解像度が低くなっていたり、発色数が少なく設定されていたりすると、画面...
第1章 Windowsのセットアップ1Windowsのセットアップ初めてパソコンの電源を入れるときは、 Windowsのセットアップ という作業が必要です。Windowsのセットアップが終わらないと、パソコンは使えるようになりません。 このマニュアルの手順通り に操作を進めてください。1『スタートガイド1 設置編』をご覧になり、パソコンの電源を入れます。2何も触らずに、そのまましばらく (10~20分程度)お待ちください。電源を入れると、画面が何度か変化します。「Windowsのセットアップ」画面が表示されるまでお待ちください。電源を切らずにそのままお待ちください「Windowsのセットアップ」画面が表示されるまでの間、一時的に画面が真っ暗になったり(1~3分程度)、画面に変化がなかったりすることがありますが、故障ではありません。電源を切らずにそのままお待ちください。途中で電源を切ると、パソコンが使えなくなる場合があります。電源を切らずにそのままお待ちください「Windowsのセットアップ」画面が表示されるまでの間、一時的に画面が真っ暗になったり(1~3分程度)、画面に変化がなかったりすることがあり...
パソコンがおかしいときの Q&A 集 109目的に合わせてお読みください● DESKPOWER の場合● BIBLO の場合原因 対処一定時間操作がなかったため、 「電源オプション」の設定に従ってディスプレイの電源が切れているマウスを動かして数秒待つか、キーボードの のどれかを押してください。ディスプレイのケーブルが正しく接続されていない/ディスプレイの電源ランプが消灯、またはオレンジ色に点灯している [DESKPOWER CE シリーズ]ディスプレイのケーブルがパソコン本体に正しく接続されているか、ディスプレイの電源ケーブルが正しく接続されているか確認してください。『スタートガイド1 設置偏』ディスプレイの電源が入っていない/ディスプレイの電源ランプが消灯している [DESKPOWER CE シリーズ]ディスプレイの電源ボタンを押してください。ディスプレイの電源を入れ直しても改善されない場合は、パソコンの電源を入れ直してください。→「Q パソコンの電源がどうしても切れない」(P.114)入力信号が正しくない[DESKPOWER CE シリーズ]ディスプレイの入力信号を、パソコンが接続されている入力に切り替...
パソコンがおかしいときの Q&A 集 107目的に合わせてお読みください起動/終了次の点を順番に確認してください。電源ケーブルや AC アダプタがコンセントに正しく接続されていますか?正しく接続されていない場合は、いったん電源ケーブルを抜いて3分ほど待ってから接続し直してください。 DESKPOWER F シリーズまたは BIBLO の場合、 AC アダプタに AC ケーブルが正しく接続さ れていることも確認してください。【バッテリだけでお使いの場合[BIBLO]】AC アダプタを接続し、電源が入るか確認してください。AC アダプタを接続すれば電源が入る場合は、バッテリが切れているか、外れている可能性があります。バッテリが正しく取り付けられているか確認し、バッテリの充電をしてください。→「パソコンの取り扱い」→「バッテリで使う」画面にメッセージが表示されていますか?▼ 表示されている→「Q パソコンの電源を入れても、Windows が起動しない」 ( P.111)をご覧ください。▼ 表示されていない→ に進んでください。パソコンの電源が入らない『スタートガイド1 設置編』『FMV 取扱ガイド』電源ケーブルや ...
このマニュアルを読む前にケーブルテレビで地上デジタル放送を見る場合は、伝送方式が「同一周波数パススルー方式 」または「周波数変換パススルー方式」である必要があります。詳しくは、ケーブルテレビ会社にご確認ください。ケーブルテレビの電波の伝送方式を確認してください。共同アンテナの種類や向きなどが、地上デジタル放送に対応しているか、大家さん、管理組合、管理会社などにご確認ください。詳しくは、アンテナ工事業者やお近くの電気店にお問い合わせください。詳しくは、アンテナ工事業者やお近くの電気店にお問い合わせください。UHF 放送( 13 ~62 チャンネル)を受信できていますか?現在の環境で地上デジタル放送を受信できるか確認してください。一般的には地上デジタル放送を見られます。ただし、お使いの状況によっては、新たにUHF アンテナが必要になる場合や、アンテナ方向の変更などが必要になる場合があります。地上デジタル放送に対応したUHF アンテナの設置工事が必要です。できていないアパート、マンションなどの共同住宅注:地上デジタル放送が受信できる環境でも、お使いの状況によって、次のような機器が必要になる場合があります。・ブースタ...
パソコンがおかしいときの Q&A 集 111目的に合わせてお読みください次の点を順番に確認してください。画面にメッセージが表示されていますか?画面にメッセージが表示された場合は、メッセージを確認して対処をご覧ください。なお、画面に表示されたメッセージは、メモなどに控えておくことをお勧めします。■その他のメッセージが表示された場合「Q パソコンの電源がどうしても切れない」 ( P.114)をご覧になっていったんパソコンの電源を切り、次の 1 ~ 4 を順番に試してください。1 パソコンとディスプレイの接続を確認する[DESKPOWER CE シリーズ]2 パソコンと周辺機器の接続を確認するパソコンに周辺機器を接続している場合は、いったんすべての周辺機器を取り外し、その後パソコンの電源を入れ直してください。パソコンの電源を入れても、Windowsが起動しないメッセージ 対処「規定外の信号です」 「規定外の信号が入力されました」 など [DESKPOWER /外部ディスプレイを接続している方]解像度やリフレッシュレートが高く(または低く)設定されている可能性があります。「解像度、発色数やリフレッシュレートの設定が変...
6 安全上のご注意本製品を安全に正しくお使いいただくための重要な情報が記載されています。本製品をお使いになる前に、必ずお読みになり、正しく安全に、大切に取り扱ってください。また、本製品をお使いになるときは、マニュアルをよくお読みになり、正しくお使いください。バッテリパック/乾電池パソコン本体、AC アダプタ● ● ● ● ● ● ● ● ● ● ● ● ● ● ● ● ● ● ● ● ● ● ● ● ● ● ● ● ● ● ● ● ● ● ● ● ● ● ● ● ● ● ● ● ● ● ● 乾電池には以下のことをしないでください。破裂・液もれ・火災・けが・周囲を汚す原因となります。・ショートさせる・加熱したり、火の中に入れたりする・端子部分を濡らしたり、水の中に入れる・落としたり、ぶつけたり、大きな衝撃を与える・充電する・ハンダ付けをする● ● ● ● ● ● ● ● ● ● ● ● ● ● ● ● ● ● ● ● ● ● ● ● ● ● ● ● ● ● ● ● ● ● ● ● ● ● ● ● ● ● ● ● ● ● ● 長時間使用しないときは、乾電池の液もれを防ぐため、乾電池を取り出しておいてください...
パソコンがおかしいときの Q&A 集 125目的に合わせてお読みくださいパソコンに添付されているワイヤレスキーボードやワイヤレスマウスをお使いの方は、次の点を確認してください。「Q マウスポインタが動かない、キーボードが操作できない」 ( P.122)の対処方法も参考 にしてください。ワイヤレスキーボード/ワイヤレスマウスをお使いの場所は適当ですか?パソコン設置場所やお使いの状況によっては、通信を妨げる原因となる場合があります。次のマニュアルをご覧になり、正しい配置とワイヤレスキーボード/ワイヤレスマウスを使用するときの注意事項を確認してください。→「パソコンの取り扱い」→「ワイヤレスキーボード/ワイヤレスマウスを使う」ワイヤレスキーボード/ワイヤレスマウスに正しく電池がセットされていますか? 電池が切れていませんか?電池が正しくセットされていなかったり、適切でない電池を使用していたりした場合、ワイヤレスキーボード/ワイヤレスマウスが正しく動作しなかったり電池寿命が極端に短くなったりすることがあります。また、ご購入時に添付されている乾電池は初期動作確認用のため、すぐに寿命に達する場合があります。なお、標準...
- 1