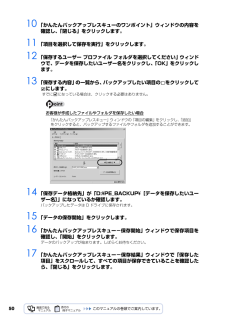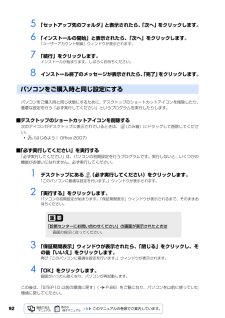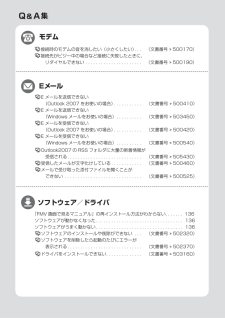Q&A
取扱説明書・マニュアル (文書検索対応分のみ)
"フォルダ"1 件の検索結果
"フォルダ"10 - 20 件目を表示
全般
質問者が納得有料であれば「復元」というソフトがあります。無料であれば「DataRecovery」等が一般的です。但し、完全に回復出来る保証はありません。確実なのは、専門業者に委託する事です。(有料ですし全部元に戻る保証はありませんが自分でやるより確率が高いです。)今後は、backupをUSBメモリーや外付けHDD等に保存する事をお勧めします。
5292日前view155
30■ネットワーク上のドライブに保存する場合1.「保存先選択」をクリックします。2.「ネットワークの割り当て」をクリックします。3. ドライブとフォルダを選択し、 「OK」をクリックします。ユーザー名とパスワードを確認する画面が表示されたら、ユーザー名が「(ネットワーク上のコンピュータ名)\guest」になっていることを確認し、パスワードには何も入力しないで、「OK」をクリックします。8 「これからディスクイメージをつくります。」という画面が表示されたら、「次へ」をクリックします。画面例は、D ドライブに保存する場合です。9 「作成したディスクイメージを用いてリカバリを行うことができます。」という画面が表示されたら、「実行」をクリックします。ディスクイメージを作成し始めます。しばらくお待ちください。終了までの時間表示が増えることがあります。これは、途中で終了時間を計算し直しているためです。約 30%終了するまでは、残り時間が正確に表示されない場合がありますのでご了承ください。10 「ディスクイメージを作成しました。」と表示されたら、「完了」をクリックします。パソコンが再起動します。これで、「マイリカバリ」で作...
30■ネットワーク上のドライブに保存する場合1.「保存先選択」をクリックします。2.「ネットワークの割り当て」をクリックします。3. ドライブとフォルダを選択し、 「OK」をクリックします。ユーザー名とパスワードを確認する画面が表示されたら、ユーザー名が「(ネットワーク上のコンピュータ名)\guest」になっていることを確認し、パスワードには何も入力しないで、「OK」をクリックします。8 「これからディスクイメージをつくります。」という画面が表示されたら、「次へ」をクリックします。画面例は、D ドライブに保存する場合です。9 「作成したディスクイメージを用いてリカバリを行うことができます。」という画面が表示されたら、「実行」をクリックします。ディスクイメージを作成し始めます。しばらくお待ちください。終了までの時間表示が増えることがあります。これは、途中で終了時間を計算し直しているためです。約 30%終了するまでは、残り時間が正確に表示されない場合がありますのでご了承ください。10 「ディスクイメージを作成しました。」と表示されたら、「完了」をクリックします。パソコンが再起動します。これで、「マイリカバリ」で作...
5010 「かんたんバックアップレスキューのワンポイント」ウィンドウの内容を確認し、「閉じる」をクリックします。11 「項目を選択して保存を実行」をクリックします。12 「保存するユーザー プロファイル フォルダを選択してください」ウィンド ウで、データを保存したいユーザー名をクリックし、「OK」をクリックします。13 「保存する内容」の一覧から、バックアップしたい項目の をクリックしてにします。すでに になっている場合は、クリックする必要はありません。お客様が作成したファイルやフォルダを保存したい場合14 「保存データ格納先」が「D:\PE_BACKUP\[データを保存したいユーザー名]」になっているか確認します。バックアップしたデータは D ドライブに保存されます。15 「データの保存開始」をクリックします。16 「かんたんバックアップレスキュー-保存開始」ウィンドウで保存項目を確認し、「開始」をクリックします。データのバックアップが始まります。しばらくお待ちください。17 「かんたんバックアップレスキュー-保存結果」ウィンドウで「保存した項目」をスクロールして、すべての項目が保存できていることを確認し...
5010 「かんたんバックアップレスキューのワンポイント」ウィンドウの内容を確認し、「閉じる」をクリックします。11 「項目を選択して保存を実行」をクリックします。12 「保存するユーザー プロファイル フォルダを選択してください」ウィンド ウで、データを保存したいユーザー名をクリックし、「OK」をクリックします。13 「保存する内容」の一覧から、バックアップしたい項目の をクリックしてにします。すでに になっている場合は、クリックする必要はありません。お客様が作成したファイルやフォルダを保存したい場合14 「保存データ格納先」が「D:\PE_BACKUP\[データを保存したいユーザー名]」になっているか確認します。バックアップしたデータは D ドライブに保存されます。15 「データの保存開始」をクリックします。16 「かんたんバックアップレスキュー-保存開始」ウィンドウで保存項目を確認し、「開始」をクリックします。データのバックアップが始まります。しばらくお待ちください。17 「かんたんバックアップレスキュー-保存結果」ウィンドウで「保存した項目」をスクロールして、すべての項目が保存できていることを確認し...
925 「セットアップ先のフォルダ」と表示されたら、「次へ」をクリックします。6 「インストールの開始」と表示されたら、「次へ」をクリックします。「ユーザーアカウント制御」ウィンドウが表示されます。7 「続行」をクリックします。インストールが始まります。しばらくお待ちください。8 インストール終了のメッセージが表示されたら、「完了」をクリックします。パソコンをご購入時と同じ状態にするために、デスクトップのショートカットアイコンを削除したり、重要な設定を行う「必ず実行してください」というプログラムを実行したりします。■デスクトップのショートカットアイコンを削除する次のアイコンがデスクトップに表示されているときは、 (ごみ箱)にドラッグして削除してください。・(はじめよう! Office 2007)■「必ず実行してください」を実行する「必ず実行してください」は、パソコンの初期設定を行うプログラムです。実行しないと、いくつかの機能がお使いになれません。必ず実行してください。1 デスクトップにある (必ず実行してください)をクリックします。「このパソコンに最適な設定を行います。 」ウィンドウが表示されます。2 「実行...
925 「セットアップ先のフォルダ」と表示されたら、「次へ」をクリックします。6 「インストールの開始」と表示されたら、「次へ」をクリックします。「ユーザーアカウント制御」ウィンドウが表示されます。7 「続行」をクリックします。インストールが始まります。しばらくお待ちください。8 インストール終了のメッセージが表示されたら、「完了」をクリックします。パソコンをご購入時と同じ状態にするために、デスクトップのショートカットアイコンを削除したり、重要な設定を行う「必ず実行してください」というプログラムを実行したりします。■デスクトップのショートカットアイコンを削除する次のアイコンがデスクトップに表示されているときは、 (ごみ箱)にドラッグして削除してください。・(はじめよう! Office 2007)■「必ず実行してください」を実行する「必ず実行してください」は、パソコンの初期設定を行うプログラムです。実行しないと、いくつかの機能がお使いになれません。必ず実行してください。1 デスクトップにある (必ず実行してください)をクリックします。「このパソコンに最適な設定を行います。 」ウィンドウが表示されます。2 「実行...
1第2章 「必ず実行してください」を実行する1Columnお使いの環境にあわせてパソコンを調節してくださいこのパソコンは、音量や画面の明るさを調整することができます。次のマニュアルをご覧になり、お使いの環境にあわせてパソコンの設定を調節してください。Columnパソコンの電源を切って操作を中断できます。ここまでの操作が終了したら、パソコンの電源を切って操作を中断できます。ただし、セキュリティ対策ソフトの設定などが完了していないため、できるだけ早くこの後の準備を再開してください。■操作を中断するには1. 「パソコン準備ばっちりガイド」の左側にあるメニューの「終了する」をクリックします。2. 「パソコン準備ばっちりガイドを終了します。」というメッセージが表示されたら、「OK」をクリックします。(「パソコン準備ばっちりガイド」が終了します。)3. パソコンの電源を切ります。■操作を再開するには1. パソコンの電源を入れます。2. デスクトップにある (パソコン準備ばっちりガイド)をクリックし、「パソコン準備ばっちりガイド」を起動します。3. 第3章「「画面で見るマニュアル」の準備をする」( P.20)...
1685 「ドライバの一覧」から更新したいドライバをクリックして選択し、 「フォルダを開く」をクリックします。選択したドライバの格納されているフォルダの内容が表示されます。主なトラブル状況と対応するドライバ各ドライバは、改善のため事前連絡なしに変更することがあります。 ご購入時に添付されているものよりも新しいバージョンのドライバがインターネット上で公開されている場合があります。■「アップデートナビ」で最新のドライバを確認するお使いのパソコンに搭載されているドライバなどの最新情報は、「アップデートナビ」で確認することができます。更新情報の確認後、そのままインストールすることもできるので便利です。 アップデートナビについては、 『スタートガイド2 セットアップ 編』→「FMVを最新の状態にする」をご覧ください。■ホームページで最新のドライバを確認するドライバなどの最新情報は、サポートページ(http://azby.fmworld.net/support/)の「ダウンロード」をご覧ください。 ドライバのダウンロードについては、 『画面で見るマニュアル』→「インターネットのサポート情報」からもご覧いただけます。プリン...
1685 「ドライバの一覧」から更新したいドライバをクリックして選択し、 「フォルダを開く」をクリックします。選択したドライバの格納されているフォルダの内容が表示されます。主なトラブル状況と対応するドライバ各ドライバは、改善のため事前連絡なしに変更することがあります。 ご購入時に添付されているものよりも新しいバージョンのドライバがインターネット上で公開されている場合があります。■「アップデートナビ」で最新のドライバを確認するお使いのパソコンに搭載されているドライバなどの最新情報は、「アップデートナビ」で確認することができます。更新情報の確認後、そのままインストールすることもできるので便利です。 アップデートナビについては、 『スタートガイド2 セットアップ 編』→「FMVを最新の状態にする」をご覧ください。■ホームページで最新のドライバを確認するドライバなどの最新情報は、サポートページ(http://azby.fmworld.net/support/)の「ダウンロード」をご覧ください。 ドライバのダウンロードについては、 『画面で見るマニュアル』→「インターネットのサポート情報」からもご覧いただけます。プリン...
104「FMV 画面で見るマニュアル」の再インストール方法がわからない. . . . . . . 136ソフトウェアが動かなくなった. . . . . . . . . . . . . . . . . . . . . . . . . . . . . . . . . . 136ソフトウェアがうまく動かない. . . . . . . . . . . . . . . . . . . . . . . . . . . . . . . . . . 136ソフトウェアのインストールや削除ができない . . . (文書番号 502320)ソフトウェアを削除したら起動のたびにエラーが 表示される. . . . . . . . . . . . . . . . . . . . . . . . . . . . . (文書番号 502370)ドライバをインストールできない. . . . . . . . . . . . . . (文書番号 503160)E メールを送信できない (Outlook 2007 をお使いの場合) . . . . . . . . . . . (文書番号 500410)E メールを送信できない (...
- 1